If you’re looking to improve the overall performance of your computer, moving your operating system (OS) to a solid-state drive (SSD) can make a world of difference. Not only will it speed up your computer’s boot times, but it’ll also reduce wait times for program launches and file transfers. However, moving your OS to an SSD can seem like a daunting task, especially if you’re not familiar with the process.
But fear not! In this step-by-step guide, we’ll walk you through the process of moving your OS to an SSD, so you can enjoy faster speeds and better performance in no time.
Check Compatibility with Your Computer
If you’re wondering how to move your operating system to a new SSD, the first step is to check compatibility with your computer. Not all SSDs are compatible with all systems, so it’s important to verify that your computer supports the SSD you’ve chosen. You can check your computer’s specifications to see if it has an available PCIe or SATA slot that is compatible with an SSD.
Additionally, you should make sure that the SSD you choose has enough capacity to store your operating system and any other important files you may have. Once you’ve confirmed compatibility, you can then proceed with transferring your operating system to the new SSD. With the right tools and steps, this process can be fairly straightforward and can significantly improve the speed and performance of your computer.
Confirm Your Computer’s OS Version
When it comes to installing software or programs on your computer, it is always important to check if your operating system (OS) is compatible. Before downloading or purchasing any software, you should confirm your computer’s OS version. This will save you from the headache of spending on software that won’t work on your system.
To check your OS version on Windows, go to the Start menu and search for ‘Settings.’ Click on System, then About, and you’ll see the operating system information. On a Mac, click on the Apple icon in the top left corner of the screen and select About This Mac.
You will see the OS version and other system details displayed on the screen. By confirming your computer’s OS version, you can ensure that you are installing software that is compatible with your system and will work seamlessly without any glitches. Remember to always double-check and verify the compatibility of the software before installation to avoid any issues.
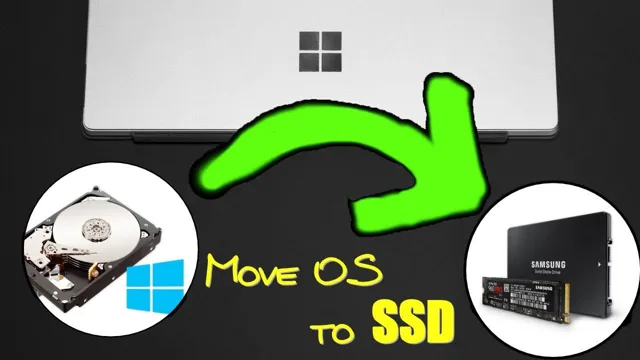
Check for BIOS Compatibility
When upgrading or changing the hardware components of your computer, it’s crucial that you ensure compatibility with your existing BIOS. The BIOS, or Basic Input-Output System, is responsible for loading the operating system and initializing the hardware during startup. If the BIOS isn’t compatible with your new hardware, it can cause instability and potential damage to your system.
To avoid this, it’s important to check the compatibility of your BIOS before making any hardware changes. Most hardware manufacturers provide a list of compatible BIOS versions on their website, so be sure to check before purchasing any new hardware. Keeping your BIOS up to date can also help ensure that your system is running smoothly and efficiently.
Make sure to research and double-check for compatibility before making any changes to your computer’s hardware.
Prepare Your SSD and Computer
So, you finally decided to upgrade your computer, and you want to move your OS to your new SSD? Good news, it’s not as complicated as you might think. However, before starting the process, you need to make sure your SSD is ready to go. First, you need to double-check that your SSD has enough storage to accommodate your Operating System.
Depending on the size of your current OS, SSDs usually come in 256GB, 512GB, and 1TB. So choose accordingly. Once selected, format your SSD to erase any pre-existing data and ensure it is in the correct format (NTFS for Windows, APFS for Mac).
After, you can then proceed by creating a bootable USB drive. This will help you install the OS onto your new SSD with ease. Overall, with a little bit of patience, the right preparation, and tools, you can move your OS to your new SSD in no time.
Format SSD
Formatting an SSD can be a bit intimidating, but it’s an essential step to ensure optimal performance and longevity. Before you begin, it’s crucial to prepare your SSD and computer. Firstly, make sure to back up any important files and data to an external storage device or cloud service.
This ensures that you won’t lose any crucial information during the process. Secondly, ensure that your SSD is properly connected to your computer and that your computer recognises it. Once you’ve made these preparations, the next step is to format your SSD.
This can be done using your computer’s built-in formatting tools or third-party software. It’s essential to choose the correct file system during formatting as this will affect the performance and compatibility of your SSD with different operating systems. The most commonly used file system for SSDs is the NTFS file system used by Windows OS, but there are other options available depending on your needs.
In Conclusion, formatting is a necessary step in preparing your SSD for use, and with the right tools and preparations, it can be done easily and efficiently. Additionally, regular formatting can ensure that your SSD performs at its optimal level, reducing the chances of errors and increasing its lifespan. Remember to backup any important files and choose the correct file system, and you’ll be on your way to a smoothly running SSD.
Create a Backup of Your Data
Preparing your SSD and computer before creating a backup of your data is crucial to ensure a smooth and successful process. Firstly, make sure to clean up your computer and remove any unnecessary files or programs. This will free up space and optimize your system’s performance.
Secondly, ensure that your SSD has enough space to store all of your data. It’s recommended to have at least twice the amount of space available on your SSD compared to the total amount of data you’re backing up. Finally, disable any antivirus software or firewalls temporarily to prevent any interference during the backup process.
By preparing your SSD and computer beforehand, you can avoid potential issues and ensure that your backup is completed without any interruptions. Remember, taking the time to prepare adequately can save you from a lot of headaches in the long run.
Shut Down and Unplug Your Computer
If you’re planning to prepare your SSD and computer, one of the most crucial steps is shutting it down and unplugging it. This might seem like a no-brainer, but many people forget this essential step, leading to potential damage to their system. Shutting down your computer properly can significantly reduce the risk of data corruption and other software issues.
Additionally, make sure to disconnect all power cords, cables, and other external devices that may be attached to your computer. Leaving them plugged in can cause a power surge or other electrical problems that can harm your hardware. By taking a few precautions and preparing your SSD and computer carefully, you can ensure the longevity and functionality of your system, ultimately saving you from headaches and costly repairs down the road.
Migrate OS to SSD
If you are looking to boost the performance of your computer, moving your operating system (OS) to a solid-state drive (SSD) is a great place to start. But the process of migrating your OS to an SSD can seem overwhelming. Here’s how to do it.
First, determine how much storage space you need on your SSD. You want to make sure it’s large enough to accommodate your OS, applications, and important files. Then, back up all your data onto an external hard drive or cloud service.
Next, download a disk cloning software like EaseUS Todo Backup or Macrium Reflect. Follow the software instructions to clone your operating system from your current hard drive to your new SSD. Once the cloning is complete, shut down your computer and replace your old hard drive with the new SSD.
Finally, restart your computer and make sure it boots from the SSD. You may need to change the boot order in your BIOS settings. With your OS now running on your SSD, you should see a significant improvement in your computer’s performance.
Use Windows Built-In Feature
If you’ve recently purchased an SSD and want to move your operating system over to it from your old hard drive, you can do so using a built-in feature in Windows. This process is known as migrating your OS to an SSD, and it can help improve your computer’s overall speed and performance. To begin, you’ll need to make sure your SSD is properly installed and connected to your computer.
Then, go to the “Settings” menu, select “Update & Security,” and click on “Backup.” From there, you’ll see an option to “Add a drive” under the “Backup using File History” section. Choose your SSD as the drive to use for backup, and then click on “More options.
” Under “Backup options,” select “System image backup,” choose your SSD as the location to save the image, and then follow the prompts to complete the backup. Once the backup is finished, you can then boot your computer from the SSD and start using it as your primary drive. This process may take some time depending on the size of your data and the speed of your computer, but it’s well worth the effort to improve your computing experience.
Use Third-Party Migration Software
Migrating your operating system to an SSD can significantly increase the performance of your computer. However, the process can be daunting and overwhelming, especially if you’re not tech-savvy. That’s where third-party migration software comes in handy.
With these tools, you can easily migrate your OS to an SSD without losing any data or settings. The software will clone your old drive and transfer all the data to the new SSD, ensuring that your system works seamlessly on the new drive. Some of the best third-party migration software options include EaseUS Todo Backup, Acronis True Image, and Macrium Reflect.
These tools are user-friendly, efficient, and reliable, making the OS migration process hassle-free. So if you’re planning to upgrade to an SSD, using third-party migration software is a smart move that will save you time and effort.
Configure BIOS and Boot from SSD
If you’ve recently purchased an SSD and you’re wondering how to move your OS to it, look no further! The first step is to configure the BIOS on your computer. To do this, restart your computer and press the appropriate key (usually F2, F10, or delete) to enter the BIOS setup utility. From here, you’ll need to enable AHCI mode and change the boot order so that the SSD is the primary boot device.
Once this is done, you’ll need to clone your existing operating system onto the SSD using software such as EaseUS Todo Backup or Macrium Reflect. Simply connect your SSD to your computer and follow the instructions to clone your OS. Once the cloning process is complete, restart your computer and enter the BIOS setup utility again to ensure that the SSD is recognized as the primary boot device.
Congratulations, you’ve successfully moved your OS to your SSD! Enjoy faster boot times and improved overall performance.
Access and Configure BIOS Settings
Configuring BIOS settings can be a confusing process for many users. However, with proper guidance, the process can be a breeze. One important task that users may need to do when accessing BIOS settings is to configure their system to boot from an SSD.
SSDs are known for their fast speeds and improved performance, especially when compared to traditional HDDs. To begin, users must enter the BIOS settings by pressing the designated key during system startup. Once inside the BIOS settings, users must navigate to the Boot section to modify the boot order.
They must then move the SSD to the top of the boot list to ensure that their system boots from the SSD. Additionally, users may also need to tweak other settings within the BIOS, such as enabling AHCI mode or disabling Secure Boot. By following these steps, users can configure their BIOS settings to boot from an SSD and enjoy the enhanced performance that this technology has to offer.
Configure Boot Order to Boot from SSD
Configuring your computer’s BIOS to boot from an SSD can make a significant difference in the speed and overall performance of your system. The first step is to enter the BIOS settings menu during the boot process. This can be done by pressing a key such as F2 or Del, depending on your computer model and manufacturer.
Once in the BIOS, navigate to the Boot Order section and select the SSD as the primary boot device. You may need to rearrange the boot order by moving the SSD to the top of the list. Saving the changes and exiting the BIOS will ensure that your computer now boots from the SSD.
By doing so, your system will experience a noticeable increase in boot time and overall performance, making it a worthwhile investment. Remember to regularly check your boot order if you add or remove any storage devices in the future.
Verify OS Startup and Performance on SSD
Are you wondering how to transfer your operating system to your SSD? Moving your OS to an SSD can significantly boost your system’s performance, but it’s essential to verify the startup and performance to ensure everything is working correctly. The first step is to clone your existing hard drive to the SSD. You can use cloning software like EaseUS Todo Backup, Macrium Reflect, or Clonezilla for this purpose.
After cloning, you need to ensure the correct boot configuration in your BIOS settings. Boot your system from the SSD and check if everything is working fine. Verify the startup time and check if your applications are running smoothly.
You can use benchmarking software like CrystalDiskMark, ATTO Disk Benchmark, or AS SSD Benchmark to check the SSD’s performance. If everything is working fine, you can then delete the OS files from your old hard drive to free up space. By moving your OS to an SSD, not only can you enjoy faster boot and application load times, but you can also give your system a new life.
Conclusion
In summary, transferring your OS to your SSD can feel overwhelming, but with a little bit of patience and know-how, it’s an easy way to breathe new life into your computer. So why wait? Take the plunge and get ready to experience faster boot-up times, quicker program launches, and an all-around smoother computing experience. Your computer (and sanity) will thank you for it!”
FAQs
What is the benefit of moving my OS to an SSD?
Moving your OS to an SSD can significantly improve the speed and performance of your computer, as SSDs are faster and more reliable than traditional hard drives.
How can I check whether my current hard drive is compatible with an SSD?
You can check your computer’s specifications or consult with the manufacturer to ensure compatibility with an SSD.
Do I need to reinstall my operating system after moving it to an SSD?
It is recommended to perform a clean installation of the operating system on the new SSD to ensure optimal performance. However, there are also options for cloning the existing operating system to the SSD.
What software do I need to move my operating system to an SSD?
There are numerous tools available, such as EaseUS Todo Backup, Acronis True Image, or Macrium Reflect, which can help you migrate your operating system to an SSD.
