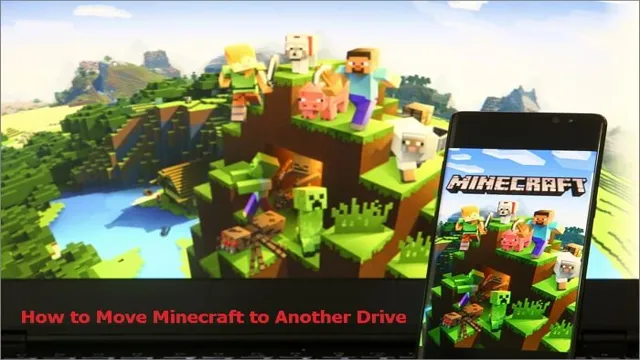As a Minecraft player, you know how important it is to have fast and efficient gameplay. You don’t want to be lagging behind or waiting for long load times. One way to boost your game’s performance is by moving Minecraft to a new SSD.
This upgrade will significantly improve your gaming experience and provide you with a smoother and more seamless experience. The process of moving Minecraft to a new SSD may sound intimidating, but it’s actually effortless, and this guide will show you how to do it step by step. So, get ready to enhance your Minecraft experience and take your gameplay to new heights!
Check available space on new SSD
If you’re considering moving your Minecraft game to a different SSD, there are a few things you need to keep in mind. First and foremost, you need to make sure you have enough space on your new SSD to accommodate the game. To check the available space on your new SSD, you can simply navigate to “This PC” on your Windows computer, right-click on the new SSD, and select “Properties.
” This will give you an overview of how much space is available and how much has been used. Once you confirm that you have enough space for Minecraft, you can begin the process of transferring the game to your new SSD. This can typically be done by copying the game files from your old SSD or hard drive and pasting them onto the new SSD.
Keep in mind that this process may take some time, depending on the size of the game and the transfer speed of your computer. But with a bit of patience and effort, you’ll be able to enjoy Minecraft on your new SSD in no time.
Open File Explorer and navigate to new SSD
After installing a new SSD, the first step you should take is to check the available space. To do this, open File Explorer and navigate to the new SSD. Once there, right-click on the SSD and select Properties.
This will bring up a window with information about the drive, including the total capacity and the amount of space available. You want to make sure that the SSD has enough space to store all of your important files and programs. If it doesn’t, you may need to consider upgrading to a larger SSD or moving some files to an external drive.
It’s always a good idea to keep an eye on the amount of available space on your SSD, as running out can cause performance issues and other problems. With a quick check of the available space, you can make sure that your new SSD is ready to go and can handle all of your storage needs.
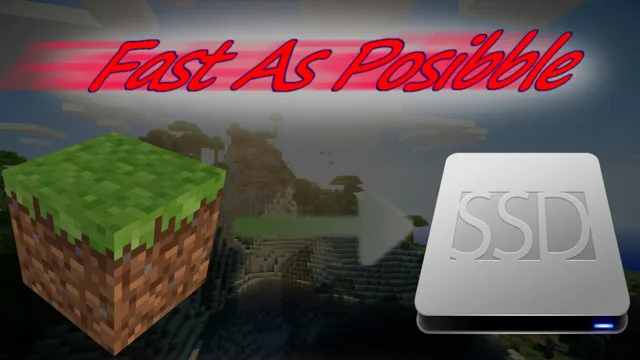
Create a backup of Minecraft saves
If you’re wondering how to move your Minecraft to a different SSD, the process is relatively straightforward. First, ensure that you have created a backup of your Minecraft saves so that you don’t lose any progress. Next, locate your Minecraft game files on your current SSD and then copy them to your new SSD – it’s that simple! Once you’ve done this, you’ll need to update your Minecraft launcher to point to the new file path.
To do this, launch the Minecraft launcher and navigate to the game directory settings. From there, update the file path to your new SSD and save your changes. That’s it! You’re ready to enjoy Minecraft on your new SSD with all your previous progress intact.
Remember, taking the time to create a backup is crucial to avoid any unnecessary hiccups, so don’t forget to do this before you begin.
Open Minecraft and click on ‘Options’
To ensure the safety of your Minecraft worlds and prevent any loss of progress, it’s essential to create backups of your Minecraft saves. To do this, open Minecraft and click on “Options.” From there, click on “Resource Packs” and then click on the “Open resource pack folder” button.
This will take you to the Minecraft saves folder, where you can locate and copy your saved worlds. It’s best to save these backups to a separate location, such as an external hard drive or cloud storage, to ensure they are protected. By creating regular backups of your Minecraft worlds, you can rest assured that your progress is safe and secure, and you won’t have to start from scratch if something goes wrong.
Click on ‘Resource Packs’ and then ‘Open Pack Folder’
When it comes to Minecraft, it’s important to always have a backup of your saves. You never know when something could go wrong, and losing all your hard work would be devastating. Thankfully, creating a backup is easy.
First, click on “Resource Packs” from the main menu. Then, select “Open Pack Folder.” This will take you to the folder where your Minecraft packs are located.
From here, you can create a backup of your saves by copying the “Saves” folder to an external location, such as a USB drive or cloud storage. It’s important to do this regularly, especially if you make a lot of changes to your game. By having a backup, you can rest easy knowing that your progress is safe and secure.
So don’t wait – create a backup of your Minecraft saves today!
Copy all files in the folder to a backup location
Creating a backup of Minecraft saves is crucial to ensure you don’t lose your hard work and progress in the game. One essential step in this process is to copy all files in the folder to a backup location. This can be done easily by navigating to the saves folder in your Minecraft game directory and selecting all the files.
Then, simply create a new folder in a backup location and paste the files into it. This will create an exact copy of your Minecraft saves, ready to be restored in case of any issues with your game. Make sure to regularly update your backup to ensure your progress is always preserved.
By taking these simple steps, you can enjoy playing Minecraft without worrying about losing your saves. So, go ahead and create your backup today to secure your Minecraft adventure!
Uninstall Minecraft from old SSD
If you’re looking to move your Minecraft game to a different SSD, you may need to uninstall it from your old one first. Fortunately, the process is relatively simple. First, you’ll need to open up the start menu and navigate to the control panel.
From there, click on “programs and features,” then locate Minecraft in the list of installed programs. Click the “uninstall” button, and follow the prompts to complete the process. Once Minecraft is uninstalled from your old SSD, you can then install it on the new one, following the appropriate prompts and selecting the new SSD as the installation location.
This process should ensure that your Minecraft game is running smoothly from your new SSD. Remember to always safely remove hardware before changing physical storage devices.
Open ‘Control Panel’ and click on ‘Programs and Features’
Uninstalling Minecraft from an old SSD can free up valuable storage space for other games and applications. To start the process, open the ‘Control Panel’ on your computer and click on ‘Programs and Features’. This will bring up a list of all installed programs on your computer.
Find ‘Minecraft’ in the list and click on it. You will see an option to ‘Uninstall’ or ‘Change’ the program. Click ‘Uninstall’ and follow the prompts to completely remove Minecraft from your old SSD.
Keep in mind that this process will delete all saved data and settings for the game, so make sure to back up any important files before proceeding. With Minecraft successfully uninstalled, you can enjoy the extra storage space and improved performance on your computer.
Select Minecraft and click on ‘Uninstall’
Uninstalling Minecraft from an old SSD can seem like a daunting task, but with a few simple steps, it can be completed quickly and easily. First, navigate to the “Programs and Features” section in your computer’s control panel. Once there, scroll down until you find Minecraft and click on it.
From there, select the “Uninstall” option and follow the prompts to complete the process. It’s that simple! By following these steps, you’ll be able to clear up valuable space on your old SSD and ensure your computer is running at its best. So why wait? Get started today and say goodbye to unnecessary clutter on your computer!
Reinstall Minecraft on new SSD
If you’re looking to move your existing Minecraft game to a new SSD, you’ll need to reinstall it on the new drive first. Start by downloading the Minecraft launcher from the official website and save it to your new SSD. Then, open the launcher and log in using your Minecraft account credentials.
Click on the “Options” button and select “Game Directory” to see where your game files are currently located. Copy all of the files from this folder and paste them into the “game” folder on your new SSD. Finally, return to the Minecraft launcher, click on “Installations,” and select the new game directory location.
Once you’ve completed these steps, you’ll be able to launch Minecraft from your new SSD and play your existing game. It’s simple and easy to do, and it will provide you with faster loading times and improved overall performance. So why not give it a try?
Go to the Minecraft website and download the latest version
If you want to reinstall Minecraft on your new SSD, the first step is to head over to the Minecraft website and download the latest version. This will ensure that you have the most up-to-date version of the game to install. Once you have the setup file downloaded, you’ll want to transfer it over to your new SSD if you haven’t done so already.
Then, simply run the setup file and follow the on-screen instructions to complete the installation process. It’s important to note that if you had any saved games or worlds on your old hard drive, you will need to transfer those over as well to continue playing them. By following these steps, you’ll have Minecraft up and running on your new SSD in no time.
Happy mining!
Select the new SSD as the installation location
If you’ve just installed a new SSD on your computer, you may want to move your Minecraft installation to it for improved performance and faster load times. Reinstalling Minecraft on your new SSD is a straightforward process that can be accomplished in just a few easy steps. First, navigate to the Minecraft website and download the installation file.
Once downloaded, run the installer and select the new SSD as the installation location. This will ensure that the game and all of its files are stored on your new SSD. By doing so, you’ll benefit from faster load times, reduced texture flickering, and fewer performance issues.
Overall, reinstalling Minecraft on your new SSD is one of the best ways to get the most out of your game and enjoy a smoother, more immersive gaming experience.
Restore Minecraft saves from backup
Are you looking to move your Minecraft to a different SSD? Maybe your current SSD is running out of space or you just got a new one that you want to use. Whatever the reason, transferring your Minecraft saves is actually quite easy. The first step is to make a backup of your current Minecraft saves, which can be found in the “saves” folder in your Minecraft game directory.
Once you have made a backup, you can then copy and paste the saves into the new SSD’s Minecraft game directory. If you encounter any issues with the transfer, you can always restore your backup to ensure that you don’t lose any progress. Overall, moving your Minecraft saves to a different SSD is a simple process and can help to improve your game’s performance and storage capabilities.
Copy all backup files to the new Minecraft install location
When setting up a new Minecraft install location, it’s crucial to ensure that all of your saved game data is properly restored from your backup files. To start this process, you’ll need to navigate to the folder where your backups are stored and copy all of the files over to the new Minecraft directory. This will include any saved game data, world settings, and other customizations you had made in your previous installation.
Once everything has been copied over, you can launch Minecraft from the new location and verify that your saved games are available. If everything looks good, you’re ready to start playing! By backing up your Minecraft data and restoring it to a new location, you can ensure that you never lose a minute of progress in your favorite game. Remember to take the time to do this regularly, and you’ll always be able to get back to where you left off.
Keyword: Minecraft saves.
Open Minecraft and verify the saved games have been restored
To restore Minecraft saves from backup, open Minecraft and click on the “Singleplayer” option. Check if the saved games have been successfully restored. If not, go to the Minecraft backup folder and copy the saved game files from the backup folder to the Minecraft saved games folder.
Open Minecraft again and check to see if the saved games have been restored. It’s important to back up Minecraft saved games regularly to avoid losing progress due to game glitches, corrupted files, or accidental deletions. By keeping a backup of your saved games, you can easily restore them and pick up where you left off without any hassle or frustration.
So, make sure to take this simple step to protect your Minecraft saves and avoid any unnecessary setbacks.
Finalize the transfer
So, you’ve decided to move your Minecraft game to a different SSD, but you’re not sure how to finalize the transfer? Here’s a step-by-step guide to help you out. First, make sure that your new SSD is properly installed and recognized by your computer. Then, locate your Minecraft game files on your old SSD.
Copy the game files and paste them into your new SSD, ensuring that you place them in the correct file location. After your game files have been copied, double-check to make sure that all game data has been successfully transferred. Next, launch Minecraft and navigate to the game settings.
Select “options” and then “resource packs” and change the location of the resource pack folder to the new SSD. Finally, test your game to ensure that it launches properly and that all your game data is intact. With these steps, you should have successfully moved your Minecraft game to your new SSD without any issues.
Delete any remaining Minecraft files on old SSD
As we finalize the transfer of our Minecraft files to a new SSD, it’s important to remember to delete any remaining files on the old one. This step is crucial to prevent any future conflicts or confusion with the game files. First, it’s important to make sure that you have backed up all necessary files before deleting anything.
Once you’re sure that everything is safe and secure, you can proceed with the deletion process. Simply navigate to the Minecraft folder on your old SSD and delete any remaining files or folders. This will ensure a clean and seamless transfer to your new storage device.
By completing this step, you can have peace of mind knowing that your Minecraft game files are fully transferred and secured on your new SSD.
Restart the computer and verify Minecraft works on new SSD
Once you’ve successfully cloned your Minecraft game onto your new SSD, it’s important to take the final steps to ensure everything is working properly. The last thing you want is to run into issues with your game after all the effort you’ve put in. The first step is to restart your computer to make sure all changes are fully implemented.
Once it’s up and running, check your Minecraft game to verify that it’s working on your new SSD. If everything looks good, you’re done! Your game will now run faster and smoother, giving you a much better gaming experience. So, sit back, relax, and enjoy your newly transferred Minecraft game on your new SSD!
Conclusion
In conclusion, moving your Minecraft game to a different SSD is like relocating your own home to a better neighborhood – it takes some work, but the payoff is worth it. And with the help of some crafty tech skills and a careful touch, you can easily make the switch and enjoy a faster, stronger, and more Minecraft-friendly setup. So go ahead and set your digital roots down in a new spot – you won’t regret making the move!”
FAQs
What is an SSD?
An SSD (Solid State Drive) is a type of storage device that uses NAND-based flash memory to store data, unlike traditional hard disk drives which use rotating disks.
Can I move my Minecraft game to a different SSD?
Yes, you can move your Minecraft game to a different SSD by copying the game installation folder to the new SSD, and then changing the game directory path in the game launcher settings.
What are the benefits of having Minecraft installed on an SSD?
Having Minecraft installed on an SSD can result in faster load times, smoother gameplay, and improved overall performance.
How do I check if my computer has an SSD?
You can check if your computer has an SSD by opening the Device Manager and looking under the “Disk Drives” section. If your computer has an SSD, it will be listed as a “Solid State Drive” or “SSD.”