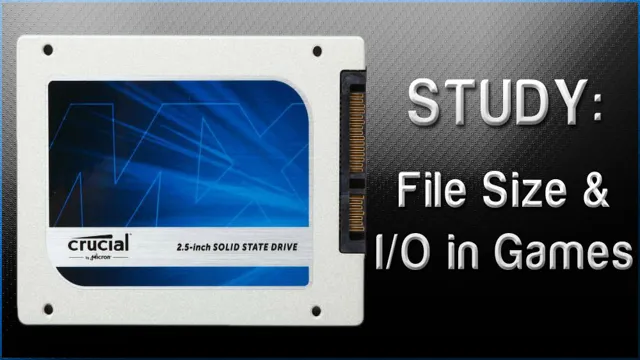Are you tired of slow game loading times and lag during gameplay? Moving your game to an SSD could be the solution you’ve been searching for. Solid-state drives, or SSDs, are a type of hard drive that stores data on memory chips instead of spinning disks, resulting in lightning-fast read and write speeds. When you transfer a game to an SSD, the game loads faster, and gameplay is smoother.
It’s like moving from a horse-drawn carriage to a Lamborghini. In this blog post, we’ll go over the benefits of moving your game to an SSD and provide step-by-step instructions on how to do it. Get ready to elevate your gaming experience to new heights!
Check SSD space
If you’re running out of storage space on your computer’s standard hard drive, you might want to consider moving some games over to your SSD. This can be done by first making sure that you have enough space on the SSD to accommodate the game. Next, locate the game files on your computer’s hard drive by going to the game’s folder under Program Files or Program Files (x86).
Then, copy the files to a new folder on your SSD. Once the files have been copied over, go to the game’s settings and change the installation path to the new folder location on your SSD. From there, the game should be able to run off of your SSD without any issues.
Overall, moving games over to an SSD can greatly improve load times and overall performance, making for a much smoother gaming experience.
Identify game location
When it comes to gaming, one of the most important things to consider is the amount of space you have on your SSD. This becomes particularly important when identifying game location, as games can take up a lot of space, especially larger games that have lots of graphics and data. To ensure that you’re able to properly identify game location, it’s vital to check your SSD space and make sure that you have enough room to store the game.
This will help prevent any issues with the game itself, such as crashes or freezing. It’s also important to note that different games require different amounts of space, so it’s always best to check the storage requirements beforehand. By doing so, you can ensure that you have enough space to store the game without any problems.
In addition to checking your SSD space, there are other things to consider when identifying game location. For example, you may want to think about how often you play the game, how much storage you have available, and whether or not you plan on downloading additional content. All of these factors can influence where you store the game.
For instance, if you play the game frequently and have limited SSD space, it may be best to store it on an external hard drive. This can help free up space on your SSD and ensure that your system runs smoothly. Overall, identifying game location requires careful consideration of several factors, including SSD space, gameplay habits, and storage requirements.
By taking these factors into account, you can make informed decisions about where to store your games and avoid any issues with your system. Whether you’re a seasoned gamer or just starting out, proper game storage is key to a smooth and enjoyable gaming experience.

Copy game files to SSD
If you’re planning on moving your games to an SSD, the first thing to check is if there’s enough space. It’s essential to ensure that you’ve got adequate space on the SSD before copying game files to it. Make sure you have enough space to fit your games plus some additional space, as games tend to grow in size with updates and expansions.
If you don’t have enough space, it’s best to consider upgrading to a larger SSD. Once the space check is done and dusted, it’s time to start the migration process. Depending on the size and number of games, this could take a while, so be prepared.
Remember to keep a backup of your game files, just in case things go awry during the copying process. With games installed on an SSD, you’ll benefit from faster load times and an overall enhanced gaming experience. So what are you waiting for? Get those games onto your SSD and start enjoying faster loading times and smoother gameplay.
Update Game Launcher
Are you tired of slow game loading times and want to move your games over to your SSD? One easy way to do so is through your game launcher. Simply navigate to your game library and find the game you want to move. Right-click on it and select “Properties.
” From there, select the “Local Files” tab and click on “Move Install Folder.” Choose your SSD as the new location and follow the on-screen instructions to complete the transfer. After the move is complete, launch the game from your SSD and enjoy faster loading times and improved performance.
Moving your games to an SSD can significantly improve your gaming experience, and with this simple guide, you can do so quickly and easily.
Locate game settings
When looking to update your game settings, it’s important to first locate where those settings are found. Typically, game settings can be accessed through the game launcher. The game launcher is the program that is used to start the game, and it often includes options for controlling graphic settings, sound, input devices, and more.
To update it, you may need to look for a setting or option labeled “Update Game Launcher,” which will allow you to download and install the most up-to-date version of the launcher. Once you have the updated launcher, you can then access your game settings and make any necessary changes. Remember to always keep your game launcher up-to-date to ensure a smooth and seamless gaming experience.
Change game directory to SSD
If you’re looking to boost your productivity and optimize your gaming experience, it might be time to switch up your game directory to your SSD. Your SSD has faster read and write speeds, which means that loading times will be reduced and you’ll be able to access your games and game files more quickly. To do this, you’ll need to update your game launcher and change the default installation location to your SSD.
This may sound a bit technical, but it’s actually a simple process. First, open up your game launcher and navigate to the settings menu. From there, look for an option to change the installation directory or location.
This may be labeled differently depending on your launcher, but it should be relatively easy to find. If you’re having trouble, a quick Google search can usually help you find the right option. Once you’ve located the option, simply select your SSD as the default location and save your changes.
With this simple adjustment, you’ll be able to enjoy faster loading times and a smoother gaming experience.
Test the game on SSD
Are you looking to test your game on an SSD for optimal performance? If so, you might be wondering how to move your game over to your SSD. The first step is to make sure your SSD is properly installed and recognized by your computer. Once that’s done, you can start the process of moving your game.
The easiest way to do this is to simply re-install the game onto your SSD. However, this can be time-consuming and may require you to download the game again. Another option is to manually move the game files over to your SSD.
This involves locating the game’s files on your computer, copying them to your SSD, and updating the game’s settings to point to the new location. Whichever method you choose, testing your game on an SSD can greatly improve your gaming experience, so it’s definitely worth the effort!
Launch game from new directory
If you’re looking to test your game’s performance on an SSD, you may want to launch it from a new directory. This can help you make sure that your game will run smoothly when installed on an SSD. When you launch the game from a new directory, your computer will load all the necessary files from scratch, rather than relying on cached data from previous sessions.
This can give you a more accurate picture of how your game will perform on an SSD. Plus, it’s a great way to test out your game’s optimization and see where you might need to make improvements. So if you want to make sure your game is ready for the SSD market, try launching it from a new directory and giving it a thorough test run.
Monitor game performance on SSD
If you’re an avid gamer, you know how crucial it is to have a smooth and uninterrupted gaming experience. One way to ensure this is by using an SSD (Solid State Drive) instead of a regular HDD (Hard Disk Drive). SSDs are faster, more reliable, and have quicker load times, amongst other benefits.
However, it is essential to monitor game performance when using an SSD. You can test the game on both an SSD and an HDD to compare the results. You will likely notice that games load faster and perform better on an SSD.
This could mean that gameplay is smoother, and you experience fewer lags or freezes during gameplay. It’s essential to keep in mind that not all games are created equal, and while some may perform significantly better on an SSD, others may not show a significant difference. Ultimately, testing your game on an SSD is a great way to ensure that you’re getting the most out of your gaming experience.
Delete game from old drive
So you’ve finally decided to move a game over to your SSD for faster load times and better performance? Great choice! But what about the old drive that you’re moving it from? Don’t just leave the game sitting there taking up valuable space, delete it from the old drive to free up some room. First, make sure the game is fully installed on your SSD and running smoothly. Then, locate the game files on your old drive and delete them.
You can typically find the game files by navigating to the game’s installation directory, which is usually located within the “Program Files” or “Program Files (x86)” folder on your old drive. Before you delete the game files, make sure you’ve backed up any important save data or preferences that you want to keep. You can usually find these files in a separate directory within the game’s installation folder.
Once you’ve backed up any important files, go ahead and delete the game’s installation directory from your old drive. You may also want to use a disk cleaning tool to free up any additional space that the game may have been taking up. And that’s it! You’ve successfully moved a game over to your SSD and freed up some space on your old drive.
Now you can enjoy faster load times and better performance on your new storage device.
Uninstall game from previous drive
If you’re running out of space on your previous drive and need to make some room for new games, it might be time to delete some old ones that you no longer play or need. To uninstall a game from your previous drive, you can start by locating the game in your file explorer and right-clicking on it. From there, select “uninstall” or “uninstall/change” depending on your version of Windows.
You can also go to the control panel and choose “programs and features” to find and uninstall the game. Remember to save any progress you want to keep before deleting the game, and make sure you have enough space on your new drive before re-installing it. By doing regular clean-ups and clearing out unnecessary games, you can free up space and improve the overall performance of your computer.
Conclusion
Moving a game over to an SSD is like giving your computer a turbo boost. It’s a brilliant way to enhance your gaming experience and get the most out of your machine. So, my dear gamer, don’t hesitate to follow the steps and move your game to an SSD.
It may take a bit of effort, but the results are worth it. Your game will load faster, run smoother, and you’ll spend less time staring at loading screens. Plus, you can impress your friends with your newfound knowledge and become the ultimate tech guru!”
FAQs
What are the benefits of moving games to an SSD?
Moving games to an SSD will significantly reduce loading times and improve overall performance. Games will also run smoother and be less prone to freezing or crashing.
Can I move a game to an SSD without reinstalling it?
Yes, you can move a game to an SSD without reinstalling it by using a disk cloning tool. However, it is recommended to reinstall the game on the SSD for optimal performance.
How much faster will games load on an SSD compared to an HDD?
Games will load significantly faster on an SSD compared to an HDD. The exact improvement will depend on the game, but it can range from 2-4 times faster loading times on average.
How do I choose which games to move to an SSD?
It is recommended to move games that have long loading times or that you frequently play. Games with frequent access to large files or scenes will benefit the most from being on an SSD.