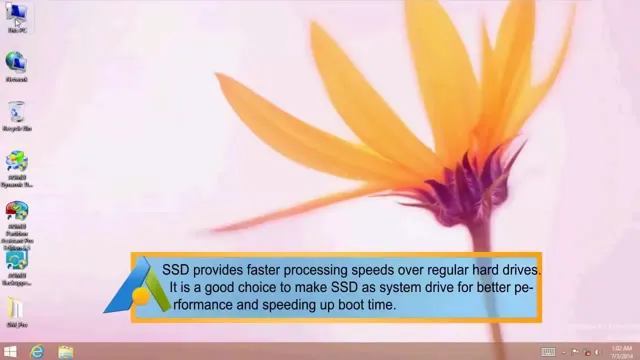Have you been putting off the upgrade to an SSD because of the hassle of migrating your operating system? Fear not! With our step-by-step guide, we’ll show you just how easy it can be to migrate your OS from HDD to SSD. Firstly, let’s address the benefits of upgrading to an SSD. Not only will it significantly boost your computer’s speed and performance, but it also has a longer lifespan and consumes less power.
Plus, with the increasing affordability of SSDs, it’s becoming a worthwhile investment for any computer user. Now, onto the nitty-gritty of the migration process. Our guide outlines the preparation required before the migration, followed by the actual method of transferring the OS.
We’ll also provide some additional tips to ensure a smooth and successful transfer. So, whether you’re a novice or experienced computer user, our guide is designed to make the migration process as easy as possible. Let’s get started on unlocking the full potential of your computer with a brand new SSD!
Back Up Your HDD Data
If you’re looking to migrate your OS from HDD to SSD, there are a few steps you should follow to ensure a smooth and successful transition. First and foremost, you’ll want to back up all of your important data on the HDD. This includes any programs, files, or documents that you want to keep.
Once you have a backup in place, it’s time to clone your HDD onto the SSD. This can be done using a variety of software options, both free and paid. Once the cloning process is complete, you’ll need to change the boot order in your computer’s BIOS to prioritize the SSD.
This will ensure that your computer boots up from the SSD and not the HDD. With these steps in mind, you should be able to successfully migrate your OS from HDD to SSD without any data loss or other issues. Just remember to take your time and be thorough in your preparations.
Copy Important Files to an External Drive
Backing up your HDD data is crucial to prevent or minimize data loss. One effective way of doing this is by copying your important files onto an external drive. This can be done either manually or by using a backup software program.
By doing this, you not only protect your data from hard drive failure but also from other potential threats such as viruses or malware. Additionally, external drives offer convenient portability, allowing you to take your data with you wherever you go. Imagine it like having a spare key for your house, you never know when something might go wrong with your hard drive, so having a backup is always a handy solution.
Don’t wait for something to happen before taking action, start backing up your data today and gain peace of mind.

Create a System Image Backup
Creating a system image backup is a crucial step in ensuring the safety and security of your hard drive data. This process involves creating a copy of your entire operating system, including settings, files, and programs, and storing it on an external drive or cloud storage. By taking this precautionary measure, you can rest assured that in case of any system failure or malware attack, you can easily restore your entire system to the state it was in when you created the backup.
The process may seem tedious at first, but the peace of mind it provides is invaluable. So, make a habit of creating system image backups regularly, and you will never have to worry about losing your precious data.
Prepare Your SSD
If you’re looking to migrate your operating system from an HDD to SSD, there are several steps you need to take to ensure your SSD is ready to go. Firstly, it’s essential to make sure the SSD is properly formatted. To do this, plug in your SSD and go to “Disk Management” on Windows or “Disk Utility” on a Mac.
Next, create a new partition and format it to NTFS or APFS, depending on your operating system. Once this is complete, you can begin the cloning process from your HDD to SSD using specialized software such as Acronis True Image or EaseUS Todo Backup. It’s important to note that you should backup all your data before proceeding with the cloning process to avoid any potential data loss.
After completing the cloning process, your operating system should now run smoothly on your new SSD, providing faster boot and load times compared to an HDD.
Check Your SSD Capacity
If you’re planning to upgrade your computer’s storage by installing an SSD, the first thing you should do is check the capacity of your current drive. This will help you determine whether the SSD you’re eyeing is large enough to accommodate all your files and applications. To check your current drive’s capacity, simply go to ‘My Computer’ and right-click on the drive you want to check.
Then click ‘Properties’ and you’ll be shown a bar graph that indicates how much space is being used and how much is still available. Once you know your current capacity, you can start shopping for an SSD with a size that fits your needs. Remember that while larger SSDs are more expensive, they provide more storage space and faster read and write times.
So, investing in a larger SSD can pay off in terms of performance and long-term usefulness.
Format Your SSD
If you’re planning to use a new SSD for your computer, you’ll need to format it first to ensure that it’s functioning at its best. This process involves wiping off any data that’s already on the drive and preparing it for use. The good news is that formatting an SSD is a relatively straightforward process, and you won’t need any special software to do it.
However, before you begin, it’s essential to understand that formatting an SSD will erase all data stored on the drive. It’s also worth noting that you’ll need to reinstall your operating system and any other necessary software after formatting the drive. That being said, formatting an SSD can help improve its performance and lifespan, providing better overall performance for your computer.
Remember to back up any critical data before starting the process.
Clone Your HDD to SSD
If you are eyeing an SSD upgrade for your computer, you might be wondering how to migrate your OS from your HDD to your new drive. Fear not, this process is easier than you might think! With a cloning software, you can transfer everything from your HDD to your SSD, including Windows, applications, and personal files. The first step is to choose a reliable cloning software and install it.
Then, connect your SSD to your computer and run the cloning software. Select your HDD as the source drive and your SSD as the destination drive, and start the cloning process. Depending on the amount of data being transferred, this process could take a while.
Once finished, shut down your computer, remove the HDD, and set the SSD as your primary boot device in the BIOS. Voila, your computer should now boot from your new SSD with your OS and files intact! Keep in mind that after you successfully clone your HDD, it’s essential to securely wipe it to prevent your data from being retrieved by others. Overall, migrating your OS from an HDD to an SSD is a straightforward process that will undoubtedly improve your computer’s performance.
Use a Migration Tool
If you’re planning to upgrade your computer’s storage system from HDD to SSD, using a migration tool is highly recommended. A migration tool can make the process of cloning your old hard drive to a new SSD a lot easier and faster. With just a few clicks, you can transfer all your data, including your operating system, files, and apps, to your new SSD without losing any data or settings.
This saves a lot of time and hassle compared to manually reinstalling everything from scratch. One of the best migration tools you can use is the Samsung Data Migration software, which is free and easy to use. Just connect your new SSD to your computer, install the software, select the source and target disks, and start the migration process.
Within minutes, you’ll have a fully functional SSD with all your data intact. Using a migration tool not only saves time and effort, but it also ensures that your new SSD will perform at its best. When you clone your HDD to an SSD using a migration tool, the software will optimize the SSD for maximum performance and longevity.
This includes aligning the partitions, optimizing the file system, and enabling TRIM support, which helps to maintain the SSD’s speed over time. In contrast, if you manually reinstall your operating system and apps on a new SSD, you might not get the same level of optimization. Plus, you’ll need to reinstall all your apps and transfer your data manually, which could take hours or even days.
In conclusion, using a migration tool such as Samsung Data Migration is the best way to clone your HDD to an SSD. It’s fast, easy, and reliable, and it ensures that your new SSD will perform at its best. So if you’re planning to upgrade your storage system, don’t hesitate to use a migration tool and enjoy the benefits of faster and more reliable storage.
Points to Keep in Mind While Cloning
Cloning your HDD to SSD can improve your computer’s performance, but it’s essential to keep a few things in mind before diving in. First and foremost, make sure that your new SSD has sufficient space to accommodate all the data from your old HDD. You’ll also want to consider the type of connection your SSD uses so that you can select the proper cloning software.
Additionally, it’s a good idea to defragment your hard drive first before initiating the cloning process. This will help ensure that your data is organized and can be copied over efficiently. Finally, be sure to back up all your crucial files before beginning the cloning process to protect against data loss.
With these tips in mind, cloning your HDD to SSD can be a snap and significantly improve your computer’s performance.
Set Your Boot Priority to SSD
If you’re wondering how to migrate your operating system from an HDD to an SSD, one of the first things you’ll need to do is set your boot priority to the SSD. This is an important step because it ensures that your computer will boot from the new drive instead of the old one. To change your boot priority, you’ll need to access your BIOS settings.
The exact process for doing this can vary depending on your computer’s make and model, but it usually involves pressing a specific key (such as F2 or Delete) during startup. Once you’re in the BIOS, look for an option that allows you to change the boot order or boot priority. You’ll want to move the SSD to the top of the list so that your computer boots from it first.
Once you save your changes and exit the BIOS, your computer should automatically boot from the new SSD. Now that you’ve set your boot priority to the SSD, you’re ready to migrate your operating system and other files to the new drive.
Enter BIOS Setup
If you recently installed a new SSD on your computer, you will need to set your boot priority to SSD in the BIOS setup. This may seem intimidating, but it is a straightforward process that can be completed in just a few steps. To begin, restart your computer and enter the BIOS setup by pressing the designated key (typically F2 or Delete) when prompted.
Once inside the BIOS setup, navigate to the “Boot” tab and locate the “Boot Priority” option. Click on this option and select your SSD as the first boot option. Press “Save and Exit” to apply these changes.
Setting your boot priority to SSD is essential for faster boot times and improved overall performance. Your computer will now prioritize booting from your new SSD rather than your old hard drive. Keep in mind that if you are having trouble locating the “Boot Priority” option, refer to your computer’s manual or manufacturer website for further guidance.
With just a few simple steps, you can optimize your computer’s performance with the added speed and efficiency of your newly installed SSD.
Change Boot Priority
If you’ve recently installed an SSD on your computer, it’s important to change your boot priority to ensure that your computer will start from the SSD drive. This will significantly increase your computer’s overall performance as SSD’s are much faster than traditional hard drives. Changing your boot priority setting is a straightforward process.
First, access your computer’s BIOS settings by restarting and holding down the key that appears on the screen (usually F2, F10 or Delete). Once inside the BIOS settings, find the boot priority settings and simply move the SSD drive to the top of the list. Save your changes, and your computer will now boot from the SSD drive first every time you start it up.
It may seem like a small change, but setting your boot priority to SSD can make a big difference in how your computer performs!
Conclusion: Enjoy Your Improved System Performance
In conclusion, shifting your operating system from an HDD to an SSD is like upgrading from a snail to a cheetah. Not only will your computer become faster and more efficient, but it’ll also give your beloved device a refreshing new life. So, say goodbye to those sluggish boot times and hello to the speedy startup you deserve.
The migration process isn’t rocket science, and with a few simple steps, you can revolutionize your computing experience!”
FAQs
What are the benefits of migrating the OS from HDD to SSD?
Migrating the OS from HDD to SSD can greatly improve the speed and performance of your computer, as SSDs are much faster and more efficient than traditional HDDs.
How do I migrate the OS from HDD to SSD?
There are several ways to migrate your OS from HDD to SSD, depending on your specific computer and operating system. One common method is to use a migration software, such as EaseUS Todo Backup or Acronis True Image, to clone your HDD onto your SSD.
Can I migrate the OS from HDD to SSD without reinstalling Windows?
Yes, it is possible to migrate your OS from HDD to SSD without having to reinstall Windows or any of your programs. This can be done by using a migration software to clone your HDD onto your SSD.
What should I do before migrating the OS from HDD to SSD?
Before migrating the OS from HDD to SSD, it is important to back up all of your important files and data, as well as create a recovery drive in case anything goes wrong during the migration process. It is also a good idea to disconnect any unnecessary external devices or peripherals to minimize the risk of errors or compatibility issues.