Are you feeling frustrated with your slow-running computer? Is opening applications taking longer than usual? Then it might be time to upgrade to an SSD (Solid State Drive). An SSD is essentially a faster and more durable version of a hard drive, capable of improving your computer’s speed and performance. However, the bigger question is, how do you make the switch? In this blog post, we’ll guide you through the process of migrating your OS (Operating System) to an SSD, ensuring your computer runs efficiently and smoothly.
So, let’s buckle up and get ready to speed things up!
Preparing the SSD and Your System
If you want to migrate only your operating system to an SSD, there are a few steps you need to take to ensure a successful transition. First, you need to prepare your SSD by formatting it and making sure it is appropriately connected to your system. Then, you need to back up your data and clone your OS onto the SSD.
One way to do this is to use third-party software such as EaseUS Todo Backup, which can help you transfer your OS without losing any data or functionality. When you are finished migrating your operating system to the SSD, you will need to update the boot settings in your BIOS to ensure that your system boots from the SSD instead of the old hard drive. By following these steps, you can enjoy the benefits of an SSD without having to migrate all your data and personal files.
Backing Up Your Data
When it comes to properly backing up your data, one of the first things you’ll need to do is prepare your SSD and your system. This process involves ensuring that your SSD is properly installed and initialized, and that your operating system is up-to-date and running smoothly. You may also need to configure your BIOS or UEFI settings to ensure that your system is properly recognizing your SSD.
Additionally, you’ll want to make sure that you have any necessary backup software installed, and that you’ve configured it to save your data to the appropriate location. By taking the time to properly set up your SSD and your system, you can help ensure that your data is kept safe and secure in the event of a system failure or other disaster. So, don’t delay – start preparing your system and backing up your data today!
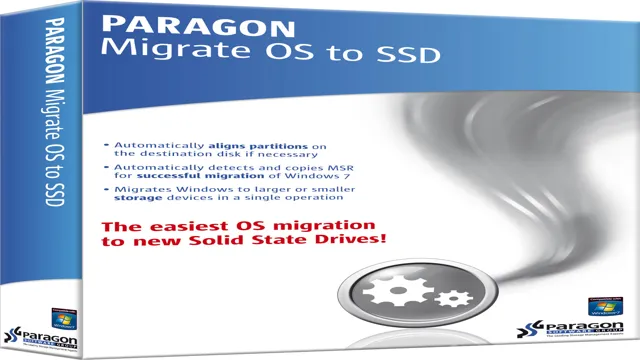
Choosing Your SSD
Before using your new SSD, it’s important to prepare both the drive and your system. First, check for any firmware updates for the SSD and install them if necessary. This can improve performance and stability.
Next, if you’re using the SSD as your primary drive, you may want to clone your existing hard drive onto it to preserve your settings and data. You can use cloning software such as Acronis True Image or EaseUS Todo Backup to make the process easier. Finally, make sure your system’s BIOS is set to boot from the SSD to take advantage of its speed.
By preparing both your SSD and your system, you’ll ensure the best performance and experience from your new drive.
Creating a Bootable USB Drive
If you’re wondering how to migrate only your OS to an SSD, don’t worry – it’s easier than you might think! One way to do this is by creating a bootable USB drive. To start, you’ll need to download the appropriate operating system image or disc image to your computer. Next, connect your USB drive to your computer and make sure it’s empty – you’ll need a minimum of 8GB of storage.
Then, use a tool like Rufus or UNetbootin to create the bootable USB drive. Simply select the operating system image you downloaded, choose your USB drive as the destination, and follow the instructions. Once you have your bootable USB drive, you can use it to install the operating system onto your new SSD.
Just be sure to back up all of your files and settings before you start the migration process to avoid losing any important data. With your new SSD and freshly-installed OS, you’ll enjoy faster boot times and improved overall performance!
Downloading Windows 10 Installation Media
If you’re planning to install or upgrade to Windows 10, there are many ways to get your hands on the installation media. One way is to download it directly from Microsoft’s website and create a bootable USB drive. This will come in handy if you need to do a clean installation or want to install it on a computer without an optical drive.
To get started, you’ll need a USB drive with at least 8GB of space and a tool to create the bootable drive. Microsoft offers a free tool called Media Creation Tool, which you can download directly from their website. Once you have the tool downloaded, simply follow the prompts to select your language, edition, and architecture.
The tool will download the necessary files and create the bootable USB drive for you. Overall, creating a bootable USB drive is an easy and efficient way to install or upgrade to Windows It allows you to have a backup copy of the installation media and gives you more flexibility when it comes to installing the operating system.
So, if you’re ready to make the leap to Windows 10, consider creating a bootable USB drive using the Media Creation Tool.
Preparing the USB Drive
Creating a bootable USB drive is an essential task if you want to install or recover an operating system on your computer. To prepare the USB drive, you need to download the necessary operating system image file and formatting tool. First, insert the USB drive into your computer port and ensure it has enough space to hold the image file.
Next, download and install the formatting tool recommended by the operating system provider. Once installed, run the formatting tool and select the USB drive from the list of available drives. Choose the file system type as “FAT32” and label the drive with a friendly name.
Afterward, select the location of the downloaded image file and click on the “Start” button to begin creating the bootable USB drive. It will take a few minutes to complete the process, depending on the size of the image file. Once completed, you can eject the USB drive and use it to install or recover an operating system.
By following these simple steps, you can create a bootable USB drive effortlessly and efficiently.
Migrating Your OS to the SSD
If you want to speed up your computer’s boot time and improve overall system performance, migrating your operating system (OS) to an SSD is a great option. But how do you go about migrating just the OS to the new SSD? First, you’ll need to make sure your new SSD is properly formatted and ready to receive data. Then, you can use a cloning tool like Macrium Reflect or EaseUS Todo Backup to transfer just your OS and essential files to the new drive.
These tools also allow you to resize your partitions so you can fit everything on the smaller SSD. Once the process is complete, you’ll need to change your computer’s boot order to make sure it boots from the SSD rather than the old hard drive. With your OS on an SSD, you’ll enjoy lightning-fast boot and load times that will make your computer feel like new again.
Installing Windows 10 on the SSD
If you’re tired of slow load times and want to drastically improve your PC’s performance, upgrading your hard drive to an SSD is a smart choice. However, transferring your operating system (OS) to the new drive can seem daunting. Windows 10 includes a tool, called “Clonezilla,” that can do the job, but it requires a bit of technical expertise and several steps to complete.
Alternatively, you can use a migration tool like Acronis True Image or EaseUS Todo Backup. These are user-friendly and offer step-by-step instructions to make the process as straightforward as possible. Before starting, be sure to back up any important files and have your Windows 10 activation key close at hand.
With a few clicks, your OS will be up and running on your new SSD, and you’ll benefit from lightning-fast boot and load times.
Copying Your Data Back to the SSD
If you’ve successfully cloned your HDD to your new SSD, the next step is to copy your data back to the SSD. This process is crucial to ensure that all your files and settings remain intact, and your system performs optimally. Begin by checking that your new SSD has enough space to accommodate all your data.
You can use the Windows File Explorer to copy and paste your data from the backup location to your SSD. Alternatively, you can use a disk cloning software like Macrium Reflect to create a disk image of your HDD and restore it onto the SSD. Whatever method you choose, ensure that you select the correct destination location to avoid any data loss.
Once this process is complete, your OS is now fully migrated to your SSD, and you can enjoy faster boot times and system performance.
Final Steps
If you’re only interested in migrating your operating system to an SSD, the process is fairly straightforward. First, you’ll need to choose a software tool that will allow you to clone your OS onto the SSD. There are many options available, both paid and free, that you can use depending on your preference.
Once you’ve settled on your desired software, you’ll then need to connect your SSD to your computer and begin the cloning process. During this process, make sure to select the option to only clone your operating system and any relevant system files. After the cloning process is complete, you’ll then need to adjust your boot settings to ensure that your computer is now booting from the new SSD.
Lastly, you’ll need to verify that your operating system and all of your files are present and functioning correctly on the new drive. With these final steps complete, your operating system should now be running faster and more efficiently on your new SSD!
Updating Drivers and Programs
Once you’ve updated your drivers and programs, there are just a few final steps to ensure everything is running smoothly on your computer. Firstly, it’s a good idea to restart your computer to make sure all the changes have taken effect. This simple step can often solve any lingering issues you may have encountered before the updates.
After restarting, take a few minutes to run a full virus scan on your computer. This can help to identify and remove any malicious software or malware that may have infected your computer, potentially causing problems with your drivers or programs. Finally, it’s always a good idea to back up important files and documents to an external hard drive or cloud storage service, just in case anything goes wrong in the future.
By following these simple final steps, you can ensure your computer is up-to-date, protected, and in good working order.
Optimizing Your System for the SSD
As we’ve discussed earlier in this series, optimizing your system for an SSD requires a bit of effort, but it’s worth it for the boost in performance. Now that you’ve cloned your old drive onto your new SSD and reconnected everything properly, there are a few final steps you can take to ensure your system is running at its best. First, make sure your BIOS is configured correctly.
You’ll want to enable AHCI mode if it’s not already enabled and double-check that your computer is set to boot from your SSD first. Next, take advantage of some SSD-specific settings in your operating system. For example, you can disable the disk defragmenter as it’s unnecessary for an SSD and can even reduce its lifespan.
You can also disable the SuperFetch and Prefetch features in Windows, as they’re designed to improve performance on traditional hard drives and don’t offer much benefit on SSDs. Finally, you may want to consider disabling hibernation mode. When you hibernate your system, it writes everything in memory to your hard disk, which can take up a significant amount of space on an SSD.
If you don’t use hibernation or are willing to give it up for the sake of SSD performance, you can disable it and free up that space. By taking these final steps, you can ensure that your system is optimized for your new SSD and running at its best. With its faster boot times, improved performance, and increased reliability, your SSD is sure to serve you well for years to come.
Conclusion
In summary, migrating only your OS to an SSD is like giving your computer a quick and effective facelift. Your aging hardware will thank you for the speedy upgrade and you’ll be able to zip around your system with a fresh and responsive feel. Plus, it’s a great way to breathe new life into your computer without breaking the bank on a full replacement.
“
FAQs
Can I migrate only my operating system to an SSD?
Yes, you can easily migrate only your OS to an SSD using software like EaseUS Todo Backup or Acronis True Image.
Do I need to reinstall my operating system when migrating to an SSD?
No, you don’t need to reinstall your operating system when migrating to an SSD. You can simply clone your existing operating system to the SSD.
How much space do I need on my SSD for the operating system?
Typically, you’ll need at least 60GB of space on your SSD for the operating system, but it’s always better to have more space available for future updates and installations.
Will migrating my OS to an SSD improve my computer’s performance?
Yes, migrating your OS to an SSD will significantly improve your computer’s performance by reducing startup and shutdown times, improving overall system responsiveness, and speeding up program and file access.
Do I need any special tools to migrate my OS to an SSD?
No, you don’t need any special tools to migrate your OS to an SSD. All you need is a cloning software and the SSD itself.
