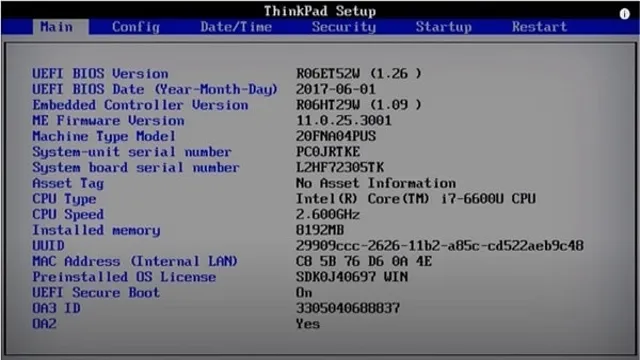Have you got a new SSD and struggling to get it to show up in the BIOS? Don’t worry! You are not alone. Many people experience this problem, and it can be frustrating. The BIOS is an essential component of a computer system, and if your SSD doesn’t appear in it, you cannot install the operating system or use the storage.
Getting an SSD to show in BIOS may sound like a simple task, but it can be challenging. Sometimes it is just a small setting change, and other times, it may require a hardware or firmware update. This process can be intimidating, especially if you are not tech-savvy.
But don’t worry; we are here to guide you through the process. In this blog post, we will provide you with step-by-step instructions on how to get your SSD to show up in BIOS, so you can take advantage of its speed and performance. From checking the cables to configuring the BIOS settings and updating firmware, we have got you covered.
Stay tuned and let’s get started!
Check the Connections
If your SSD is not showing up in BIOS, there are a few things you can try. First, make sure that all connections are properly secured. This means checking that the power cable and data cable are plugged in snugly, and that the SATA cable is connected to the correct port on the motherboard.
If everything is connected properly, try switching the cables for different ones to see if the problem is with the cables themselves. Additionally, you may need to update your BIOS or check if there are any settings that need to be changed so that the SSD can be recognized. By checking the connections and troubleshooting the issue step by step, you may be able to get your SSD to show up in BIOS and use it as intended.
Make sure all cables are properly connected to the SSD and motherboard.
One of the most common reasons why an SSD fails to work correctly is because of loose cable connections. When setting up your SSD, you need to make sure that all cables are correctly and firmly attached to both the SSD and motherboard. Even a small amount of slack in the cables can cause serious problems, such as the system not recognizing the SSD or the performance being significantly slower than expected.
To avoid this issue, double-check all of the cables used in your setup and ensure that they are firmly connected to both the SSD and motherboard. Take your time when setting up the system, and don’t rush the process to ensure everything is properly connected. Remember, taking the extra few minutes to check all the connections can save you hours of troubleshooting later on.
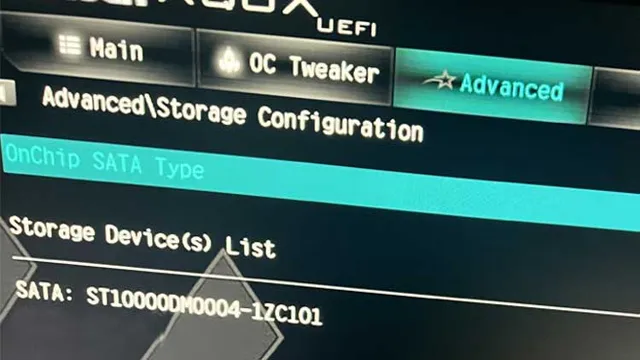
Enable AHCI Mode
If you’re having trouble getting your SSD to show up in your BIOS settings, one solution may be to enable AHCI mode. AHCI mode stands for Advanced Host Controller Interface mode, and is a setting that allows the drive to communicate with the system more efficiently. To enable AHCI mode, you’ll need to access your BIOS settings and navigate to the SATA configuration menu.
From there, you can change the setting for AHCI mode to “Enabled” and save your changes before exiting the BIOS. Keep in mind that enabling AHCI mode may require you to reinstall your operating system, so make sure to back up any important data beforehand. With this setting in place, your SSD should now be recognized in your BIOS and ready to use.
Remember to always consult your motherboard or system manual before making changes to your BIOS settings to ensure that you’re making the correct adjustments.
Access the BIOS settings and enable AHCI mode to detect SSD.
If you’re installing an SSD into your computer or laptop, it’s important to enable AHCI mode in the BIOS settings for optimal performance. AHCI stands for Advanced Host Controller Interface, and enabling it allows your system to take full advantage of the speed and capabilities of an SSD. To enable AHCI mode, you’ll need to restart your computer and access the BIOS settings.
This can typically be done by pressing a key like F2 or Del during the boot-up process. Once in the BIOS, look for the SATA or Storage settings and switch AHCI mode on. Save your changes and exit the BIOS, and your system should now be able to detect and fully utilize the SSD.
It’s worth noting that some older systems may not support AHCI mode, and in those cases you may have to settle for IDE or ATA mode. However, if your system does support AHCI, enabling it is a simple step that can have a big impact on performance. With AHCI mode enabled, you’ll experience faster boot times, quicker program launches, and smoother overall system performance.
So don’t overlook this important step when installing an SSD into your computer or laptop.
Update BIOS
If you’re trying to get your SSD to show up in BIOS, updating your BIOS might be the solution you need. First, download the latest BIOS version from your computer or motherboard manufacturer’s website. Then, save the BIOS update file on a USB drive and insert it into your computer.
Check your motherboard manual to find out which key you need to press to access the BIOS setup. Once inside, navigate to the “Update BIOS” section, select the USB drive and the BIOS update file, and follow the instructions to complete the update. Updating your BIOS can sometimes fix bugs or compatibility issues, which might be preventing your SSD from showing up in BIOS.
But be careful, as improperly updating your BIOS can result in permanent damage to your computer. So make sure you follow the instructions carefully and double-check everything before proceeding.
If BIOS is outdated, update it and try to detect SSD again.
If you’re having trouble detecting your SSD, it could be due to an outdated BIOS. BIOS is the basic input/output system that boots up your computer and detects hardware components like your SSD. An outdated BIOS may not be able to recognize newer hardware components, making it difficult to detect your SSD.
Updating your BIOS can fix this issue by allowing it to communicate with the SSD properly. To update your BIOS, you will need to visit the manufacturer’s website to download the latest version. Make sure to follow the instructions carefully as updating your BIOS can be a delicate process.
Once you’ve updated your BIOS, try detecting your SSD again. If it still isn’t working, there may be another issue causing the problem. But before moving on to other solutions, make sure your BIOS is up to date to eliminate this possibility.
By updating your BIOS, you can ensure that your computer can communicate with all of your hardware components and function properly.
Check for Firmware Updates
If you’re having trouble getting your SSD to show up in the BIOS, firmware updates could be the solution. Updating the firmware on your SSD can help fix any bugs or issues that may be preventing it from being recognized by your computer. To check for firmware updates, you’ll need to go to your SSD manufacturer’s website and look for the specific product you have.
From there, you should be able to find the latest firmware update available for your SSD. Be sure to read the instructions carefully before installing the update, as it can be a delicate process. Once the update is installed, restart your computer and check to see if your SSD is now showing up in the BIOS.
If not, you may need to try other troubleshooting steps, such as checking your cables or contacting technical support for further assistance.
Check for any updates to the SSD firmware to ensure compatibility with BIOS.
SSD firmware updates Before installing a new SSD, it’s crucial to ensure that its firmware is up to date. This is because outdated firmware can lead to compatibility issues with the BIOS, resulting in the SSD not functioning correctly. As such, it’s recommended that you check for any available firmware updates from the manufacturer’s website before you begin the installation process.
Updating the firmware will not only ensure compatibility with your BIOS but also improve the performance and stability of your SSD overall. Keep in mind that the update process may differ depending on the manufacturer, so be sure to carefully follow the instructions provided. Updating your SSD’s firmware may seem like a hassle, but it’s a critical step in ensuring smooth and stable operation of your system.
By keeping your firmware up to date, you’ll be able to enjoy optimal performance and compatibility with your computer’s BIOS.
Check for Drive Formatting
If you’re having trouble getting your SSD to show up in BIOS, one possible issue may be that your drive isn’t properly formatted for your system. To check this, navigate to the Disk Management tool in Windows and see if your SSD is listed there. If it is, but without a drive letter, it likely just needs to be initialized and formatted before it can be recognized by your BIOS.
To do this, simply right-click on the drive and select “New Simple Volume.” From there, follow the prompts to format your drive to your preferred file system and assign a drive letter. Once you’ve done this, your SSD should be ready to use and show up in your BIOS as well.
Ensure SSD is formatted properly and recognizable by the system.
When installing a new SSD in your system, it is essential to double-check if it’s properly formatted and recognizable by the computer. SSDs can use different file systems, such as NTFS, FAT32, or exFAT. Therefore, before transferring any data, ensure that the file system of the drive is compatible with your operating system.
To check the formatting of your SSD, go to the disk management utility of your computer and locate the drive. If the drive is not showing up or recognized, try assigning a drive letter to it. If your new SSD appears as unallocated space, you can format it by right-clicking on it and selecting “New Simple Volume.
” Follow the prompts to format the drive and give it a volume name. This process ensures that your new SSD is recognizable and ready to use for any data transfer you need. By conducting this quick formatting check, you can save time and prevent frustrations when switching to a new SSD.
Conclusion
Well, it turns out that getting your SSD to show up in the BIOS is no walk in the park. You may have to dig around in the settings, double-check your hardware connections, or even update your BIOS firmware. But fear not, with a little bit of patience and ingenuity, you too can unlock the full potential of your SSD.
Just remember to take a deep breath, channel your inner tech guru, and don’t be afraid to ask for help from the friendly folks at your local tech support center.”
By following these steps, you should be able to get the SSD detected and showing in the BIOS.
One possible reason why your SSD is not detected in the BIOS is that it may not be properly formatted. When you first install a new SSD, it may not have any partitions or file systems yet. Therefore, it may not be recognized by the BIOS until you format it either through the SSD manufacturer’s software or the Windows Disk Management tool.
To format the SSD, you can select the unallocated space on the drive and create a partition, choose the file system (such as NTFS or FAT32), and assign a drive letter. Once you complete these steps, check if the SSD is now detected by the BIOS. If not, then try the other troubleshooting steps such as checking the SATA cables, updating the BIOS firmware, or resetting the CMOS settings.
By being patient and thorough in identifying the cause of the problem, you should be able to get your SSD working properly and enjoy faster data storage and retrieval.
FAQs
Why is my SSD not showing up in BIOS?
There could be a few reasons your SSD is not showing up in BIOS. First, make sure it is properly connected to the motherboard. Second, check if the SATA port is enabled in BIOS. Finally, try resetting the BIOS to default settings.
How can I enable my SSD in BIOS?
To enable your SSD in BIOS, go to the Storage Configuration or SATA Configuration section and check if the SATA port to which the SSD is connected is enabled. If not, enable it and save changes and exit.
What should I do if my SSD is still not showing up after checking connections and enabling the SATA port in BIOS?
If your SSD is still not showing up in BIOS after checking connections and enabling the SATA port, try updating the BIOS to the latest version. If that doesn’t work, you may need to consider replacing the SSD.
Can a faulty cable cause my SSD to not show up in BIOS?
Yes, a faulty cable can cause your SSD to not show up in BIOS. Make sure to check if the cable is properly connected and replace it if necessary.
Can a damaged SSD cause it to not show up in BIOS?
Yes, a damaged SSD can cause it to not show up in BIOS. Check if the SSD is making any abnormal noises or if it has any physical damage. If so, the SSD may need to be replaced.