Are you tired of waiting for your computer to boot up every time you turn it on? Are you looking for a way to speed up your computer’s performance? One solution might be to install an SSD and boot your operating system from it. An SSD, or solid-state drive, is a type of storage device that uses flash memory to store data. Unlike traditional hard disk drives, SSDs have no moving parts, which makes them faster and more reliable.
By installing your operating system on an SSD, you can significantly reduce the time it takes for your computer to boot up and load applications. But how exactly does this work? When you turn on your computer, it needs to load the operating system from the storage device. With a traditional hard disk drive, this can take some time because the drive needs to physically seek out the data on the disk.
With an SSD, however, the data can be accessed instantly, which means a much faster boot time. Of course, there are other factors that can affect your computer’s performance, such as the amount of RAM you have and the speed of your processor. But if you’re looking for a relatively simple and affordable way to speed up your system, installing an SSD and booting your OS from it might be worth considering.
So, if you’re tired of waiting for your computer to boot up, consider upgrading to an SSD and enjoy lightning-fast startup times.
Check BIOS Settings
If you’ve recently upgraded your computer with a new SSD and wondering why your operating system won’t boot from it, you may need to check your BIOS settings. Your BIOS manages all your computer’s hardware settings, including your boot devices. To access your BIOS settings, restart your computer and press the key listed on your manufacturer’s website to enter the BIOS.
Once you’re in, navigate to the boot tab and select your SSD as the primary boot device. Save the changes and exit the BIOS. If your computer is still not booting from your SSD, check if your operating system is installed correctly on your SSD or try reinstalling the operating system.
Remember, always make sure to backup important data before making any changes to your system. By properly configuring your BIOS settings, you should be able to boot your operating system from your new SSD in no time.
Enter BIOS Setup
Entering the BIOS setup might seem like a daunting process, but it’s necessary to check the BIOS settings to optimize your computer’s performance and ensure that it’s running smoothly. To enter the BIOS setup, you’ll typically need to press a specific key before your operating system starts loading. Common keys include F2, F10, Del, or Esc, depending on your motherboard’s manufacturer.
Once you’ve entered the BIOS setup, you’ll be presented with several options to configure your computer’s hardware, such as your CPU, RAM, or storage devices. It’s essential to check that these settings align with your computer’s capabilities to prevent problems and unexpected crashes. Additionally, you can adjust various operational settings, such as boot sequence or power management, to further optimize your computer’s functioning.
By regularly checking and adjusting your BIOS settings, you can ensure that your computer functions optimally and experiences fewer problems, ultimately boosting your productivity and minimizing downtime.
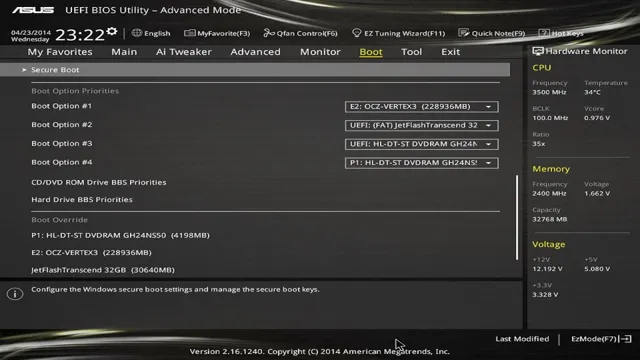
Locate Boot Order or Boot Sequence Section
If you’re having trouble booting up your computer, it may be necessary to change the boot order or boot sequence in your BIOS settings. The first step is to access the BIOS by pressing the designated key during startup, which is usually F2 or Delete. Once you’re in the BIOS, locate the “Boot” or “Boot Order” section, which may be found under the “Advanced” or “Settings” tab depending on your device.
In this section, you’ll see a list of the devices currently set to boot first, second, third, and so on. To change the order, simply use the arrow keys to move the desired device up or down the list. For example, if you want your computer to boot from a USB drive rather than the internal hard drive, move the USB option to the top of the list.
Make sure to save your changes before exiting the BIOS and restarting your computer. With these simple steps, you’ll be able to change the boot order and get your computer up and running in no time.
Move SSD to the Top of Boot List
If you’ve installed a new SSD and you want to make it the primary boot device, you’ll need to check your computer’s BIOS settings. The BIOS, or Basic Input/Output System, is a software program that controls the hardware of your computer. It’s responsible for detecting and initializing all of your computer’s components when you first turn on the machine.
One of the settings you can adjust in the BIOS is the boot order of your storage devices. By default, your computer will try to boot from the first storage device listed in the BIOS. So, if you want to make your SSD the first boot device, you’ll need to move it to the top of the list.
This can be done by entering the BIOS setup menu during boot-up and navigating to the boot options. From there, you can rearrange the boot order to prioritize your SSD. With this simple adjustment, your computer will now boot up faster and perform tasks more quickly thanks to the speed and efficiency of your new SSD.
Confirm Changes and Save
If you’ve installed an SSD and want to boot your operating system from it, you’ll need to make a few changes to your computer’s boot settings. The first step is to enter your computer’s BIOS setup utility, which is usually done by pressing a specific key during the boot process (such as F2 or Del). Once you’re in the BIOS, navigate to the boot settings and change the boot order to prioritize the SSD.
You may also need to enable legacy boot or change the boot mode from UEFI to legacy. Be sure to confirm your changes and save them before exiting the BIOS. After that, your computer should be able to boot from the SSD, giving you improved performance and faster load times.
Just remember to back up your important data before making any changes to your system! By following these steps, you should be able to easily switch to booting from your new SSD.
Exit BIOS Setup
After making changes to your BIOS settings, it is important to confirm and save those changes before exiting BIOS setup. This is a crucial step as it ensures that all the modifications you made to your system’s configuration are actually applied. To do this, you can navigate to the “Save & Exit” tab within the BIOS setup menu and select “Save Changes and Reset” or “Save Changes and Exit”.
Alternatively, you may be prompted to save changes automatically upon exiting BIOS setup. Regardless of the method, it is important to confirm and save your changes to avoid any issues that may arise from a misconfigured system. So, be sure to take your time and double-check everything before you exit BIOS setup.
Choose Yes to Save Changes
When making changes to something online, it can be nerve-wracking to hit the “Save” button, especially if you aren’t sure what the outcome will be. That’s why it’s important to carefully consider each change you make before confirming it. But once you’ve made your decision, don’t hesitate to choose “Yes” to save those changes.
It may seem like a small action, but it can make a big difference in implementing the improvements you’ve decided on. Just like when you’re trying to decide whether or not to dye your hair or get a new tattoo, you want to make sure you’ve thought it through before making the commitment. But once you’ve decided, just go for it and don’t look back.
In a digital context, saving changes is key to making progress and moving forward. Remember to always choose “Yes” to save those important updates!
Verify Boot from SSD
If you’ve recently installed a new SSD and want to make sure your computer is booting from it, there are a few things you can do. First, you’ll want to enter your computer’s BIOS or UEFI settings. This can usually be done by pressing a key during startup, such as F2, DEL, or ESC.
Once you’re in the BIOS settings, look for an option labeled “Boot Order” or “Boot Priority.” This will show you the order in which your computer checks for bootable devices. Make sure your SSD is listed first in the boot order.
If it’s not, you’ll need to change the order by moving the entry for your SSD to the top of the list. Save your changes and exit the BIOS settings, and your computer should now boot from the SSD. If you’re still having trouble, make sure the SSD is properly connected and that it has been formatted and partitioned correctly.
With these steps, you should be able to verify that your operating system is booting from your new SSD successfully.
Restart Computer
After installing an SSD, the next crucial step is verifying whether your computer boots from the new drive or not. To do so, you need to restart your computer and access the BIOS settings. Once you enter the BIOS, you’ll need to change the boot order from your previous hard drive to the new SSD.
All computers have different BIOS settings, but typically, you can access them by pressing Del, F2, or F10 during startup. If you’re unsure how to enter your BIOS settings, consult your computer’s manual or the manufacturer’s website. It’s essential to verify the boot from SSD to ensure that your device performs to its best ability.
By setting the boot order correctly, your computer will be able to load the operating system much faster, significantly improving overall performance. Ultimately, restarting your computer is an essential step in the verification process, ensuring that it is functioning to its new capacity with the newly installed SSD.
Check OS Booted from SSD
If you’ve recently installed an SSD on your computer, you may want to verify whether your operating system is actually booting from it. You might be surprised to know that sometimes, the system can still boot from your old HDD, leading to slower performance even after upgrading to an SSD. Fortunately, there are a few simple ways to check if your OS is indeed using the SSD for booting.
One easy way is to look at the boot order in your BIOS settings. If your SSD is listed as the first boot device, then you’re good to go. Alternatively, you can check the read and write speeds of your drive using a benchmarking tool.
If you’re seeing significantly faster speeds than what your old HDD was capable of, then you can be sure that your OS is using the SSD. By verifying that your OS is booting from the SSD, you’ll be able to enjoy all the benefits of faster load times and improved overall performance.
Final Thoughts
So, you want to know how to get your operating system to boot from an SSD? Well, the good news is that it’s not too difficult to do. The first step is to make sure your SSD is properly installed in your computer. Next, you’ll need to go into your computer’s BIOS settings and change the boot order to prioritize your SSD over your old hard drive.
This might be a little bit different depending on your computer manufacturer and model, but typically you’ll need to press a key (like F2 or Delete) during startup to access the BIOS. From there, navigate to the boot order settings and move your SSD to the top of the list. Save your changes and exit the BIOS.
Finally, reboot your computer and your OS should now be booting from your SSD. It’s a good idea to double-check that everything is working properly by running some benchmarks or speed tests to make sure your new SSD is living up to its full potential. With these simple steps, you can enjoy faster boot times and improved overall performance with your new SSD.
Conclusion
Getting your OS to boot from SSD is like tuning up a sports car for a race. You need to make sure every component is optimized and working together seamlessly to get the best performance possible. So, buckle up, update your BIOS settings, clone your OS, and get ready to feel the speed and power of your SSD taking the lead in the startup race.
“
FAQs
What is the process for changing the boot order to prioritize my SSD?
You can change the boot order in your computer’s BIOS settings. Enter the BIOS by pressing the specified key during startup (usually F2, F12, or Delete), then navigate to the Boot options and move the SSD to the top of the list.
Can I still use my old hard drive if I boot from my SSD?
Yes, you can still use your old hard drive for storage and non-boot related tasks even if your OS is running from the SSD.
How can I verify that my OS is indeed booting from the SSD?
You can check your computer’s System Information or disk management tools to confirm that the SSD is the primary boot device and the OS is installed on it.
What do I do if my computer still won’t boot from SSD after changing the boot order?
Check that your SSD is properly connected and detected in your computer’s BIOS. You may also need to update your BIOS or reinstall the OS on the SSD.
