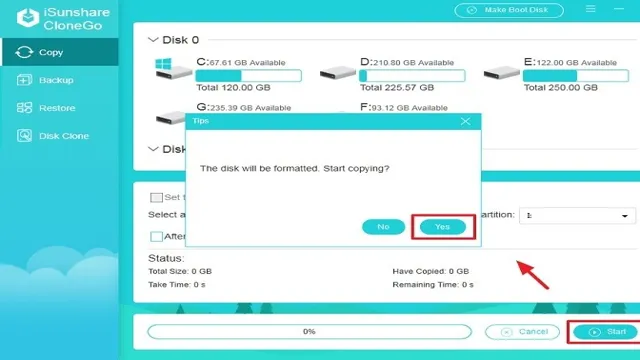So you’ve finally decided to upgrade your computer by cloning your C drive to an SSD. Congratulations on taking this step towards better performance and faster load times! However, there’s still one crucial step left to take before you can enjoy your new setup – formatting your C drive. By formatting your old hard drive, you’ll free up space and prevent any potential conflicts between your old and new drives.
It’s like decluttering your room before moving to a new one – you don’t want to bring unnecessary junk with you. But how do you go about formatting your C drive, and what should you be aware of before starting the process? In this blog post, we’ll guide you through the steps of formatting your C drive after cloning to your new SSD. We’ll also share some tips and tricks to make the process as smooth and hassle-free as possible.
So grab a cup of coffee, take a deep breath, and let’s dive into the world of formatting drives!
Check SSD Compatibility
If you’ve successfully cloned your operating system onto a new SSD but are having troubles formatting the C drive, worry not. There’s a simple solution to this problem! Firstly, ensure that your new SSD is compatible with your system. Check that it has enough storage capacity, matches your existing drive’s speed, and uses the same interface, be it SATA or NVMe.
Once confirmed, you can format the C drive by following a few steps. First, open the start menu and search for “disk management.” Next, right-click on your C drive and select “Format.
” Be sure to double-check that you’ve chosen the correct drive since this action will erase all the data on that partition. Lastly, you can choose your preferred file system, like NTFS, depending on your requirements. Congratulations, you’ve now formatted your C drive!
Verify SSD is same system architecture and firmware as previous HDD.
When upgrading from an HDD to an SSD, it’s crucial to ensure that the new SSD is compatible with the system architecture and firmware of the previous HDD. This is because different systems require different types of SSDs, and using an incompatible SSD can result in issues with performance, reliability, and even system crashes. Before purchasing an SSD, it’s essential to research the specifications and requirements of your system, as well as the different types of SSDs available.
Additionally, it’s a good idea to check with the manufacturer or a trusted professional to ensure that the SSD you choose is compatible and will work seamlessly with your system. By taking the time to verify compatibility, you can ensure a smooth and successful upgrade to faster and more reliable storage.
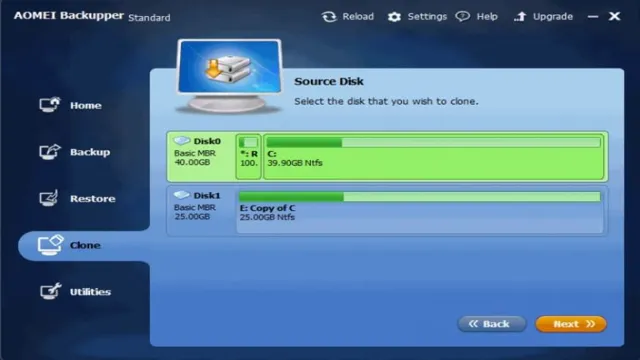
Backup C Drive and Data
Formatting your C drive after cloning to an SSD can be a daunting process, but it’s an important step in optimizing your computer’s performance. However, before formatting, it’s crucial to backup your C drive and important data to ensure that nothing is lost in the process. There are various backup options available, including cloud storage, external hard drives, and USB drives.
Once you have backed up your data, you can then proceed with the formatting process. To do this, you can utilize the Disk Management tool on your Windows computer. Simply right-click on the C drive and select “Format” to initiate the process.
Alternatively, you can use a third-party tool for formatting, such as EaseUS Partition Master. Remember to be patient during the process, as it may take some time to complete. By backing up your data and formatting your C drive, you can expect a faster and more efficient computer performance.
Create a backup of your C drive on an external hard drive to prevent data loss.
Creating a backup of your C drive on an external hard drive is a crucial step to prevent data loss. A C drive is where your operating system and essential programs are stored, and it’s vulnerable to crashes, viruses, and other issues that can compromise your data. By backing up your C drive, you ensure that you have a reliable copy of all your critical files and programs that can be quickly and easily restored if anything goes wrong.
A backup also protects you in case of hardware failure, theft, or natural disaster. It’s best to set up an automated backup system and keep your external drive in a safe place to avoid losing it. Don’t wait until it’s too late – backup your C drive today and enjoy peace of mind knowing your data is secure.
Create a Bootable USB Drive
If you’ve cloned your hard drive to an SSD and want to format the old drive, you’ll need to create a bootable USB drive first. This is because formatting C without a bootable drive can lead to system failure and data loss. To create a bootable USB drive, you’ll need a USB drive with at least 8GB of storage space and a Windows installation ISO file.
Once you have the file and the USB drive, you can use a tool like Rufus to create the bootable USB drive. Simply select the ISO file and the USB drive, and Rufus will create the bootable drive for you in just a few minutes. Once you have the bootable drive, you can use it to boot your computer and proceed with formatting C.
Remember to back up any important data on the drive before formatting, as the process will erase all data on the drive. Overall, creating a bootable USB drive is an essential step when formatting C after cloning to an SSD, so be sure to do it properly to avoid any problems.
Download and create a bootable USB drive with Windows 10 installation media.
Are you looking to create a bootable USB drive for your Windows 10 installation media? It’s easy to do, and I’m here to guide you through the process. First, you’ll need to download the Windows 10 ISO file from Microsoft’s official website. Once you have the file, you’ll need to plug in a USB drive with at least 8GB of storage space.
Then, you’ll need to use a tool like Rufus, which can create a bootable USB drive with the Windows 10 ISO. When you open Rufus, select your USB drive and then select the Windows 10 ISO file. Make sure to choose the option to create a bootable disk using ISO image.
Once you’ve selected the ISO file and the appropriate settings, Rufus will begin creating your bootable USB drive. This process may take a bit of time, depending on the speed of your computer and the size of the ISO file. But once it’s done, you’ll have a portable Windows 10 installation media that you can use on any computer.
Creating a bootable USB drive is a great way to have a backup Windows 10 installation media in case your computer crashes or you need to install Windows on a different computer. With just a few simple steps, you’ll be on your way to having a reliable and portable solution for any Windows 10 installation needs.
Boot from USB Drive
If you have cloned your hard drive to an SSD, you may want to format the old hard drive to free up space and avoid confusion. Before doing so, ensure that you have backed up all important files from the old drive. One way to format the old drive is to boot the computer from a USB drive with a Windows installation media.
Insert the USB drive and restart the computer, then press the key that allows you to access the boot options menu (usually F2, F8 or F12). Select the USB drive from the list of boot options and press enter. Follow the prompts to install Windows on the new SSD, then use the Disk Management tool to format the old drive.
Alternatively, you can use third-party software such as EaseUS Partition Master to format the old drive. Either way, be cautious not to format any drives that contain important data. With these steps, you can easily format the old hard drive after cloning to an SSD while preserving your data and optimizing your computer’s performance.
Insert USB drive into your computer and boot from it.
When it comes to troubleshooting issues or upgrading the operating system of your computer, booting from a USB drive is an essential skill to have. The process of booting your device from a USB drive is simple and straightforward, and it all begins with inserting the USB drive into your computer. Once you have the USB drive, you need to ensure that your computer is powered down completely.
Then, you should insert the USB drive into one of your computer’s USB ports. Once the USB drive is in place, you can turn on your computer and quickly press the appropriate button to enter the boot menu. Typically, the button to access the boot menu is F8, F10, or F1
From the boot menu, select the option to boot from the USB drive, and your device will load the operating system or software that is on the USB drive. By following these simple steps, you can easily boot your computer from a USB drive and solve any software-related issues or upgrade your system.
Format C Drive
If you’ve recently cloned your computer’s hard drive onto a new SSD, chances are you’ll want to format the old C drive to free up some space and prevent any potential compatibility issues. But how exactly do you format the C drive after a clone to an SSD? It’s a relatively simple process, but it’s important to proceed with caution to avoid losing any important data. First, make sure all your personal files and programs have been transferred to the new SSD and that you have a backup of anything you want to keep.
Next, click on the Start menu and search for “Disk Management.” Once open, right-click on the C drive and select “Format.” Follow the on-screen prompts, making sure to select the “NTFS” file system and the “Quick Format” option.
Once the formatting is complete, you can safely delete any leftover files or partitions on the old C drive. Just remember to double-check that everything you want to keep has been transferred beforehand.
Select the C drive and format it as NTFS file system during Windows 10 installation.
When installing Windows 10, one crucial step is formatting the C drive. This is important because it erases all the data on the drive and prepares it for the new operating system. It’s important to select the C drive carefully and avoid accidentally formatting the wrong drive.
During installation, Windows 10 gives the option to select the drive to install the operating system. At that point, users should select the C drive and choose the NTFS file system for formatting. The NTFS file system provides better performance and reliability than other file systems.
It’s essential to note that formatting the drive erases all data, and it’s recommended to make a backup of important files, folders, and documents before proceeding with the process. Once formatted, the C drive is ready for installing Windows Remember to double-check the drive selection and file system before proceeding with installation.
By following these steps, users can ensure a successful Windows 10 installation and enjoy the benefits of a fresh and updated operating system.
Install Windows 10 on SSD
If you’ve recently cloned your Windows 10 operating system to an SSD, you may be wondering how to properly format the old C drive without causing any issues. The process is actually simpler than you might think. First, ensure that all of your personal data and important files have been properly transferred to the new SSD.
Next, open the Disk Management tool in Windows, right-click on the old C drive, and select “Format.” Choose the “NTFS” file system and a quick format, then click “OK” to begin the process. Once the drive has been formatted, you can remove it from your system or use it for additional storage.
It’s important to note that formatting the old C drive will permanently delete all data and files stored on it, so make sure you have everything you need backed up beforehand. By following these simple steps, you can safely and easily format your old C drive after cloning to an SSD.
Complete the installation process and activate Windows 10 on your new SSD.
If you’ve recently upgraded to an SSD and want to install Windows 10 on it, follow these steps to complete the process. Firstly, create a Windows 10 installation media using a USB drive or DVD and insert it into your computer. Next, restart your computer and press the relevant key (usually F2, F12, or Del) to enter the BIOS settings.
Change the boot priority to the USB or DVD drive, save changes, and exit the BIOS. Now, the Windows 10 installation screen will appear, and you can select your preferred language, time, and other settings. When prompted to select a partition, choose the SSD and click “Next” to begin the installation.
Once the installation is complete, you’ll need to activate Windows 10 using a valid activation key. If you already had an activated copy of Windows 10 on your previous hard drive, you can use the same key again. If not, you can purchase a new key from the Microsoft Store, or you can use a free product key if you’re a student or have a valid license from participating universities.
With these steps, you can easily install and activate Windows 10 on your new SSD and enjoy faster speeds and improved performance!
Restore C Drive Backup and Data
If you have recently cloned your C Drive to an SSD, you may be wondering how to format C to free up some space and get rid of any leftover data. Before you do so, it’s important to make sure you have a backup of your C Drive data in case anything goes wrong during the formatting process. One way to do this is by using a trusted backup software to create an image or a copy of your C Drive.
Once you have a backup of your data, it’s time to format C. To do this, you can use the Windows Disk Management tool or a third-party partition manager. After formatting C, you can restore your data from the backup you created.
This will ensure that you don’t lose any important files or settings, and that your C Drive is clean and free of clutter. Remember, it’s always a good idea to create regular backups of your data, especially before making any major changes to your system. By doing so, you can avoid potential data loss and protect yourself from unexpected issues.
Restore your C drive backup to the new SSD and transfer any additional data from the external hard drive.
Restoring your C drive backup is integral to transferring data to your new SSD. Once you’ve successfully cloned your current drive to an external hard drive, you can begin the process of restoring it to your new solid-state drive. This process involves accessing the backup file and running the restore program.
It is important to note that once the restore process begins, any data currently on the SSD will be overwritten, so it’s best to transfer any additional data from the external hard drive after the restore is complete. During the process, it’s important to ensure that the backup file is error-free and contains all necessary files. Once everything is restored, you’ll be able to enjoy a seamless transition to your new SSD, with all your files and programs exactly as they were on your old drive.
With this straightforward process, upgrading to an SSD has never been easier.
Conclusion
In conclusion, formatting C after a clone to an SSD is like giving your computer a fresh start in life, wiping away all its past mistakes and giving it a chance to shine anew. It’s a simple process that requires a bit of technical know-how, but with a little patience and the right tools, you can get the job done in no time. So don’t be afraid to take the plunge and give your PC a new lease on life by formatting C after a clone to SSD – your machine will thank you for it!”
FAQs
What is the purpose of formatting a C drive after cloning to SSD?
Formatting the C drive after cloning to SSD ensures that all the previous data and settings are erased, and the SSD is set up for optimal performance.
How do I format my C drive after cloning to SSD?
You can format your C drive by following these steps: 1) Open File Explorer, 2) Right-click on your C drive, 3) Click on Format, 4) Select the File System, 5) Click on Start, and 6) Click on OK to confirm.
Is it necessary to format my C drive after cloning to SSD?
While it is not necessary to format your C drive after cloning to SSD, it is recommended as it helps optimize your SSD’s performance by removing all the previously installed programs and settings.
Can I format my C drive directly from BIOS after cloning to SSD?
No, you cannot format your C drive directly from BIOS after cloning to SSD. You need to boot into your Windows environment to format your C drive using File Explorer or any other third-party disk formatting tool.