Looking to upgrade your laptop or desktop’s storage with a Samsung SSD? Copying your data and operating system from your current hard drive to your new Samsung SSD can seem like a daunting task, but fear not – it’s actually quite simple if you follow a step-by-step guide. In this blog post, we will take you through the process of copying your drive to a Samsung SSD, with clear instructions and helpful tips along the way. You’ll learn how to make sure your new SSD is properly installed, how to clone your old drive to the new one, and how to boot up your computer from the new drive once the copying is complete.
We will also cover some of the benefits of upgrading to an SSD, including faster boot times, quicker application launches, and improved overall system speed. Plus, we’ll provide some troubleshooting tips should you encounter any issues during the copying process. So sit back, relax, and let us guide you through the process of copying your drive to a Samsung SSD – it’s easier than you think!
Check Compatibility
If you’re looking to switch to a Samsung SSD from your current drive and want to know how to copy your existing data over, the first step is to check compatibility. Ensure that your current system is compatible with the SSD you want to use. Some older systems may not support the latest SSD technology.
Additionally, you should check whether your system has a slot for the SSD you select and whether you’ll need any additional hardware or software to make the transfer. Once you’ve confirmed compatibility, you can proceed with copying your data over using software designed for this purpose. With the right preparation and tools, switching to an SSD can be a seamless process that provides significant performance and efficiency benefits.
Ensure Samsung SSD is compatible with your system
If you’re looking to upgrade your computer system with a new Samsung SSD, it’s important to check its compatibility first. There are different types of SSDs available that may not be suitable for all systems. For instance, if you have an older system that supports only SATA II interface, then a newer Samsung SSD with SATA III interface won’t work.
Other factors that impact compatibility include storage capacity, form factor, and power requirements. The best way to ensure compatibility is to check your system’s manual or manufacturer’s website for specifications and then cross-check them with the SSD’s specifications. You can also use online compatibility tools or consult a professional.
By checking compatibility, you can avoid potential conflicts, errors, and unnecessary expenses. So, before you buy a Samsung SSD, make sure it’s compatible with your system and unleash the full potential of faster boot times, reduced load times, and improved overall performance.
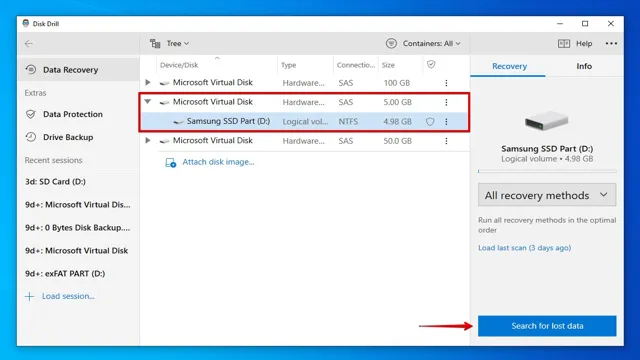
Clone via Samsung Data Migration
If you’ve recently purchased a new Samsung SSD and want to move your system data over to it, fear not! Samsung has provided its users with a tool called Samsung Data Migration that makes the process incredibly simple. With just a few clicks, you can clone your entire drive over to the new SSD. This includes everything from your operating system, to applications, to user data.
To get started, simply download and run the Samsung Data Migration software, then connect your new SSD to your computer. From there, select your current drive as the source and your new SSD as the destination, and the software will take care of the rest. It’s a quick and painless process that will guarantee a seamless transition to your new SSD.
Give it a try and enjoy the snappy performance boost!
Download Samsung Data Migration Software
If you’re planning to upgrade your hard drive to a bigger and faster SSD from Samsung, then you should make use of their Data Migration software. This software is designed to help you clone your old hard drive to a new one quickly and easily, and it’s completely free! With just a few clicks, you can transfer all your files, settings, and applications from your old hard drive to your new one, without having to reinstall everything from scratch. And the best part is that the software is very easy to use, even if you’re not a computer expert.
So, if you want to experience the full benefits of a new SSD without losing any of your data, then be sure to download Samsung Data Migration today!
Connect Samsung SSD and Select Source Drive
If you’re planning to upgrade your computer’s hard drive to a faster and more reliable Samsung SSD, you can easily clone your operating system and data using Samsung Data Migration software. Before you begin, connect your Samsung SSD to your computer via USB or SATA cable. Once connected, launch the Samsung Data Migration software and select your source drive.
This is the drive that currently contains your operating system and files. You shouldn’t have any difficulty in finding it as it is usually named “C drive”. After selecting your source drive, select the target drive which is the Samsung SSD that you just connected.
Once you’ve selected both the source and the target drive, hit the “Start” button to begin the cloning process. The software will start copying your operating system, data, and all other files to the Samsung SSD. Cloning your hard drive with Samsung Data Migration is a simple and effective way to transfer your data and operating system to a new Samsung SSD without having to reinstall everything from scratch.
Select Destination Drive and Begin Cloning
When it comes to cloning your hard drive, Samsung Data Migration is a reliable tool that can get the job done quickly and easily. Once you’ve downloaded and installed the software, the first step is to select your destination drive. This is where your cloned data will be stored, so make sure it has enough space to accommodate everything.
Once you’ve chosen your destination, you can begin the cloning process. Samsung Data Migration will automatically detect your source drive, which is the one you’re currently using, and guide you through the process. Simply click “Start” and let the software take care of the rest.
One thing to keep in mind is that cloning can take some time, especially if you have a lot of data to transfer. Don’t worry if it seems like things are taking a while – this is normal. Just be patient and let the process run its course.
You might consider taking a break and letting the cloning run in the background while you do something else. When it’s done, you’ll be notified and can confirm that all of your data has been successfully transferred to the new drive. Overall, Samsung Data Migration is an excellent tool for cloning your hard drive.
With just a few clicks, you can easily transfer all of your data to a new drive. So if you’re looking to upgrade your storage or replace a failing hard drive, be sure to give it a try. Your data will thank you!
Clone via Third Party Software
So you’ve got a new Samsung SSD and you want to clone your existing drive to it – but you’re not sure where to start? Well, lucky for you, there are plenty of third-party software options available that can help make the process a breeze. One popular choice is Acronis True Image, which offers a user-friendly interface and a variety of cloning options to choose from. Other options include Macrium Reflect and EaseUS Todo Backup, both of which are highly rated by users and offer similar features to Acronis.
No matter which software you choose, the cloning process should be relatively straightforward – simply connect your new SSD, select your source and destination drives, and let the program do the rest. And with the help of these handy cloning tools, you’ll be up and running on your new Samsung SSD in no time!
Select a Reliable Third-Party Software
When it comes to cloning via third-party software, it’s crucial to choose a reliable option. Selecting trusted software is essential as it ensures that your data is safe and won’t be corrupted. A good third-party software will provide you with a straightforward and easy-to-use interface that makes cloning your hard drive or partition an effortless task.
However, it’s important to research different software options to see which one is the best fit for your needs. Some options may come with additional features, such as disk monitoring or backup options. When making a decision, take into account the software’s reputation, customer reviews, and any security measures in place to protect your data.
Picking a trustworthy third-party software will give you peace of mind and make your cloning experience stress-free.
Connect Samsung SSD and Select Source Drive
To clone your data from a source drive to a Samsung SSD, you can use third-party software. After connecting your Samsung SSD to your computer, launch the cloning software of your choice and select your source drive. This source drive can be your existing hard drive or another external drive.
Once you have selected the source drive, you can begin the cloning process. This will transfer all of the data from your source drive to your Samsung SSD, including your operating system and applications. You can then use your Samsung SSD as your primary drive, enjoying faster boot and load times.
When selecting a cloning software, make sure to choose a reliable and reputable option to ensure a successful cloning process. With a little time and effort, you can easily clone your data and upgrade to a Samsung SSD for a faster and more efficient computing experience.
Select Destination Drive and Begin Cloning
When it comes to cloning your hard drive, using third-party software can be a great option. With a variety of programs available online, you can easily find one that suits your needs and budget. Once you’ve downloaded and installed your chosen software, the next step is to select your destination drive.
This is where you want to copy all your data onto. Make sure it has enough space to accommodate all your files. Once you’ve selected your destination drive, you will be prompted to begin the cloning process.
It’s important to note that cloning can take a while, especially if you have a lot of data to transfer. So make sure you have enough time and a stable internet connection before you begin. Once the cloning process is complete, you’ll have an identical copy of your original hard drive on your destination drive.
This can be a lifesaver in case of a hard drive failure or if you just need to transfer data between two systems. Overall, using third-party software for cloning your hard drive is a simple and effective method that can save you time and money in the long run.
Test Your Cloned Drive
If you’re wondering how to copy drive to Samsung SSD, there are a few steps you can follow to ensure a successful transfer and test the new drive. First, use a cloning software to copy the contents of your old drive onto the new Samsung SSD. Once the cloning is complete, shut down your computer and disconnect the old drive, leaving only the new Samsung SSD connected.
Restart your computer and go into the BIOS settings to ensure that the Samsung SSD is recognized as the primary boot drive. Finally, test the Samsung SSD by opening some files and programs to make sure everything runs smoothly. If you experience any issues, double-check the connectivity and compatibility of the new drive and troubleshoot as needed.
By following these steps, you can confidently replace your old drive with a new Samsung SSD and enjoy faster performance and increased storage capacity.
Run Diagnostic and Benchmark Tests to Ensure Success
When it comes to cloning a drive, it’s always a good idea to run diagnostic and benchmark tests to ensure success. Before you rely on the cloned drive for important tasks, make sure it’s working as intended. There are several tools available that can help you test your drive and identify any potential issues.
Some of these tools include CrystalDiskInfo, HD Tune, and SSDLife. These programs can help you check the health of your drive, as well as measure its performance and speed. By running these tests, you can ensure that your cloned drive is in good condition and ready to use.
So, if you want to avoid any surprises down the road, be sure to test your cloned drive before you start using it.
Conclusion
In conclusion, copying your old drive to a Samsung SSD is like giving your computer a new pair of running shoes – it’s a quick and efficient way to improve its speed and performance. And just like breaking in a new pair of shoes, the process may take some time and patience, but it’s well worth the investment in the long run. So get started with a copy tool and enjoy the benefits of a faster, more efficient computer on your Samsung SSD!”
FAQs
What software do I need to copy drive to Samsung SSD?
You can use Samsung Data Migration software which comes with Samsung SSD.
Can I copy my existing hard drive to a smaller capacity Samsung SSD?
Yes, Samsung Data Migration software will allow you to choose which files and folders to copy, so you can exclude files that are not essential to save space.
Do I need any technical skills to copy drive to Samsung SSD?
No, the Samsung Data Migration software is designed to be user-friendly and can be used by anyone with basic computer knowledge.
What should I do if Samsung Data Migration software fails to copy my drive?
You can try using third-party software like Acronis True Image or EaseUS Todo Backup to copy your drive to Samsung SSD. Alternatively, you can contact Samsung customer support for assistance.
