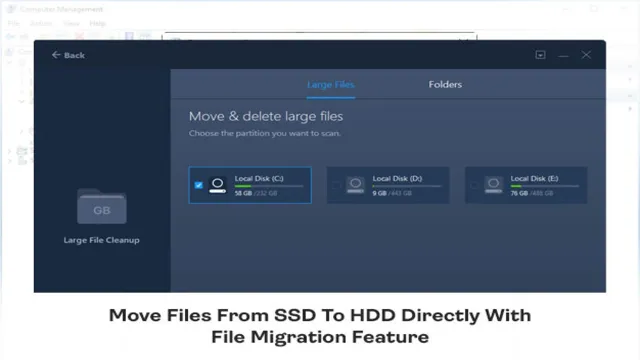Upgrading your computer can be an exhilarating yet daunting task. The promise of faster boot times, quicker program loadings, and efficient multitasking can excite even the most tech-adverse individuals. But, transferring data from your hard disk drive (HDD) to a solid-state drive (SSD) can seem overwhelming.
It’s easy to feel overwhelmed about the process and wonder if it’s worth the time and effort. However, once you understand the process and benefits, you’ll wonder why you didn’t make the switch sooner. In this guide, we’ll cover everything you need to know about migrating from an HDD to an SSD without losing any valuable data.
Get ready to experience blazing-fast speeds and a seamless computing experience.
Determine your data size and backup method
Moving data from a HDD to an SSD can involve transferring large amounts of data that could be difficult or time-consuming, depending on the size of your data. Before you begin, determine the scope of your data size. If you have a lot of data to transfer, an external hard drive or cloud storage might be the best choice.
A backup method is crucial, especially if you are concerned about data security. Moving data from a slow HDD to a speedy SSD will take time, but it will be worth it in the end. When using an SSD, data loads faster and applications open quickly, leading to a more productive work environment.
The phrase “how difficult to move HDD to SSD data” highlights the importance of considering the size of your data and backup method before transferring. Keep in mind, the transfer can be a tricky process, so be patient and backup your data beforehand to ensure a smooth transfer process.
Identify the size of data on your HDD and choose a backup method to transfer the data.
When it comes to backing up your data, the first thing you need to do is determine how big your data is. This will help you choose the best backup method that suits your needs. To do this, you need to check the storage capacity of your hard drive.
If you have a lot of files, photos, videos, and music, chances are your data size is quite big. In such a case, you need to choose a backup method that is suitable for large data sets. Cloud storage is an excellent option because it offers unlimited storage space and can be accessed from anywhere.
Another option is an external hard drive that you can connect to your computer and store your backups offline. It’s also essential to consider the frequency of backups, especially if you have critical data that is constantly changing. Incremental backups, which only backup data that has changed since the last backup, are a good option in this case.
Overall, choosing the right backup method is crucial to keep your data safe and secure from loss or damage.
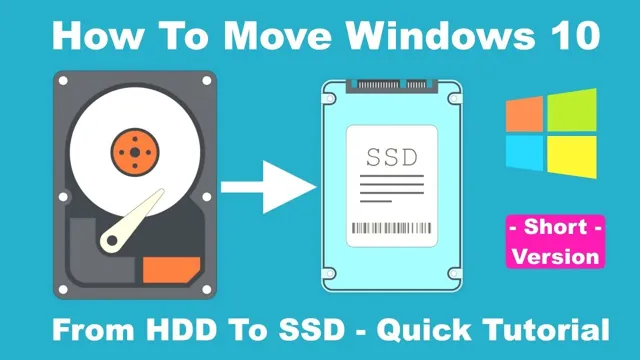
Consider using cloud storage or an external hard drive for a backup.
When it comes to ensuring the safety of your important files and data, having a reliable backup system is crucial. The first step in determining your backup method is to assess the size of your data. For those with larger amounts of data, cloud storage may be a more convenient option.
Cloud storage allows you to access your files from anywhere and on multiple devices, and many services offer automatic syncing to ensure all your files are up to date. However, for those with smaller data sets or concerns about privacy, an external hard drive may be the best option. External hard drives offer a physical backup of your files, which can give you peace of mind knowing your data is always within reach.
Regardless of which option you choose, regularly backing up your data is essential to prevent loss, damage, or corruption of important files.
Prepare your SSD and system
When it comes to moving your data from an HDD to an SSD, the process can seem daunting and difficult. However, with a bit of preparation, it can be a smooth transition. Firstly, you’ll want to ensure that your SSD is properly configured and ready for use.
This includes checking for any firmware updates and formatting the drive to your system’s specifications. Next, you’ll need to make sure that your system is ready for the swap. This involves checking that your motherboard and BIOS support SSDs, and updating any drivers as needed.
Once you’ve completed these tasks, it’s time to move your data over. You can do this by cloning your HDD onto your SSD using software designed for the task. This will ensure that all of your files and settings are transferred over seamlessly.
Overall, while the process may require some effort, with the right approach, moving from an HDD to an SSD can be a straightforward process that yields big benefits in terms of improved performance and reliability.
Install the SSD and ensure it is compatible with your system.
If you’re planning to install an SSD in your computer, there are a few things you need to consider before doing so. First, ensure that the SSD is compatible with your system. It’s important to check the size of the SSD to ensure it will fit in your system’s drive bay.
Additionally, you’ll need to check your system’s interface to ensure the SSD will be compatible. If your system uses a SATA interface, your SSD will need to be SATA compatible. On the other hand, if your system uses an NVMe interface, your SSD will need to be NVMe compatible.
Once you’ve ensured compatibility, you can proceed with installing the SSD. It’s important to note that installing an SSD may require some technical expertise, so it’s recommended that you seek assistance if you’re unsure of how to proceed. With the right preparation and guidance, you can enjoy the benefits of faster data access and improved system performance with your new SSD.
Format the SSD and make sure it has enough space for your data.
Before you can start using your new SSD, you need to prepare both the drive and your system. The first step is to format the SSD, which will wipe any existing data and create a clean slate for your files. You can usually do this through your operating system’s disk management tool.
Be sure to choose the correct drive and file system, such as NTFS for Windows or ext4 for Linux. Once the formatting is complete, you’ll want to make sure the SSD has enough space for your data. This may involve transferring files from your old hard drive or reorganizing your files to optimize space usage.
Remember, SSDs are faster than traditional hard drives but also tend to have less storage space, so it’s important to manage your storage carefully. By taking the time to properly prepare your SSD and system, you’ll ensure a smooth transition and optimal performance moving forward.
Clean up unnecessary files and programs on your HDD before transferring.
Before transferring files to your new SSD, it’s crucial to prepare both your SSD and system. One crucial step is to clean up unnecessary files and programs on your HDD. This will not only free up space but also ensure that your new system is running as efficiently as possible.
Unnecessary files and programs can slow down your system, and transferring them could impact the performance of your new SSD. So, take the time to delete any old or unused files and programs, and only transfer the essential ones. Additionally, ensure that your SSD is formatted correctly and updated to the latest firmware.
This will help optimize its performance and improve its lifespan. By taking these simple steps, you can ensure a smooth transition to your new SSD, without any issues, and enjoy the full benefits of the improved performance.
Choose a transfer method
Moving data from an HDD to an SSD can seem like a daunting task, but choosing the right transfer method will make the process much easier. The most common methods for transferring data include cloning and manual transfer. Cloning involves copying all files and settings from the HDD onto the SSD, creating an exact replica of the previous drive.
This method requires cloning software and may not work if the SSD is smaller than the HDD. Manual transfer involves selecting and copying specific files and folders from the HDD onto the SSD. This method may require more time and effort but allows for customization and can be used even if the SSD is smaller than the HDD.
Ultimately, the difficulty of moving data from an HDD to an SSD depends on the chosen method and the amount of data being transferred. However, with the right approach and some patience, the process can be completed successfully, paving the way to faster and more efficient performance.
Clone your HDD onto the SSD with free software like Macrium Reflect or EaseUS Todo Backup.
If you’re planning to upgrade your computer’s hard drive, you have two choices: fresh installation of the operating system or cloning the old drive onto the new one. Cloning is a good idea if you don’t want to reinstall everything from scratch. To clone your hard drive, you would need cloning software.
Two popular free options are Macrium Reflect and EaseUS Todo Backup. They are both user-friendly and require minimal technical knowledge. Before cloning, you need to choose a transfer method.
You can perform a direct transfer where you connect both drives to the same computer or use an intermediate backup location, such as an external hard drive. Direct transfer is faster, but if you’re short on USB ports, you might prefer the backup route. Regardless of the method you choose, cloning your hard drive is an efficient way to upgrade to an SSD without losing any of your data or software.
Once the cloning process is complete, you can enjoy the increased speed and performance of an SSD, and your computer will feel brand new again!
Manually transfer your data by copying and pasting folders onto the new SSD.
When it comes to transferring data onto a new SSD, there are different methods you can choose from. One option is to manually copy and paste your folders onto the new SSD. This method can be a bit time-consuming, but it’s a reliable way to transfer your data without the need for any third-party software.
To get started, you’ll need to connect your new SSD to your computer. Then, locate the files and folders you want to transfer and highlight them. Next, right-click and select “Copy.
” Now, navigate to your new SSD and create a new folder or select an existing one to paste your files and folders into. Right-click and select “Paste.” Depending on the amount of data you’re transferring, the process could take a while.
It’s important to note that while this method is straightforward, it might not be the best choice if you’re transferring a large amount of data. In this case, you may want to consider using specialized software designed for data transfer. But, if you only have a few folders to transfer, manually copying and pasting them is a simple solution.
In summary, choosing a transfer method depends on your data’s size and complexity. Manually copying and pasting your folders onto a new SSD is an excellent option for small amounts of data but for larger amounts, you might want to consider using specialized software.
Double-check and finalize
Moving your data from an HDD to an SSD may seem like a daunting task, but it doesn’t have to be as difficult as you may think. With the right tools and a little patience, you can transfer your files and programs to your new SSD relatively quickly. However, it’s important to double-check and finalize every step to ensure that your data is transferred correctly.
You don’t want any important files or programs to be lost in the process. Before starting the transfer, make sure that your SSD is compatible with your computer and has enough storage space. Then, make a backup of all your important files on an external drive.
This will ensure that you have a copy of everything in case any data is lost during the transfer. Once you’ve backed up your data, you can start the transfer process. Follow the instructions carefully and make sure that everything is transferred correctly.
After the transfer is complete, double-check to ensure that all of your files and programs have been transferred successfully. With a little bit of effort and the right precautions, transferring your data to an SSD can be a seamless process.
Verify that all your data has been transferred correctly.
When it comes to data transfer, it is always prudent to double-check to ensure that all your critical data has been transferred correctly. This is particularly important when transferring large amounts of data such as files, documents or databases. A small error overlooked during the transfer process can have severe consequences, leading to corrupted data and lost records.
To avoid such scenarios, always verify that all files and data have been transferred correctly, before concluding the process. There are several ways to do this, including comparing the checksum values, reviewing logs, and conducting visual checks to confirm that everything has been correctly transferred. By cross-checking data and confirming that everything matches, you can have peace of mind knowing that the data is secure and transferred without any issues.
Therefore, take the time to double-check and finalize the transfer to eliminate any potential errors. It’s better to be safe than sorry!
Adjust your system settings and delete old data from your HDD to free up space.
If you’re running low on space on your computer, it’s important to take some time to adjust your system settings and delete old data from your HDD. This will not only free up space for your current activities but also help your computer run faster. One thing you can do is adjust your system settings to optimize performance.
This might mean turning off unnecessary programs and features or adjusting your power settings to conserve energy. Additionally, deleting old files and programs that you no longer use can be a great way to free up space on your hard drive. It’s also a good idea to regularly run a disk cleanup utility to remove temporary files and other bits of data that accumulate over time.
Overall, taking the time to fine-tune your system and clean up your hard drive can make a big difference in the performance of your computer and create more space for the things that really matter to you.
Conclusion
Moving data from an HDD to an SSD can be a tricky task, but it’s not impossible. Think of it like moving homes – you might need to pack and organize your belongings in a different way, but with patience and some expert help, you’ll be settled into your new digs in no time. So, don’t let the thought of moving your data scare you away from upgrading to an SSD – with a little bit of effort, you’ll be enjoying faster speeds and increased performance before you know it!”
FAQs
What is the process to move data from HDD to SSD?
There are several ways to move data from HDD to SSD. One of the easiest ways is to use a cloning software like Acronis True Image or Macrium Reflect. You can also do a fresh install of your operating system and copy over your files manually.
Is it difficult to move data from HDD to SSD?
The process of moving data from HDD to SSD is not difficult but can be time-consuming depending on the amount of data you have. Using a cloning software can simplify the process and make it faster.
Can I transfer my operating system from HDD to SSD without losing data?
Yes, you can transfer your operating system from HDD to SSD without losing data by using a cloning software like Acronis True Image or Macrium Reflect. This will create an exact copy of your HDD on your new SSD, including the operating system.
Will I see an improvement in performance after moving from HDD to SSD?
Yes, you will see a significant improvement in performance after moving from HDD to SSD. SSDs are faster and more reliable than HDDs, and they can greatly improve your computer’s boot time and overall speed.