If you own a Windows 10 PC and want to upgrade your hard drive to an SSD, you might think it’s a tedious process that requires in-depth technical knowledge. However, cloning your HDD to an SSD can be a straightforward task that even amateurs can complete with minimal effort. In this blog post, we will walk you through the process of cloning your HDD to an SSD on Windows
We will explore the benefits of upgrading to an SSD, like faster boot times and improved overall system performance, and provide you with a step-by-step guide to prepare your computer and clone the hard drive. We understand that losing data or damaging your PC during the cloning process can be frustrating. That’s why we’ve included necessary precautions along with a detailed breakdown of the cloning process to help you avoid such pitfalls.
By the end of this blog post, you will feel confident about cloning your HDD to an SSD and enjoy the speed and efficiency your new SSD brings to your Windows 10 PC. So let’s dive in and get started!
Backup Important Data
If you want to know how to clone HDD to SSD in Windows 10, you’ll need to use a backup program like Macrium Reflect or AOMEI Backupper. These programs allow you to create a backup image of your HDD, which you can then transfer onto your SSD. The process itself is fairly simple and straightforward, but it’s important to make sure you have all your important data backed up beforehand.
This way, if anything goes wrong during the cloning process, you’ll still have all your data and won’t lose anything important. Once you’ve backed up your data and created the backup image, you can then use a cloning tool within the backup program to copy the image onto your SSD. It’s a bit of a time-consuming process, but it’s ultimately worth it if you want to upgrade to a faster and more reliable storage option.
Create a Backup of Your Important Files
Backing up your important files is crucial in ensuring their safety and availability. In today’s digital age, we store various types of data on our devices, including photographs, videos, documents, and music, among others. However, unforeseen circumstances such as malware attacks, hardware failures, or even accidental deletion can result in the loss of these precious files.
Fortunately, you can use cloud storage services such as Google Drive or Dropbox to keep an encrypted copy of your data. Additionally, external hard drives or USB flash drives are also useful in creating backups. When you take the time to back up your important files, you can have peace of mind that you can restore them in case of any data loss.
Remember, prevention is always better than cure.
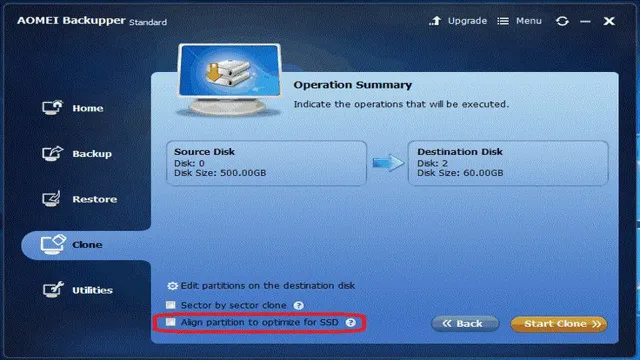
Copy Files to External Storage Device
Backing up your important data is crucial if you want to ensure that you don’t lose any important files. One of the best ways to do this is by copying your data to an external storage device. External hard drives, USB drives, or even cloud storage services are good options to choose from.
When it comes to copying your files to an external storage device, it’s important to choose a device that has enough storage capacity for all of your important files. Once you’ve chosen your device, you can begin the process of transferring your files. This can be done manually by simply dragging and dropping your files from your computer to the external device.
Alternatively, you can use backup software to automate the process and schedule regular backups to ensure that your data is always safe and up to date. Don’t wait until it’s too late, back up your important data today!
Clone HDD to SSD using Clonezilla
If you’re looking to speed up your computer, upgrading to an SSD is a great way to go. However, transferring your entire Windows 10 operating system and programs from a HDD to an SSD can be a daunting task. That’s where Clonezilla comes in handy.
This free and open-source software allows you to clone the entire contents of your HDD onto your new SSD without having to manually reinstall everything. First, download and create a bootable Clonezilla USB drive on a separate computer. Then, shutdown your computer and swap out the old HDD for the new SSD.
Connect the USB drive and boot up the computer from the USB drive. Follow the prompts and select the disk-to-disk clone option. Choose the source disk (your old HDD) and the destination disk (your new SSD).
Finally, confirm the clone operation and let Clonezilla do its job. In a few hours, your computer will be up and running on your new SSD, with all your files, programs, and settings just as they were before. It’s an easy and efficient way to switch to an SSD and get a faster computer without the hassle of reinstalling everything from scratch.
Download and Install Clonezilla
If you’re looking to upgrade your computer’s hard drive and clone your existing data to a new SSD, Clonezilla is a great tool to use for the job. Before you can get started, you’ll need to download and install Clonezilla onto a USB drive or CD. Once you’ve inserted the Clonezilla bootable drive into your computer, you can then follow the step-by-step guide to clone your HDD to SSD.
It’s important to note that the process may take some time depending on the speed of your computer and the amount of data you’re transferring. However, the end result will give you a faster and more efficient computer with all your old files and applications intact. So why not give Clonezilla a try and see how easy it is to upgrade your computer’s hard drive?
Boot Clonezilla from USB Drive
If you’re looking to migrate your old hard drive to a new SSD, Clonezilla is a powerful tool that can get the job done with ease. To get started, you’ll need to boot Clonezilla from a USB drive. This process is fairly straightforward: first, you’ll need to download Clonezilla and create a bootable USB drive using a program like Rufus.
Once your USB drive is ready, simply plug it into your computer and restart your system. You’ll need to access your BIOS settings and set your USB drive as the primary boot device. From there, you can follow Clonezilla’s step-by-step instructions to clone your old hard drive onto your new SSD.
With Clonezilla, the process is fast and simple, and you’ll have your new SSD up and running in no time. So if you’re ready to upgrade your system, give Clonezilla a try and see just how easy it can be to clone your hard drive.
Select Source and Destination Drive
When it comes to cloning your HDD to an SSD, Clonezilla is a powerful tool that can get the job done. However, the process can seem daunting if you’re not familiar with it. The first step is to select your source and destination drives.
Your source drive will be your HDD, which is the drive you want to clone. Your destination drive will be your SSD, which is where you want to copy all of your data. Once you’ve connected both drives, open Clonezilla and select “device-image.
” From there, you’ll select your source drive and destination drive, ensuring that you have the correct drives selected. After that, you’ll follow the prompts to begin the cloning process. It’s important to note that cloning can take some time, so be patient and make sure you have enough time to complete the process without interruption.
By following these steps, you’ll be well on your way to cloning your HDD to your SSD and maximizing the performance of your computer.
Start the Cloning Process
Cloning a hard disk drive (HDD) to a solid-state drive (SSD) can provide a significant performance boost to your computer’s overall speed and responsiveness. One effective tool for achieving this is Clonezilla, an open-source disk cloning and imaging software. This software allows you to create a copy of your entire HDD and transfer it to an SSD, including the operating system, applications, and all your data.
Once you have downloaded the Clonezilla ISO image file, you can create a bootable USB drive or CD/DVD and launch the program to begin the cloning process. Clonezilla will guide you through the necessary steps, including selecting the source and destination disks, partitioning, and cloning. You can also choose from different cloning modes to optimize the process for speed, accuracy, and data safety.
With Clonezilla, cloning your HDD to an SSD is a straightforward and efficient process that can breathe new life into your aging computer system.
Clone HDD to SSD using EaseUS Todo Backup
Have you upgraded your PC with an SSD and are looking for ways to clone your HDD to the new drive? EaseUS Todo Backup is one of the best options available to help you with this task. With its easy-to-use interface, even novice users can clone their HDD to SSD with just a few clicks. First, download and install the software and then connect your SSD to your computer.
Next, select the clone option and choose the source disk (HDD) and target disk (SSD). Finally, click “Proceed” and wait for the cloning process. This software has the ability to copy not only the operating system and all of your files and folders, but also the partition structure on your HDD to your SSD.
With EaseUS Todo Backup, you can quickly and easily upgrade your computer to work more efficiently with an SSD without losing any of your data or settings. So, if you’re wondering how to clone HDD to SSD Windows 10, try using EaseUS Todo Backup.
Download and Install EaseUS Todo Backup
If you’re planning to upgrade your system’s storage and replace your old HDD with a modern SSD, cloning your HDD to your SSD can make the transition a lot smoother. With EaseUS Todo Backup, the process is quick and easy. To start, download and install the software on your computer.
Once installed, launch the program and select the “Clone” option. From there, select your HDD as the source disk and your SSD as the target disk. Review the settings and start the cloning process.
Once the process is complete, you can replace your old HDD with your new SSD, and your system should boot up exactly as it did before with a faster and more efficient drive. With its user-friendly interface and powerful features, EaseUS Todo Backup simplifies the cloning process and helps you get more out of your new storage device.
Launch the Program and Select Clone
If you’re looking to clone your HDD to your SSD, EaseUS Todo Backup is a great tool to use. Once you’ve downloaded and installed the program, launch it and select “Clone” from the main menu. From there, you can select your source disk (the HDD) and your target disk (the SSD).
You’ll also have the option to choose the type of clone you want to perform, including sector-by-sector, optimized, or partition clone. Once you’ve made your selections, the program will guide you through the cloning process step-by-step. Be sure to have both your HDD and SSD connected to your computer before you begin, and make sure you have enough space on your SSD to accommodate all the data on your HDD.
With EaseUS Todo Backup, cloning your HDD to your SSD can be a relatively painless process that can improve your computer’s performance and speed.
Select the Source and Destination Drive
When it comes to upgrading your computer hard drive, cloning your HDD to an SSD can dramatically boost your computer’s performance. One of the most popular tools for cloning your hard drive is the EaseUS Todo Backup software. To clone your hard drive, you need to select the source and destination drive.
The source drive is the hard drive you want to clone, while the destination drive is the SSD where you want to store all of your data. It’s essential to make sure that the destination drive has enough available space to store all of your data. Once you’ve selected the source and destination drives, you can proceed to the cloning process.
EaseUS Todo Backup streamlines the process, making it easy to clone your hard drive and enjoy faster performance. So, if you want to boost your computer’s performance, clone your HDD to an SSD using EaseUS Todo Backup.
Start the Cloning Process
If you’re looking to improve the overall performance of your computer, then cloning your HDD to an SSD is a great way to start. With the help of EaseUS Todo Backup, you can easily transfer all of your data and files from your old HDD to a new SSD. Not only will this process ensure a faster boot time, but it will also help reduce the overall lag on your computer.
Plus, cloning your HDD to an SSD is a great way to ensure that all of your important files are easily accessible. With the reliable and intuitive software of EaseUS Todo Backup, you can easily start the cloning process and be on your way to experiencing faster and more efficient computer use. Give it a try and see the benefits for yourself!
Final Thoughts
In conclusion, cloning your HDD to an SSD in Windows 10 is a simple and effective way to improve your computer’s performance. Not only does it significantly reduce boot time and application loading times, but it also enhances overall system responsiveness and efficiency. By using reliable cloning software and following the step-by-step guide we’ve provided, you can ensure that your data is safely and effectively transferred to your new SSD without losing any important files or programs.
So if you’re looking to take your PC to the next level, consider making the switch to an SSD with the help of this easy and straightforward cloning process. Don’t underestimate the power of upgrading to an SSD and the significant improvements it can bring to your daily computing experience.
Conclusion
In the world of technology, speed is everything. And when it comes to upgrading your computer’s hard drive, there’s no faster option than cloning your HDD to an SSD. Not only does it improve performance, but it also saves you the hassle of having to reinstall all your programs and files.
So, if you’re looking to give your computer a much-needed boost, don’t hesitate to clone that HDD to an SSD – your PC will thank you for it!”
FAQs
What is the benefit of cloning HDD to SSD?
Cloning HDD to SSD in Windows 10 results in a faster performance and responsiveness of the computer.
Can I clone my HDD to SSD without losing data?
Yes, it is possible to clone your HDD to SSD without losing any data. However, it is recommended to back up your important data before starting the cloning process.
What software can I use to clone my HDD to SSD in Windows 10?
There are various software options available to clone your HDD to SSD in Windows 10 such as Acronis True Image, EaseUS Todo Backup, and Macrium Reflect.
Is it necessary to format the SSD before cloning the HDD to it?
No, it is not necessary to format the SSD before cloning the HDD to it. However, it is recommended to check if there is enough space available on the SSD before starting the cloning process.
