Are you tired of dealing with lag and slow startup times on your PC? Upgrading to a solid-state drive (SSD) could do wonders for your computer’s speed and performance. Not only do SSDs boot up faster, but they also load files and applications almost instantly. However, the process of transferring your Windows operating system to the new SSD can be daunting, especially if you’re not tech-savvy.
But fear not, as this comprehensive guide will walk you through the necessary steps to transfer Windows to SSD without any hassle. With this guide, you’ll learn how to clone your hard drive, create a backup, and transfer files to your new SSD. Trust us; it’s easier than it looks!
Preparation
If you’re planning to transfer your Windows operating system to an SSD, preparation is key. First, you’ll need to make sure you have the necessary equipment, including a screwdriver and the appropriate cables. It’s also a good idea to back up all of your important data, just in case something goes wrong during the transfer process.
Once you have these items, you’ll need to physically install the SSD into your computer and connect it to the motherboard. After that, you’ll need to clone your current hard drive onto the SSD, which can be done using specialized software. This will ensure that all of your applications, settings, and files are transferred over to the new drive.
Before you officially switch over to the SSD, it’s a good idea to test it out and make sure everything is working properly. By taking the proper steps to prepare for the transfer process, you can avoid any potential issues and enjoy the benefits of a faster storage solution. So, how can you transfer Windows to an SSD? With careful preparation and the right tools, it’s easier than you might think.
Back up your data
Backing up your data is an essential task for anyone who wants to keep important files and documents safe and accessible. It can be a daunting task, but with a little preparation, it can be a relatively straightforward process. The first step to backing up your data is to identify which files and documents you need to back up.
This may include important work files, personal documents such as photos and videos, and any other files that you would be devastated to lose. Once you have identified your important data, you should decide on a method for backing it up. This could include using an external hard drive, a cloud storage service, or another form of backup.
Whatever method you choose, it is crucial to ensure that your backup is stored in a secure location that is separate from your main data source. By taking the time to prepare and plan your backup strategy, you can rest assured that your data will be safe and secure, no matter what happens.
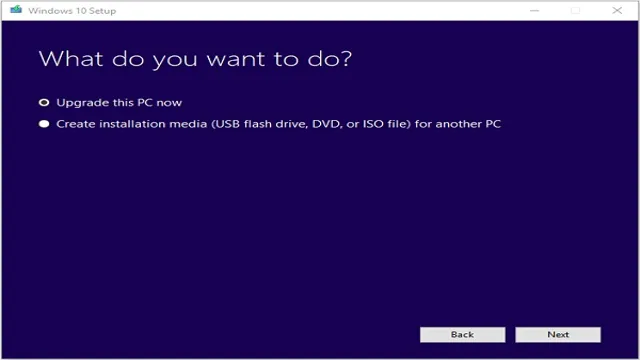
Get a compatible SSD
If you’re planning to upgrade your computer’s storage with an SSD, there are a few things you need to consider beforehand. One of the most important things is ensuring that you get a compatible SSD for your computer. Not all SSDs are created equal, and some may not work with your system’s specifications.
Therefore, it’s vital to check your computer’s manual or specifications online before purchasing an SSD. This will help you verify which form factor and interface your computer supports and whether or not it can support an NVMe SSD or stick with a traditional SATA-based SSD. By doing this, you’ll avoid the hassle of returning or exchanging incompatible parts, which can get frustrating very quickly.
In addition to checking the compatibility of your computer’s current storage setup, you should also consider the size and capacity of the SSD you want to install. By determining which size and capacity you need and sticking to brands and models that are compatible with your computer, you can ensure a smooth and seamless SSD installation.
Cloning Your Drive
If you’re looking to upgrade your computer’s hard drive, then transferring your Windows system to an SSD can breathe new life into your machine. Fortunately, cloning your drive makes this process straightforward and saves you the trouble of reinstalling Windows and all your application programs from scratch. All you need is a tool that can copy all your data from your old hard disk (including the operating system) to your new SSD without having to reinstall anything.
There are many third-party solutions available that you can use to clone your drive, and some SSD manufacturers may include one with their product. When cloning your drive, ensure that your SSD has enough space to store everything. Once the cloning process is complete, you can remove the old hard drive and replace it with your new SSD.
Finally, be sure to check that your system boots correctly from the SSD and that all the necessary drivers are installed. Enjoy your newly upgraded and faster computer!
Download cloning software
If you’re looking to upgrade your computer’s hard drive or backup its content, cloning your drive is an essential process. To clone a drive, you’ll need cloning software that can copy the contents of one drive to another. Fortunately, there are several free and paid options available for download that are easy to use.
Some popular cloning software includes EaseUS Todo Backup, Acronis True Image, and Clonezilla. These programs allow you to create an exact replica of your current drive, including the operating system, applications, and data. With cloning software, you can quickly transfer everything from your old drive to a new one, making the upgrade process seamless.
Before cloning your drive, be sure to back up any important data and follow the software’s instructions carefully to avoid any issues. With the right cloning software and some careful preparation, you’ll be able to create a reliable backup or upgrade your drive with ease.
Attach your SSD to your computer
To clone your drive, you must first attach your SSD to your computer. This can be done by opening your computer and locating the SATA ports on the motherboard. Once you find them, connect the power and data cables to the SSD.
If your computer doesn’t have enough SATA ports, you may need to use a SATA to USB adapter and connect to a USB port. Make sure to double check that your computer can recognize the new drive before proceeding with the clone process. Having a backup of your original drive is crucial in case anything goes wrong during the cloning process.
By attaching your SSD to your computer, you are one step closer to getting your new drive up and running.
Clone your hard drive
Cloning your hard drive is a great way to create a backup copy of everything stored on your computer. This process duplicates your entire hard drive, including your operating system, files, applications, and preferences. This means that if your computer crashes, you can use the cloned drive to restore your system to its previous state.
It’s also useful if you’re upgrading to a larger hard drive or a new computer, as you can transfer all your data and settings to the new device. Cloning your hard drive is easy to do, and there are many software tools available that can help you with this task, like Clonezilla, Macrium Reflect, and EaseUS Todo Backup. Just make sure that you have enough disk space on your target drive to accommodate all the data from your source drive before you start.
By cloning your hard drive, you can prevent data loss and ensure that you always have a backup of everything on your computer.
Setting your SSD as the Startup Drive
If you’ve upgraded your computer with a new SSD and want to make it the primary drive or startup drive, you’ll need to transfer your operating system to the SSD. But how can you transfer Windows to SSD? Well, there are a few ways to do it. You can either clone your current Windows installation to the SSD, which will copy the entire system partition, or you can do a fresh installation of Windows on the SSD and transfer files manually.
Cloning your Windows installation is the easiest and quickest way to transfer Windows to SSD, but a fresh installation gives you a cleaner slate and a faster overall system. Once you’ve transferred Windows, you’ll need to make sure your BIOS recognizes the SSD as the primary drive, so your computer will boot up from it. This process is different for each computer, but you can usually access the BIOS by pressing a key like F2 or Delete when your computer starts up.
From there, you’ll need to navigate to the boot options and change the primary boot drive to the SSD.
Enter BIOS settings
When you want to set your SSD as the startup drive, the first step is to enter the BIOS settings. But, what is BIOS, exactly? BIOS (Basic Input/Output System) is a program that runs on a chip on your motherboard and controls the basic input/output operations of your computer, such as booting and shutting down. To enter the BIOS settings, you need to restart your computer and press a certain key or combination of keys, usually displayed on the screen during startup.
Once you’re in the BIOS settings, look for the “Boot” or “Startup” tab and select your SSD as the primary or first boot device. This will ensure that your computer boots from your SSD instead of any other drives, making it faster and more efficient. Don’t worry if you’re not familiar with BIOS or you’re not sure which key to press to enter the settings – there are plenty of tutorials and guides online that can walk you through the process step-by-step.
Configure boot order
When it comes to booting up your computer, the order in which it accesses different drives can make a big difference in performance. If you’ve recently installed an SSD (solid-state drive) in your computer, you may want to set it as the startup drive to speed up your boot time. To do this, you’ll need to access your computer’s BIOS (Basic Input/Output System) settings and adjust the boot order.
Depending on your computer, you may need to press a specific key during startup to access the BIOS settings. Once you’re in the BIOS, look for the boot order settings and rearrange the order so that your SSD is listed first. This will ensure that your computer accesses the SSD first when starting up.
By setting your SSD as the startup drive, you can enjoy faster boot times and improved overall performance. So, don’t hesitate to make this simple change for a big boost in your computer’s speed!
Testing Your New SSD
If you’ve just upgraded to a new SSD, the next step is to test it out and make sure everything is running smoothly. One common method to transfer windows to ssd is to clone your existing hard drive onto the new SSD. This will copy all of your files, settings, and even the operating system onto the new drive so you can pick up right where you left off.
There are a variety of free software tools available to help with this process, such as Macrium Reflect or Clonezilla. Before you start cloning, be sure to back up any important data just in case anything goes wrong. Once you’ve successfully cloned your hard drive onto the SSD, reboot your computer and make sure everything is working properly.
You should notice a significant boost in performance, especially when it comes to loading times for programs and files.
Check if Windows runs smoothly
If you’ve just installed a new SSD on your computer, you’ll want to check if Windows runs smoothly. One way to do this is by running a benchmark test. Benchmarking your SSD allows you to test its performance and see how well it’s functioning.
By doing this, you can make sure that you’re getting the most out of your investment. Another thing you can do is optimize your Windows settings. You can disable unnecessary programs and services, enable TRIM, and configure your power settings.
These tweaks can help your system run more efficiently and prevent any potential conflicts with your new SSD. With these measures in place, you can enjoy faster boot times and faster program load times. Overall, taking the time to test and optimize your new SSD will ensure that you get the best possible performance from your computer.
Fixing any errors
After installing your new SSD, it’s important to test it thoroughly to ensure that it’s running at optimal speeds. One of the first things you’ll want to do is check for any errors that may have occurred during the installation process. If there are any errors, it’s best to fix them before moving forward with any further testing.
Once you’ve addressed any issues, you can begin running various benchmark tests to see how your new SSD performs. These tests will give you a good idea of the overall speed and performance of your drive, which will help you determine whether any additional adjustments or tweaks need to be made. By taking the time to run these tests and addressing any errors that arise, you can ensure that your new SSD is running smoothly and effectively.
So, take a moment to test your new SSD today and start enjoying all the benefits that come with faster, more reliable storage.
Final Thoughts
If you are wondering how you can transfer Windows to an SSD, the good news is that it is a relatively easy process. First, you will need to clone your existing Windows installation onto your new SSD using specialized cloning software. This will copy all of your files, settings, and even your operating system onto your SSD.
Once the cloning process is complete, you can then set your new SSD as your primary boot device in your computer’s BIOS settings. This will ensure that your system boots from your new SSD whenever you start your computer. Overall, transferring Windows to an SSD can greatly improve your computer’s performance by reducing load times and increasing system responsiveness, making it definitely worth the effort.
Conclusion
In conclusion, transferring Windows to an SSD can be a game changer for your computer’s performance. It’s like giving your trusty old ride a powerful engine swap, but with less grease and a lot more data backup. So, don’t be afraid to dive into the deep end and make the switch – your computer will thank you, and you’ll finally have the speed and efficiency you’ve been dreaming of! Just remember to bring your sense of humor along for the ride, and don’t forget to enjoy the sweet, sweet feeling of a lightning-fast operating system.
“
FAQs
What are the benefits of transferring Windows to an SSD?
Transferring Windows to an SSD can result in faster boot times, quicker application launches, and overall improved system performance.
Can I transfer Windows to an SSD without reinstalling all my programs?
Yes, it is possible to transfer Windows to an SSD without reinstalling all your programs. However, it is recommended to clean up your system and remove unnecessary applications before transferring to ensure a smoother transfer process.
How do I transfer Windows to an SSD?
There are a few different ways to transfer Windows to an SSD, including using cloning software, built-in Windows tools like File History and Backup and Restore, or reinstalling Windows entirely onto the SSD.
What should I do after transferring Windows to an SSD?
After transferring Windows to an SSD, it is recommended to optimize the system for the new drive by disabling hibernation and defragmentation, enabling TRIM, and adjusting power settings for better performance.
