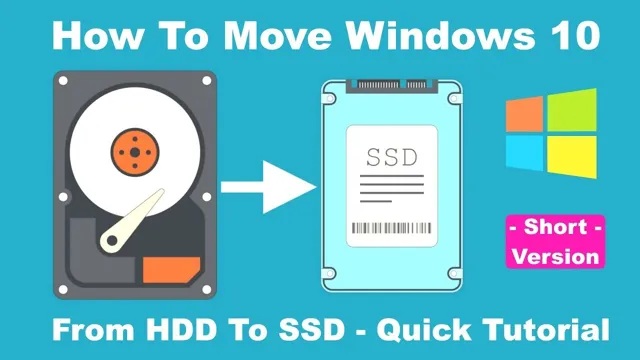Welcome to this quick guide on setting up an SSD on Windows 11! If you’re looking to supercharge your PC’s performance and reduce how long it takes to boot up, installing a solid-state drive (SSD) is a fantastic way to go about it. In this guide, we’ll walk you through everything you need to know to get your SSD up and running on Windows 1 From checking if your specs are compatible to choosing the right drive, partitioning your new SSD and transferring files, we’ve got you covered.
So grab a coffee and let’s get started!
Backup and Prepare
If you’re planning to set up a new SSD on your Windows 11 PC, there are a few things you need to do to ensure a smooth transition. The first thing you should do is backup all your important files and data onto an external hard drive or cloud storage service, so you don’t lose anything important during the process. Once you’ve done that, you can then proceed to physically install the new SSD and prepare it for use.
You’ll need to initialize the drive, format it, and assign it a drive letter before you can start using it to store files and install programs. Keep in mind that the process may differ slightly depending on your specific hardware setup, so it’s always a good idea to consult your manufacturer’s documentation or online resources for additional guidance. With a little bit of preparation and care, setting up a new SSD on your Windows 11 PC can be a breeze, and you’ll be enjoying faster speeds and improved performance in no time!
Back up Important Files
Backing up important files is an essential part of any computer maintenance routine. With the increasing risk of cyber attacks and hardware failures, it’s critical to prepare and protect yourself from potential data loss. The best way to do this is by creating backups of your most important files and documents, which can be stored on an external hard drive or a cloud-based storage service.
Having a backup system in place can help you avoid catastrophic data loss and ensure that your files are easily recoverable in the event of a disaster. Don’t forget to regularly update your backups and test their functionality to ensure that you can restore your data quickly and easily. By doing so, you can rest assured that your files and important documents will remain safe and secure, no matter what happens.
So, don’t take any chances – backup today and prepare for a better tomorrow!

Check Compatible Hardware
When it comes to backing up your computer system, it’s important to ensure that all hardware is compatible. This means taking preventative measures before any data is lost, such as checking to see that your backup device is compatible with your computer’s operating system. Whether you’re using an external hard drive, a cloud-based service, or another type of backup method, it’s essential to verify that your hardware works correctly before you start transferring or saving your data.
Think of it as a dress rehearsal before the big show – it’s always better to know that everything works correctly before the real performance! By taking the time to back up and prepare your computer system properly, you can rest easy, knowing that your valuable data is protected in case anything goes wrong.
Create a Windows Installation Media
Creating a Windows installation media requires backup and preparation beforehand. Backing up important files and documents is crucial to prevent data loss in case something goes wrong during the installation process. It is also important to make sure that the computer meets the requirements for the operating system to be installed.
Once the backup is complete, make sure to have a USB flash drive or DVD with enough space to create the installation media. The next step is to download the Windows operating system from the Microsoft website. Make sure to select the correct version of Windows and choose which bit version fits the computer’s specifications.
After downloading the operating system, using a software tool like Rufus to create the installation media is recommended. This tool requires the downloaded operating system and the USB or DVD to be inserted, and then it will automatically create a bootable installation media. Following these steps will help ensure a successful installation of Windows with no data loss or compatibility issues.
Physically Install the SSD
If you’re planning to upgrade your computer’s storage capacity, installing a new SSD is an excellent choice. However, before you can enjoy the benefits of having a faster and more reliable storage solution, you need to physically install the new SSD. The process may vary depending on your computer’s make and model, but generally, it involves opening up your computer’s chassis and mounting the SSD in an available drive bay.
Once you have the SSD properly secured, you can connect it to your computer’s power and data cables. Make sure to consult your computer’s documentation before attempting to install new hardware, especially if you’re not familiar with the process. With the SSD physically installed, you can now proceed to set up your new storage device and install Windows 11, allowing you to take full advantage of all the benefits that come with an SSD, including faster boot times, quicker application launches, and smoother overall performance.
Turn off Your PC
If you’re planning to install an SSD (Solid State Drive) on your PC, the first step is to physically install it on your computer. But before you start, make sure you turn off your PC and unplug it from the power source. Once you’ve done this, you can start disassembling your computer and locate the hard drive bay.
You will then need to remove any screws holding the hard drive bay in place and slide the SSD into the bay. Make sure it is securely fastened in place, and then screw the hard drive bay back into place. Installing an SSD might seem daunting, but with a few simple steps, it can be done in no time.
By physically installing the SSD on your PC, you can enjoy faster boot times, faster application loading times, and better overall system performance. So, don’t be afraid to give it a try and see how it can improve your computing experience.
Insert the SSD into the Chosen Slot
To physically install the SSD, you’ll need to insert it into the chosen slot. This process is relatively straightforward and is often just a matter of lining up the connector pins with the slot and gently pressing down. It’s essential to make sure that you have the correct slot, as some motherboards may have multiple options.
Before inserting the SSD, ensure that the slot is clean and free of any debris that could damage the pins. Avoid touching the connector pins, as this can cause static electricity build-up and damage the drive. You may want to consider wearing an anti-static wristband during the installation process as an extra precaution.
Once you’ve lined up the SSD and confirmed that it’s the right slot, gently push it into place. It should fit snugly, but be careful not to apply too much pressure as this could cause damage. Finally, secure the drive using the screws or clips provided by your motherboard manufacturer.
Overall, physically installing an SSD is a relatively simple process that can significantly improve your computer’s performance. By following these steps, you can help ensure a smooth and successful installation.
Secure the SSD with Appropriate Screws
When installing an SSD, it’s important to physically secure it with appropriate screws to ensure it stays in place. This helps to prevent any potential damage that could be caused by movement, and also ensures that all the connections are secure. Make sure you choose screws that fit the holes on the SSD, and that they are tight enough so that the SSD doesn’t move around.
It’s important to use the correct screws for your specific SSD, as different manufacturers may use different sizes and types. Once you have chosen the right screws, simply screw them into the mounting holes on the SSD, making sure that they are flush with the surface. This will ensure that your SSD is securely installed and ready to go.
Remember to be gentle when handling the SSD, as they can be delicate and easily damaged. With a bit of care and attention, you’ll have your SSD installed in no time!
Install Windows 11 on the SSD
If you’ve recently purchased an SSD and want to install Windows 11 on it, it doesn’t have to be a complicated process. First, ensure that your SSD is properly connected to your computer’s motherboard. Next, insert your Windows 11 installation media, either through a USB drive or DVD.
Restart your computer and enter the BIOS settings by pressing a key (usually F2 or Delete) during startup. Once in the BIOS, set your SSD as the primary boot device. Save your changes and exit the BIOS.
Your computer should then boot directly from the Windows 11 installation media. Follow the installation prompts, making sure to select your SSD as the destination drive for the operating system. Once the installation is complete, your computer should automatically boot from the SSD.
Congratulations, you are now ready to enjoy the speed and performance benefits of your new Windows 11 installation on your SSD!
Boot the Windows Installation Media
Now that you have prepared your SSD, it’s time to start the Windows 11 installation process. The very first step is to boot up the installation media. If you haven’t already created a bootable USB drive or DVD, you can do so using the Windows 11 Media Creation Tool.
Once you have the installation media ready, plug it into your computer and turn it on. If your device doesn’t automatically boot from the installation media, you may need to press a key (such as F8 or F12) to enter the boot menu and select the media. Once you have successfully booted from the installation media, you’ll see the Windows 11 setup screen.
From here, you can select your preferred language and other preferences before moving on to the next step, which is installing Windows 11 on your SSD. Remember, if you encounter any issues during the installation process, don’t hesitate to refer to official Microsoft documentation or seek help from the tech community.
Select the SSD as the Installation Destination
To install Windows 11 on your computer, the first step is to select the SSD as the installation destination. SSDs, or solid-state drives, are faster and more reliable than traditional hard drives, making them an ideal choice for installing your operating system. To begin the installation process, insert the Windows 11 installation media into your computer and restart it.
As the computer boots up, you will be prompted to press a key to boot from the installation media. After pressing the key, the Windows 11 setup screen will appear, and you can select your preferred language and other settings. Next, you will need to choose the installation destination, which is where you want Windows 11 to be installed.
Select the SSD from the list of available drives and click on the Install button to begin the installation process. Once the installation is complete, you can start using Windows 11 on your computer. So, if you want a fast and reliable operating system, be sure to install Windows 11 on an SSD.
Follow the installation wizard to complete installation
So, you’re ready to make the leap to Windows 11 and install it on your trusty SSD? Great choice! First, ensure that your computer meets the system requirements for Windows 1 Next, download the installation file from Microsoft’s website. Once you’ve opened the file, follow the installation wizard to complete the installation process on your SSD drive.
The wizard will guide you through various steps, including selecting the language and region, accepting the license agreement, and choosing the installation location. Make sure to select your SSD as the installation location. If you’re not sure which drive is your SSD, look for a drive labeled “Solid State Drive” or “SSD.
” Finally, the wizard will ask you to create a user account and password. Be sure to choose a strong password to protect your computer from cyber threats. Once you’ve completed all the steps, Windows 11 will be up and running on your SSD, allowing for faster boot times and improved overall performance.
Congratulations, and enjoy the new and improved Windows 11 experience on your SSD!
Optimize SSD Performance
If you recently purchased a new SSD and are wondering how to set it up on Windows 11, don’t fret! It’s actually a simple process. First, make sure your computer is shut down and unplugged. Next, locate the old hard drive and remove it from your computer.
Then carefully install your new SSD into the same slot by following the manufacturer’s instructions. Once installed, power up your computer and go into your BIOS settings to make sure the SSD is recognized as the primary boot device. From there, you can proceed to install Windows 11 onto your new SSD.
By doing so, you’ll optimize your computer’s overall performance, speed, and responsiveness. So if you’re looking to upgrade your computer, consider investing in an SSD and following these simple steps to get it up and running on Windows 11!
Enable TRIM
If you want to optimize your SSD’s performance, then you need to enable TRIM. TRIM is a command that essentially tells your SSD which data blocks are no longer in use and can be wiped clean. This process helps your drive maintain its speed and prevents it from slowing down over time.
When TRIM is enabled, your SSD can perform better when writing new data and can avoid wasted space due to unused blocks being left untouched. To enable TRIM on your SSD, simply go to the Command Prompt in Windows and type in “fsutil behavior set DisableDeleteNotify 0”. This will enable TRIM and help your SSD perform at its best.
So, don’t forget to enable TRIM if you want to get the most out of your SSD!
Disable Hibernation and Indexing
SSD If you’re looking to optimize your SSD performance, disabling hibernation and indexing is a great place to start. Hibernation is a feature that allows your computer to save the current state of your system to the hard drive when you shut it down. While this can be useful if you want to quickly resume your work later, it can also slow down your SSD performance because it requires a significant amount of writing and reading from the drive.
Similarly, indexing is a feature that runs in the background and continually updates a list of all the files on your computer. This can be helpful for search functionality, but it can also cause unnecessary wear and tear on your SSD. Plus, the more files you have, the longer the indexing process takes, and the slower your system will perform.
Disabling both hibernation and indexing is relatively simple. To disable hibernation, open the command prompt as an administrator, and type “powercfg.exe /h off.
” To disable indexing, go to the “Indexing Options” menu in the control panel and uncheck all the locations that you don’t need to search. By disabling these features, you can significantly improve your SSD performance and extend the life of your drive. So if you’re looking to get the most out of your SSD, it’s definitely worth giving these tweaks a try!
Update Firmware and Drivers if Needed
When it comes to optimizing the performance of your SSD, keeping the firmware and drivers up to date is crucial. Firmware is the software that controls your SSD’s functions and settings, while drivers are the programs that facilitate communication between your SSD and your system’s operating system. Outdated firmware and drivers can cause your SSD to underperform or even malfunction.
To prevent this, you should periodically check for updates on the manufacturer’s website and install them as needed. This will ensure that your SSD runs smoothly and efficiently, providing you with faster load times and improved system responsiveness. So if you want to get the most out of your SSD, make sure you stay up to date with the latest firmware and driver updates.
Conclusion
Well, there you have it folks! Setting up a new SSD on Windows 11 may seem like a daunting task, but with a few easy steps, you’ll be up and running in no time. Remember to properly prepare your system, migrate your data, and optimize your settings to get the most out of your new SSD. And just like that, you’ll be zooming through your favorite apps and games faster than ever before.
So go ahead, give your computer the upgrade it deserves, and enjoy a smooth and speedy computing experience!”
FAQs
What are the steps to physically install a new SSD on my Windows 11 computer?
First, shut down your computer and unplug all cables. Next, locate the hard drive bay and remove any screws or brackets securing it. Carefully slide the new SSD into the bay, ensuring it is properly aligned. Finally, secure the SSD with screws or brackets and reconnect all cables before turning on the computer.
How do I initialize and format my new SSD in Windows 11?
After physically installing the SSD, you will need to initialize and format it using Disk Management. Right-click the Windows icon on your taskbar and select Disk Management. Locate the new SSD and right-click it to select Initialize Disk. Then, right-click the unallocated space and select New Simple Volume to format the SSD.
Can I clone my existing Windows 11 installation to the new SSD?
Yes, you can use cloning software to copy your existing Windows 11 installation to the new SSD. There are many free and paid software options available, such as Macrium Reflect, Acronis True Image, and EaseUS Todo Backup. Follow the software’s instructions to clone the drive, and then set the new SSD as your computer’s primary boot drive.
How can I optimize my new SSD for better performance in Windows 11?
There are several steps you can take to optimize your new SSD for better performance in Windows 11. First, make sure it is running the latest firmware and drivers. Then, enable TRIM to ensure the SSD is properly managing unused data. Finally, disable hibernation and superfetch to reduce unnecessary read and write operations on the drive.