Are you looking to transfer your Operating System (OS) to a new Solid-State Drive (SSD)? Congratulations on your decision to upgrade! An SSD can significantly enhance the overall performance of your computer. A faster start-up, quicker application launches, and improved multitasking are just some of the benefits you can expect. However, the process of transferring your OS to a new SSD can seem daunting, especially if you don’t have much technical knowledge.
But don’t worry, we have got you covered. In this comprehensive guide, we will walk you through the entire process, step-by-step, so you can have your new SSD up and running in no time. From preparing your SSD and cloning your OS to optimizing your new drive and troubleshooting potential issues, we have everything covered.
We will also provide you with some handy tips to ensure that your transfer process goes as smoothly as possible. So, sit back, relax, and let’s get started on the journey to faster and improved computing!
Why Transfer OS to New SSD?
If you’re wondering, “how can I transfer my OS to a new SSD?” you’re not alone. Many people invest in a new solid-state drive (SSD) to improve their computer’s performance. However, simply installing a new SSD will not automatically transfer your operating system (OS) over.
This is where transferring your OS comes in handy. By transferring your OS to a new SSD, you’ll be able to enjoy faster boot and load times, as well as an overall smoother performance. Using a tool like EaseUS Todo Backup Software or Clonezilla will often do the trick.
Additionally, transferring your OS means you won’t have to do a fresh installation of all your programs and files. It’s a great way to save time and hassle while still enjoying the benefits of a new SSD.
Benefits of upgrading to SSD
If you’ve been considering upgrading your computer, you might’ve heard about the many benefits of switching to a Solid-State Drive or SSD. The most significant advantage of using an SSD over a standard Hard Disk Drive or HDD, is the speed. With lightning-fast read and write speeds, you’ll see an immediate improvement in boot times and the loading of your programs, games and applications.
But perhaps the most compelling reason to upgrade to an SSD is to transfer your Operating System or OS. By transferring your OS to a new SSD, you’ll experience an even greater improvement in response and speed. Accessing your files and launching applications will be quicker as the SSD provides faster seek times and transfer rates, thanks to not having any moving parts.
Plus, it will extend the lifespan of your computer – you can use your old HDD as a secondary storage device, where you can store files that don’t need to be loaded frequently. Upgrading to an SSD is a smart investment that will drastically enhance your computer’s performance and functionality.
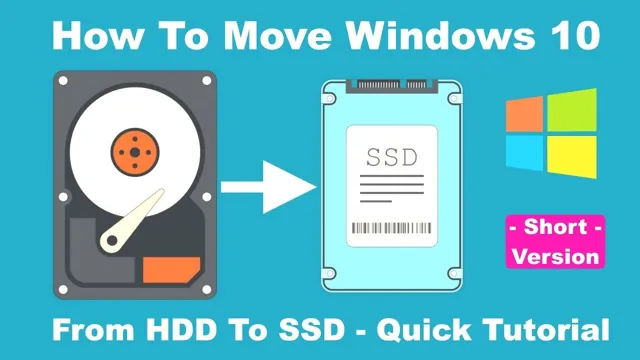
Checklist for SSD Transfer
Looking to transfer your operating system to a new SSD? Here’s a helpful checklist to ensure a smooth transition. Firstly, make sure you have all the necessary hardware and software, including a new SSD, a screwdriver, and cloning software. Next, backup all your important files and data to an external source, just in case.
Once everything is ready to go, open up your computer and locate the existing hard drive and identify the SATA and power cables. Carefully remove them and unscrew the hard drive from its mounting bracket. Then, mount the new SSD into the bracket and connect the SATA and power cables.
Finally, use the cloning software to transfer your operating system and data from the old hard drive to the new SSD. After completing the cloning process, you can shut down your computer, remove the old hard drive, and start using your new SSD. With this checklist, you’ll be able to transfer your operating system to a new SSD with ease and efficiency!
Backup important data
If you’re planning to transfer your data from your old SSD to a new one, there are a few things you need to keep in mind to avoid any data loss or corruption. Firstly, backup important data to an external drive or cloud storage to ensure you have a backup in case anything goes wrong during the transfer. Secondly, check the new SSD’s capacity and format it to ensure it’s compatible with your system.
Thirdly, make sure you have the right tools and software to transfer the data, such as disk cloning software. Once you have transferred the data, check to see if everything has been transferred correctly, and if not, troubleshoot the issue immediately to avoid losing any data. By keeping these things in mind, you can ensure a smooth and safe transfer of your important data to your new SSD, without losing any data in the process.
Create bootable USB drive
When it comes to transferring your data to a new SSD, there are a few important things to keep in mind. First and foremost, you’ll need to create a bootable USB drive. This will allow you to install the necessary software and operating system on your new SSD.
To create a bootable USB drive, you’ll need a USB flash drive and a tool like Rufus or WinToUSB. Simply download the tool, insert your USB drive, and follow the instructions provided. Once you’ve created your bootable USB drive, you can then begin the process of transferring your data to your new SSD.
Remember to back up all your important files before you begin, and to follow all instructions carefully to ensure a successful transfer. By following this checklist and taking the necessary precautions, you can ensure a smooth and stress-free transition to your new SSD.
Steps to Transfer OS to New SSD
If you are planning to upgrade your computer’s storage by installing a new SSD and want to transfer your OS to it, here are some steps to follow. Firstly, you need to clone the original drive containing your operating system to the new SSD. You can use a third-party cloning tool such as Clonezilla, Macrium Reflect, or EaseUS Todo Backup to do this.
After cloning the drive, you need to set the new SSD as the primary boot device in the BIOS. Once you have set the boot priority, save the changes and restart your computer. Finally, check if the OS is properly working on the new SSD and you’re good to go! With these simple steps, you can easily transfer your OS to a new SSD and enjoy faster read/write speeds and better system performance.
So, if you’re wondering “how can I transfer my OS to a new SSD,” just follow these steps and you’ll be done in no time.
Connect new SSD to your computer
If you’re in the process of upgrading your computer, and you want to transfer your operating system onto a new SSD, we’ve got you covered with a quick guide on how to do it. First, you need to connect your new SSD to your computer either through an external drive enclosure or by physically installing it into your system. Once you’ve connected your new SSD, you need to prepare it for use by formatting it and giving it a drive letter.
Next, you need to download migration software that will allow you to transfer your OS from the old hard drive to the new SSD. There are many options available, but we recommend using a reliable and trustworthy tool like EaseUS Partition Master. This software will guide you through the transfer process step by step, and it’s easy to use, even if you’re not tech-savvy.
After installing the migration software, you need to select the option to clone your old hard drive onto the new SSD. This will create an exact copy of your OS, including all your files, settings, and installed applications. Follow the prompts, and once the process is complete, you’ll have a fully functional new SSD with your old Windows OS.
Remove the old hard drive and set the new SSD as your boot drive in your system’s BIOS. In conclusion, transferring your OS onto a new SSD is not as complicated as it may seem. The process is relatively straightforward if you follow the steps mentioned above.
Remember to back up your important files before beginning the transfer, and always use migration software that’s recommended by experts. With your new SSD, you’ll notice faster boot times and smoother overall performance, which makes upgrading well worth the effort.
Clone your OS to the new SSD
Transferring the operating system from your old hard drive to a new SSD can be a daunting task. However, with the right tools and steps, the process can be straightforward. The first step is to clone your operating system from the old hard drive to the new SSD.
You can use free software like Macrium Reflect or EaseUS Todo Backup to create an image of your old hard drive. Once you have created an image of your old drive, you should connect your new SSD to your computer and boot from the cloning software you have installed. Choose the image of your old drive, and select the new SSD as the destination drive for the operating system.
The cloning process may take a while, depending on the size of the image, but once it’s complete, you will have a new SSD with your old operating system installed. You can now set your new SSD as your primary boot drive and enjoy the benefits of faster boot times and increased performance. By following these steps, you can transfer your operating system to a new SSD hassle-free, ensuring that your data and applications are intact with no loss of performance.
Set the new SSD as the boot drive
Once you have installed your new SSD and cloned the operating system, it’s crucial to set the new SSD as the boot drive. To do this, you need to make changes in the BIOS settings. First, shut down your computer and restart it.
Typically, you need to press a specific key to access the BIOS settings during bootup. The key to access BIOS may vary depending on the motherboard, but common keys are F2, F10, or Delete. Once you enter into the BIOS settings, navigate to the boot device menu, and select the new SSD as your primary boot drive.
Save the changes, exit BIOS, and let your computer restart. Your computer will now boot up from the new SSD every time you start your computer. It’s important to set the new SSD as the boot drive, as this ensures that your computer runs faster and smoother, taking full advantage of the superior speed and performance of the new SSD.
With this simple step, you’ll be able to enjoy your computer’s improved speed and performance.
Troubleshooting Tips
If you’re looking to transfer your operating system (OS) to a new SSD drive, there are a few important things to keep in mind. First and foremost, it’s important to have a backup of your data in case anything goes wrong during the transfer process. One option is to use a disk cloning software, such as EaseUS Todo Backup or Acronis True Image, which can make an exact copy of your entire hard drive, including the OS, system files, and data.
Another option is to perform a clean install of your OS onto the new drive and then manually transfer your data over. However, this can be a more time-consuming process and may require you to reinstall any programs or applications you previously had on your old drive. Whatever method you choose, make sure to follow the manufacturer’s instructions carefully and take the necessary precautions to protect your data.
With a bit of patience and planning, transferring your OS to a new SSD can be a smooth, stress-free process that will speed up your computer and improve overall performance.
Check BIOS settings
If you’re experiencing issues with your computer’s hardware, it might be time to check your BIOS settings. BIOS (basic input/output system) is responsible for controlling your computer’s hardware and ensuring that it functions properly. It’s important to verify that all the settings are correct to avoid any hardware malfunctions or failures.
One of the most common issues with BIOS settings is when the system clock is incorrect, which can cause problems with file timestamps and software activation. To fix this issue, you can adjust your BIOS settings to synchronize with the internet time server. Other common BIOS issues include incorrect boot order and hardware compatibility.
By familiarizing yourself with your computer’s BIOS settings and ensuring that they’re correct, you can avoid many hardware-related headaches. So, if you’re experiencing any hardware problems with your computer, take a look at your BIOS settings to see if they’re the culprit.
Verify SSD compatibility
If you’re looking to upgrade your computer with a new SSD, it’s important to verify its compatibility with your system before making a purchase. This can help you avoid any potential issues down the line. One of the first things to check is whether your motherboard supports the type of SSD you’re considering.
You should also check the size and form factor of your current hard drive to ensure that the SSD you choose will fit properly. Additionally, you’ll want to make sure that your operating system and BIOS are up to date, as this can affect the compatibility of your new SSD. By taking the time to confirm compatibility before making a purchase, you’ll be able to enjoy a smoother and hassle-free installation process.
Conclusion
In summary, transferring your OS to a new SSD can be a daunting task, but with the right tools and a bit of patience, it can be achieved in no time. Just remember to be careful with your precious data and take the necessary precautions to avoid any mishaps. And if all else fails, remember to religiously pray to the computer gods for a successful transfer.
Happy migrating!”
FAQs
Can I transfer my operating system to a new SSD without reinstalling?
Yes, you can transfer your OS to a new SSD using software such as Acronis True Image or EaseUS Todo Backup.
Do I need special cables or adapters to transfer my OS to a new SSD?
No, you do not need any special cables or adapters. You can connect the new SSD to your computer using the same cables as your old hard drive.
How much space do I need on my new SSD to transfer my OS?
You will need enough space on your new SSD to accommodate all of the data on your old hard drive, including the operating system and any installed programs. Typically, a 250GB SSD should be sufficient.
Can I transfer my OS to a new SSD if it’s currently on a laptop or pre-built desktop?
Yes, you can transfer your OS to a new SSD on a laptop or pre-built desktop. However, some pre-built desktops may have proprietary settings that make it more difficult to transfer the OS. It’s always best to consult the manufacturer’s documentation or online forums for guidance.
