Upgrading to a new SSD can significantly improve the overall performance of your computer. It’s like giving your old car a turbocharger! However, before you start enjoying the lightning-fast speed of your new SSD, you need to transfer your data over from the old drive. This process might seem daunting, but it’s actually quite simple with the right tools and methods.
In this blog, we’ll guide you on how to save data to a new SSD and ensure your files and applications are ready to go when you boot up your computer. So, grab your favorite beverage and let’s get started!
Preparing Your System
If you’re looking to save things to a new SSD, the first step is to prepare your system for migration. First, make sure your new SSD is compatible with your current system. You can check this by referencing the specifications of both your old and new SSDs.
Next, create a backup of your current data on an external drive, as you will need to reinstall your operating system and applications onto the new SSD. You can use software like Macrium Reflect or Acronis True Image to create a full backup of your old drive. Once you have your backup saved, you can then install your new SSD into your system and boot from a USB or DVD with your operating system installation media.
From there, you can select to install your operating system onto the new SSD and transfer your backed-up data onto it. By following these steps, you can safely and efficiently save things to your new SSD without losing any data or experiencing any technical difficulties.
Create a Backup of Your Data
When it comes to creating a backup of your data, the first step is to prepare your system. This means taking a close look at your computer or device to ensure that it is running smoothly and that there are no issues that could potentially compromise your files. You may need to update your operating system or software to ensure that everything is compatible and up-to-date.
Additionally, it’s important to make sure that you have enough storage space to create a backup of all your important files. It’s also a good idea to run a virus scan and remove any malicious software before beginning the backup process. By taking these steps, you can ensure that your system is in good shape and ready to tackle the task of creating a backup of your data.
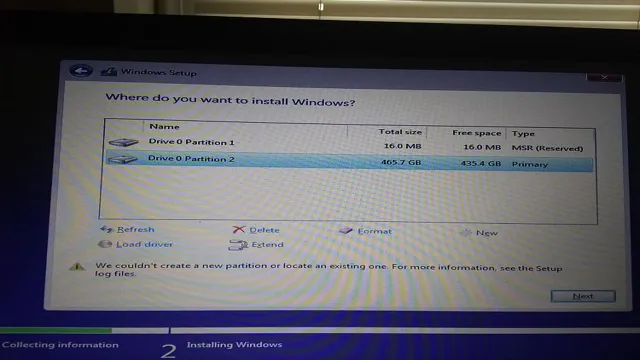
Plan the Data Transfer
To prepare for a successful data transfer, it is crucial to make sure your system is ready. One important step is to ensure that all hardware components are in good working condition. This includes checking devices such as hard drives, network interfaces, cables, and power sources.
Additionally, you should have the latest software and operating system updates installed, as they often include bug fixes and security patches that can prevent issues during the transfer process. It’s also recommended to backup all important data before starting the transfer, just in case anything goes wrong. By taking these preparation steps, you can minimize the risk of errors or data loss during the transfer and ensure a smooth and efficient process.
Transferring Data
Are you planning to upgrade your computer’s hard drive to a solid-state drive (SSD)? It’s a great idea, as SSDs are faster, more reliable, and consume less power than traditional hard drives. But the question remains – how can you save your files and data from your old hard drive to the new SSD? The easiest way to do this is by cloning the old drive onto the new one. You can use a third-party software like EaseUS or Acronis to clone your hard drive.
These tools will help you transfer everything from the old hard drive to the new SSD, including the operating system, files, and settings. After the cloning is complete, you can simply replace the old hard drive with the new SSD, and everything will work as it did before – only faster and with more efficient performance. Remember to back up your data before you start the cloning process and ensure you have enough space on the new SSD to accommodate everything.
With this method, you can upgrade to an SSD without losing any of your files or data.
Using the Built-in Windows Transfer Utility
Transferring data from one computer to another can be a daunting task, especially when you have huge amounts of data to transfer. However, Windows operating system comes with a built-in utility called Windows Transfer Utility that can make this process much easier. This tool allows you to transfer files, photos, videos, documents, and even programs from one computer to another.
All you need is a USB cable and a little bit of patience. First, connect the two computers using the USB cable. Then, open the Windows Transfer Utility on both computers and select which items you want to transfer.
The utility will then start transferring the files, and you can leave your computers to do their job. Once the transfer is complete, you can disconnect the USB cable, and all your files will be on your new computer. This is a simple and efficient way to transfer data without having to use external devices or cloud storage.
Using Third-Party Software
When it comes to transferring data using third-party software, you want to ensure that your information is safe and secure. One important factor to consider is the encryption of your data during transmission. Look for software that uses strong encryption protocols, such as AES 256-bit, to prevent unauthorized access to your files.
Additionally, consider the file size limitations of the software you are using. Some programs may have a limit on the amount of data you can transfer at once, so be sure to choose software that can handle your needs. It’s also important to read reviews and do your research on the software you are considering to ensure it has a good reputation and a history of successful data transfers.
By taking these steps, you can feel confident in transferring your important data using third-party software.
Using Cloud Storage Solutions
When it comes to transferring data in the cloud, there are a variety of options available to users. Some cloud storage solutions provide direct transfer protocols, while others require the use of third-party applications or integrations. Regardless of the method chosen, it’s important for users to be aware of potential security risks and take measures to protect their data.
When transferring data to the cloud, it’s recommended to use encryption and strong passwords, as well as regularly backing up data in case of any unforeseen issues. Additionally, users should consider the location of the data center where their data is stored, as some regions may have stricter data protection laws than others. By taking these precautions, users can ensure their data remains secure and easily accessible through cloud storage solutions.
Finalizing the Transfer
If you have purchased a new SSD and are wondering how to save your files, photos and other important data, there are a few different methods you can use. One way is to simply drag and drop your files onto the SSD once it is connected to your computer. Alternatively, you can use a cloning software that will transfer all of your files and settings from your old hard drive to your new SSD.
This is a good option if you want to keep everything exactly the way it was before. Before transferring your files, it’s important to make sure you have enough space on the new SSD for everything you want to keep. You should also make a backup of all your important data, just in case anything goes wrong during the transfer process.
By taking the time to properly transfer your files to your new SSD, you can ensure that you don’t lose anything important and that your new device is ready to use right away.
Perform Necessary Updates and Maintenance
When finalizing a website transfer, it is crucial to perform any necessary updates and maintenance tasks to ensure a smooth transition. This includes updating all software and plugins to their latest versions, checking for broken links or images, and ensuring that any security measures are in place. It is also a good idea to run tests to ensure that everything is working correctly before launching the site on the new server.
By taking the time to perform these essential tasks, you can minimize any disruption to your site’s functionality and provide a seamless experience for your visitors. Remember, the success of your website transfer depends on how well you prepare and take the necessary steps to ensure everything is running smoothly on the new server.
Verify the Transfer of Data
Before finalizing the transfer of data, it’s crucial to verify that all the information has been correctly moved from the original source to the new destination. You can do this by checking the data for any discrepancies or errors that could have occurred during the transfer process. It’s always recommended to have a second set of eyes to verify the transfer of data.
The last thing you want is for valuable information to be lost or corrupted. If you’re transferring data to a third-party service provider, verify that they’ve received all the data, and there are no missing pieces. Once you’ve verified the data transfer, you can go ahead and finalize the process and ensure that all the information is now securely stored in its new location.
Remember, always double-check your data transfers to avoid unnecessary stress and potential losses.
Conclusion
In summary, saving things to a new SSD is like giving your computer a new set of wheels. It may take a bit of effort to transfer everything over, but the speed and performance boost it provides make it worth it in the end. So don’t hesitate to make the upgrade and give your device the ultimate makeover it deserves!”
FAQs
What is an SSD and why should I consider saving to one?
An SSD (solid-state drive) is a storage device that uses flash memory to store and retrieve data. Compared to traditional HDDs (hard disk drives), SSDs offer faster read and write speeds, which can improve the overall performance of your computer. Additionally, SSDs are less prone to mechanical failure than HDDs, making them a more reliable option for long-term storage.
How do I install an SSD in my computer?
The steps for installing an SSD will vary depending on your computer’s make and model, but generally involve opening the case, disconnecting the power and data cables from the existing storage device(s), installing the SSD in an available drive bay, and connecting the power and data cables to the SSD. It’s important to consult your computer’s manual or an online guide for specific instructions.
Can I transfer my existing files and programs to a new SSD?
Yes, you can transfer your files and programs to a new SSD using software such as Macrium Reflect or Acronis True Image. These programs allow you to clone your existing drive onto the new SSD, preserving all of your data and applications in the process.
What size SSD should I get for my needs?
The size of SSD you need will depend on your specific needs and usage habits. If you primarily use your computer for everyday tasks such as web browsing and word processing, a smaller SSD (250GB-500GB) may be sufficient. However, if you use your computer for more demanding tasks such as gaming or video editing, a larger SSD (1TB or more) may be necessary to store all of your files and programs.
