If you’re on the market for a solid-state drive (SSD) to run your Windows operating system, you may be wondering how much capacity you need to ensure optimal performance. SSDs have become a popular choice for their faster read and write speeds compared to traditional hard disk drives (HDDs). However, with a higher price tag, it’s essential to select the right capacity to meet your needs without breaking the bank.
In this blog, we’ll explore the ideal SSD capacity for Windows users, taking into consideration factors such as available space, operating system requirements, and usage patterns. So, if you’re ready to upgrade your computer’s performance, keep reading!
Windows Operating System Requirements
If you’re wondering how big of an SSD is needed to run Windows on your computer, the answer will depend on a few factors, such as the size of your operating system, the amount of programs you plan to install, and the amount of data you plan to store. Windows 10 typically requires at least 20 GB of storage space, but this can vary depending on the version you have and any updates that are installed. Additionally, if you plan to install software programs, games, or store a lot of files, you’ll need to factor in those sizes as well.
As a general rule of thumb, it’s a good idea to have at least a 256 GB SSD if you’re planning to use your computer for basic tasks like browsing the internet or using Microsoft Office. However, if you plan to do more demanding tasks like video editing or gaming, you’ll want to consider a larger SSD, like a 512 GB or 1 TB drive, to ensure you have enough storage space to store all of your files, programs and games.
Minimum and Recommended SSD Size
When it comes to choosing the right size for your SSD, it’s important to consider the requirements of your operating system. For Windows, the minimum recommended SSD size is 128GB, while the recommended size is 256GB or higher. This is because Windows requires a significant amount of storage space for its system files and updates, as well as for program files and user data.
Additionally, larger SSDs with faster read and write speeds can improve overall system performance. So, if you’re planning to install Windows on your SSD, it’s best to opt for a size that meets both the minimum and recommended requirements to ensure optimal performance and storage space for all your files and programs.
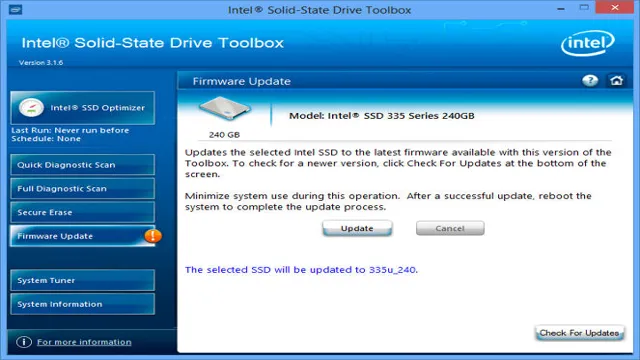
Factors Influencing SSD Capacity
When considering SSD capacity, it’s important to keep in mind the minimum requirements of your Windows operating system. For Windows 10, the minimum storage capacity required for a 64-bit operating system is 20 GB, while the 32-bit version requires at least 16 GB. However, it’s important to note that these are just minimum requirements and may not be sufficient for all users.
Depending on your usage, it may be necessary to have a larger capacity SSD to ensure optimal performance. Additionally, it’s important to consider any other programs or applications you may be using, as they will also require storage space. Investing in an SSD with a higher capacity can provide not only more storage, but also faster performance overall.
So, before making a decision on SSD capacity, take the time to evaluate your individual needs and consider all factors that may impact performance.
How to Check Available Storage on Your PC
When it comes to running Windows, figuring out how big of an SSD you need can be a bit tricky. While the general rule of thumb is that you’ll want at least 128 GB of storage for the operating system alone, things can vary depending on what you plan on doing with your computer. For example, if you frequently work with large files or play games with high-quality graphics, you’ll likely need more storage space.
On the other hand, if you mainly use your computer for browsing the internet or working with documents, a smaller SSD may be sufficient. Ultimately, the best way to determine how big of an SSD you need is to take stock of your current storage usage and consider your usage habits moving forward. Taking the time to thoroughly assess your needs can help ensure that you have the appropriate amount of storage to keep your computer running smoothly.
Windows Disk Management Tool
When it comes to managing your PC’s storage space, it’s important to regularly check how much space you have left. The Windows disk management tool can help you do just that. To access it, simply right-click on the Windows menu and select “Disk Management.
” From here, you’ll be able to see all your disk partitions and their available storage space. It’s important to note that if you see any partitions labeled “Recovery,” “System Reserved,” or “EFI System Partition,” you should not attempt to delete or resize them, as they are crucial for the proper functioning of your PC. By regularly checking your available storage space with the Windows disk management tool, you can avoid running out of space and keep your PC running smoothly.
Third-Party Storage Tools
When it comes to checking the available storage on your PC, you can do it in a few different ways. One way is to use the built-in Windows tool called “Storage Sense,” which will provide a breakdown of how much space is being used by different types of files and allow you to clean up unnecessary files. Another way is to simply navigate to your computer’s hard drive and check the properties of the drive, which will show you the amount of used and free space.
However, if you want a more comprehensive look at your PC’s storage, you may want to consider using third-party storage tools. Some popular options include CCleaner, which can clean up unnecessary files and optimize your PC’s performance, and WinDirStat, which provides a visual representation of your PC’s storage usage. By using these tools, you can gain deeper insights into your PC’s storage and take action to free up space and optimize performance.
Managing Your Storage Space
If you’re wondering how big of an SSD is needed to run Windows, the answer is not as straightforward as you might expect. The amount of storage you need will depend on how you use your computer and what programs and applications you rely on. Generally speaking, however, a 128GB or 256GB SSD is a good starting point for most users.
This should provide enough space for your Windows operating system, as well as basic applications and files. If you work with larger files or frequently use memory-intensive programs, however, you may want to consider a larger SSD to ensure you have enough space and memory to run everything smoothly. Ultimately, the size of your SSD will depend on your individual needs and usage habits.
Ensuring that you have enough storage space can help keep your system running smoothly and efficiently, preventing the frustration of slow speeds or storage limitations. So, be sure to take the time to evaluate your storage needs and choose an SSD size that meets your unique requirements for optimal performance.
Tips to Save Disk Space
Are you running out of storage space on your computer or mobile device? Fear not, as there are many ways to manage your storage space effectively and save disk space. One simple way to free up space is to delete unnecessary files and apps that you don’t use frequently or at all. Another way is to use cloud storage services like Google Drive, Dropbox, or iCloud, which allow you to store files and access them from anywhere.
You can also compress or zip large files to save disk space, or use disk cleanup tools to remove temporary files, system files, and other unnecessary items. By following these tips, you can manage your storage space efficiently and avoid the frustrations of running out of disk space. Don’t let clutter slow down your device – keep it organized and optimized with these simple solutions.
How to Upgrade Your SSD Capacity
Managing Your Storage Space If you’re looking to upgrade your SSD capacity, managing your storage space is crucial. Before making a purchase, it’s essential to determine your current storage usage and how much additional space you need. This will ensure you purchase an SSD with sufficient capacity and avoid running out of space again soon.
One way to manage your storage space effectively is by regularly deleting unnecessary files, programs, and applications. Another option is to transfer files to external hard drives or cloud services. This frees up space on your SSD and improves its longevity.
Additionally, consider using software tools like Disk Cleanup or Storage Sense to remove temporary files and unnecessary system files. By managing your storage space, you can optimize your SSD capacity and extend its lifespan.
Conclusion
In conclusion, the size of the SSD you need to run Windows really depends on how much you want to store on your computer. However, it’s always better to go big or go home. After all, nobody ever complained about having too much storage space.
So, invest in a substantial SSD and enjoy the peace of mind knowing that you’ll never run out of space for your operating system or your eclectic collection of cat videos.”
FAQs
What is the minimum SSD size needed to run Windows 10 smoothly?
Microsoft recommends a minimum SSD size of 128 GB for running Windows 10 smoothly. However, a larger capacity SSD of 256 GB or more may be better for storing larger files and software.
Can I use a HDD instead of an SSD to run Windows?
Yes, you can use a traditional HDD to run Windows, but you may experience slower performance compared to running it on an SSD. An SSD offers faster boot times, quicker file transfers, and overall better performance.
Is it better to have a larger SSD for running Windows?
While a larger SSD can provide more storage space for files and software, it may not necessarily improve the performance of running Windows itself. Microsoft’s recommended minimum size of 128 GB should be sufficient for most users.
Can I run Windows on an external SSD?
Yes, you can run Windows on an external SSD. However, make sure that the SSD is connected via a reliable high-speed connection such as USB 3.0 or Thunderbolt to prevent any performance issues. Keep in mind that running Windows on an external SSD may not offer the same performance benefits as an internal one.
