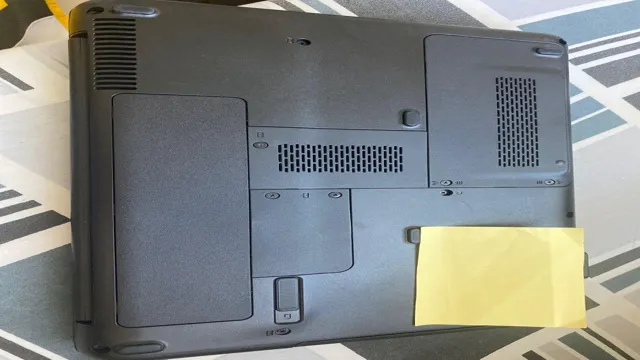If you’re looking to boost the speed and performance of your Compaq Presario CQ56, installing a solid-state drive (SSD) may be just what you need. Upgrading the hard drive to an SSD can significantly reduce boot times and improve overall system responsiveness. But before you dive in, it’s important to understand what’s involved in the installation process.
In this blog, we’ll walk you through the steps of installing an SSD in a Compaq Presario CQ5 From transferring data to installing a new operating system, we’ve got you covered. So, grab your screwdriver and let’s get started!
Check Compatibility
If you’re looking to enhance the performance of your Compaq Presario CQ56, installing an SSD could be an excellent option. Before doing so, it’s crucial to ensure compatibility. Confirm that your laptop’s motherboard supports the SATA III interface necessary for an SSD to function correctly.
You can also check the manufacturer’s website or documentation to see if they recommend any specific SSD models for your laptop. After finding a compatible SSD, installing it is relatively simple. You will need to remove the old hard drive, install the SSD, and reinstall the operating system.
With an SSD, you’ll notice a significant improvement in speed and overall performance, making it a worthwhile investment for any CQ56 owner.
Ensure the motherboard supports SSD
If you’re planning to upgrade to an SSD, the first thing you need to do is make sure your motherboard supports it. Many modern motherboards do, but it’s always best to check compatibility before making any purchases. A good way to do this is to visit the manufacturer’s website and look up the specifications for your motherboard.
You can also consult with a tech expert to ensure you’re choosing the right SSD for your system. It’s important to note that not all motherboards have the same compatibility requirements. Some may only support specific types of SSDs, such as NVMe or SATA, so it’s crucial to do your research thoroughly before making a final decision.
Overall, checking compatibility is an essential step in the process of upgrading to an SSD, so don’t overlook this crucial aspect of the upgrade!

Check if the laptop has an extra drive bay
When purchasing a laptop, one of the things you should check is if it has an extra drive bay. This is important if you want to add an additional hard drive or solid state drive to your laptop in the future. However, before you go out and buy a new drive, it’s important to check the compatibility of the laptop and the drive you want to install.
Make sure the drive is the right size and type for your laptop’s extra drive bay. You’ll also want to double-check the connection type to make sure it’s compatible with your laptop’s motherboard. If you’re unsure of what drive will work best with your laptop, consult with a professional or refer to the manufacturer’s specifications.
By doing so, you can ensure that your new drive works seamlessly with your laptop and provides the additional storage you need.
Prepare Tools and Materials
Before you begin the process of installing an SSD on your Compaq Presario CQ56, it’s important to gather all the necessary tools and materials. You’ll need a small Phillips screwdriver, an anti-static wrist strap, and of course, the SSD itself. Additionally, make sure you have a backup of all your data in case anything goes wrong during the installation process.
It’s also important to ensure that you have a safe and well-lit workspace where you can easily access your laptop and work without any distractions. Once you have all the necessary tools and materials at hand, you’re ready to begin the installation process. Remember, taking your time and following instructions carefully is key to ensuring a successful installation of your new SSD.
Purchase the appropriate SSD for the laptop
When it comes to upgrading a laptop’s storage, the right SSD can make all the difference. But before you rush out to buy one, it’s important to make sure you have all the necessary tools and materials. First and foremost, you’ll need to know what type of SSD is compatible with your laptop.
This can usually be found in the laptop manual or by doing a quick online search. Once you know what you need, you’ll want to make sure you have a screwdriver set that includes the appropriate size and type of screwdriver to open your laptop. You may also need an external hard drive or USB to transfer your data from your old storage device to the new SSD.
It’s important to be prepared before starting the installation process to avoid any last-minute trips to the hardware store. By taking the time to gather the necessary materials and tools, you can ensure a smooth and successful upgrade.
Prepare a screwdriver set
One of the essential tools that everyone should have in their toolbox is a reliable screwdriver set. Whether you’re a seasoned DIYer or a novice who’s just starting to explore the world of home repairs, having a variety of screwdrivers on hand is vital. From tightening loose doorknobs to assembling new furniture, these versatile tools can be used in many situations.
When selecting a set, it’s important to consider the types of screws you’ll be working with and choose screwdrivers that match those sizes and shapes. A good screwdriver set should include both flathead and Phillips screwdrivers in various sizes, as well as other styles like hex and Torx. Investing in a high-quality screwdriver set will make your repairs smoother and easier and decrease the chances of stripping or damaging screws.
With the right tools and materials at hand, you’ll be ready to tackle any household repair or improvement project that comes your way.
Backup important data from current hard drive
Before you begin to backup important data from your current hard drive, you need to make sure that you have all the necessary tools and materials. This will ensure that the process is smooth and successful. To start with, you will need an external hard drive with enough capacity to store all your data.
Make sure you check the capacity required before selecting an external disk. It is also important to have a USB cable that is compatible with both your computer and the external hard drive. Some external drives may come with their own USB cables, but if not, make sure to choose one that meets your requirements.
Additionally, you may want to have a backup software installed on your computer. This software can help you automate the backup process and can be useful in case of any errors during the backup. Once you have all the necessary tools and materials, you can proceed with the backup process, which will help you secure your data and give peace of mind.
Installation Process
If you own a Compaq Presario CQ56 laptop and want to make it run faster, upgrading to an SSD is a great option. The installation process is not that difficult, and you can do it yourself with basic computer knowledge. First, you need to get an SSD that is compatible with your laptop.
When you have it, you need to shut down your laptop and unplug it from the power source. Then, remove the battery and the screws that hold the hard drive cover. Carefully take out the old hard drive and replace it with the SSD.
Screw it back in place, and put the cover back on. Finally, install the operating system on the new drive, and you’re done. Your laptop will now boot up faster, and you will notice a significant performance boost.
So, don’t hesitate to upgrade your Compaq Presario CQ56 to an SSD, and enjoy the fast and snappy experience it provides.
Turn off the laptop and unplug it
If you’re planning on installing any hardware or doing any maintenance work on your laptop, the first step you should take is to turn it off and unplug it. This is a critical first step to ensure your safety while performing any work on your laptop. Disconnecting it from the main power source will protect you from any electric shock or damage that may occur if power is running through the hardware.
Moreover, turning off the laptop will prevent any important data from being lost or damaged during the installation process. Always make sure to take care of your tech equipment properly and safely, it will increase the lifespan of your laptop, and avoid any accidents in the future. So, the next time you’re ready to install hardware on your laptop, remember to turn off and unplug it as a first and foremost step.
Remove the battery and power supply
If you’re installing new hardware components in your computer, it’s essential to remove the battery and power supply before starting. This will prevent any power surges during the installation process, which could damage your computer. First, shut down your computer and unplug any cables connected to it.
Then, locate the battery on your motherboard and remove it carefully. Next, unplug your computer’s power supply from the wall and from the motherboard. Once these steps are complete, you can safely begin installing new hardware components.
Don’t forget to reattach the battery and power supply before turning your computer back on. By following these simple steps, you can ensure a smooth and successful installation process without risking damage to your computer.
Locate the hard drive compartment and remove screws
When installing a new hard drive in your computer, the first step is to locate the hard drive compartment. Many computers have this located on the bottom of the machine and will require the removal of a few screws to open it up. Make sure your computer is turned off and unplugged before you begin.
Once you have located the compartment, carefully remove the screws with a screwdriver and set them aside in a safe place. It is important to keep track of which screws go where, so take note of their location and size. Once the screws have been removed, you should be able to open the compartment and see the old hard drive inside.
Take out the old hard drive and prepare to install the new one using the same screw holes that held the old one in place. With a few more screws, you can securely fasten the new hard drive in its designated spot, and then close the compartment. This is just the beginning of the installation process, but finding and accessing the hard drive compartment is an important and necessary first step.
Remove the hard drive and replace with the SSD
If you want to upgrade your computer’s storage, replacing the hard drive with a solid-state drive (SSD) is an excellent option. The installation process is relatively simple, and you don’t need any special skills to do it yourself. First, shut down your computer and unplug it from the power source.
You’ll need a small screwdriver to remove the hard drive from the computer case. Once you’ve removed the screws, gently pull the hard drive out of the case. Now, insert the new SSD into the same slot where the old hard drive was and secure it with screws.
You’ll then need to connect the SSD to the computer’s power supply and data cable. Finally, replace the computer case and turn your computer back on. With an SSD in place of your old hard drive, your computer will boot up faster than ever, and files will load much more quickly.
It’s an affordable and straightforward upgrade that can make a big difference in your computing experience.
Assemble everything and turn on the laptop
Now that all the hardware components are in place, it’s time for the installation process to begin. To start, turn on your laptop and wait for it to boot up. Then, insert the installation disc or USB drive into your laptop and follow the instructions on the screen.
If you’re installing an operating system, you’ll need to select your language preference, agree to the terms and conditions, and choose your installation type (upgrade or custom). It’s important to note that installing an operating system can take a significant amount of time, so grab a snack and be patient. Once the installation is complete, you’ll need to install drivers for your hardware components and any software applications you plan to use.
You can do this by downloading them from the manufacturers’ websites or by using the installation discs that came with your components. With everything installed, your laptop should be ready to use. Congratulations, you’re now the proud owner of a brand-new laptop!
Testing the SSD
If you’re looking to upgrade your Compaq Presario CQ56 laptop by installing an SSD, then you’re in luck because it’s a pretty simple process that can greatly improve your computer’s performance. First, you’ll need to purchase an SSD that’s compatible with your laptop. Once you’ve got the SSD, you can begin the installation process by backing up your important files onto an external hard drive.
You’ll then need to remove the laptop’s battery and unscrew the back panel to access the hard drive bay. Simply remove the old HDD and replace it with your new SSD. After screwing everything back in place and reconnecting the battery, you can turn on your laptop and enjoy the speedy performance of your new SSD.
It’s important to note that if you’re not comfortable with this process, you should seek assistance from a professional. Upgrading to an SSD is a wise investment that can make a huge difference in how your laptop performs, and it’s definitely worth considering.
Check if the laptop recognizes the SSD
After installing your new SSD in your laptop, the next step is to make sure that your laptop recognizes the new drive. Thankfully, this step is quite easy and you should be able to tell almost immediately if your laptop recognizes the SSD. First, you need to restart your laptop and enter the BIOS setup menu by pressing the appropriate key.
Once in the BIOS menu, navigate to the storage or boot section where you should see the new SSD listed. Ensure that the drive is recognized and that it is set as the boot drive if you plan on using it as the primary drive. If the new SSD is not listed, then it could be an issue with the installation.
You may want to double-check the connection and make sure that everything is properly plugged in. By testing the SSD and making sure the laptop recognizes it, you will have peace of mind knowing that your new drive is ready to be used.
Benchmark the SSD and compare with previous hard drive
SSD benchmarking Now that the new SSD has been installed, it’s time to put it to the test and see how it compares to the previous hard drive. Benchmarking the SSD is a great way to measure its performance and determine if it’s living up to its expectations. There are various tools available that can be used to benchmark the SSD, such as CrystalDiskMark or ATTO Disk Benchmark.
These tools measure the read and write speeds of the SSD, as well as its random access times, which are all crucial factors that determine the overall performance of the SSD. Once the benchmarking is complete, we can compare the results with the previous hard drive and determine if the upgrade was worth it. In most cases, SSDs outperform traditional hard drives in terms of speed, reliability, and durability.
Therefore, upgrading to an SSD is always a smart choice, especially if you’re looking to improve your computer’s overall performance and speed.
Conclusion
In conclusion, installing an SSD in your Compaq Presario CQ56 is like giving your trusty steed a new pair of running shoes. Your computer will run faster and smoother than ever before, allowing you to gallop through your daily tasks with ease. So don’t delay, grab that SSD and saddle up your Presario for a ride into the future!”
FAQs
What type of SSD is compatible with the Compaq Presario CQ56?
The Compaq Presario CQ56 is compatible with a 2.5-inch SATA SSD.
Is it difficult to install an SSD in a Compaq Presario CQ56?
No, it is not difficult to install an SSD in a Compaq Presario CQ56. It involves simply removing the old hard drive, installing the SSD, and reinstalling the operating system.
Do I need any additional tools to install an SSD in a Compaq Presario CQ56?
Most likely, you will need a small screwdriver to remove the screws holding the hard drive in place.
What are the benefits of installing an SSD in a Compaq Presario CQ56?
Installing an SSD can greatly increase the speed of your computer, decrease load and boot times, and improve overall performance and reliability.