Are you tired of your Windows 10 operating system running sluggishly on your computer’s traditional hard drive? If so, it’s time to consider transferring your operating system to an SSD! This efficient process can significantly improve the performance of your computer, making it run faster than ever before. In this complete guide, we’ll walk you through everything you need to know about transferring Windows 10 to an SSD. From the benefits of using an SSD to the step-by-step process of transferring your operating system, we’ve got you covered.
Think of an SSD like a high-speed train for your computer’s data. It’s faster, more reliable, and can get you to your destination in record time. By using an SSD, you’ll be able to reduce boot times, speed up application launches, and improve overall system responsiveness.
We’ll start by covering the basics of an SSD, the benefits of using one, and what you need to consider before you start the transfer process. Then, we’ll delve into the step-by-step process of transferring your Windows 10 operating system to a new SSD – from selecting the right SSD to cloning your drive and configuring your system. With this guide, you’ll be able to upgrade your computer’s performance in no time! So, grab a coffee, settle in, and let’s get started on transferring Windows 10 to your SSD.
Preparation
So, you want to transfer just Windows 10 to your SSD? Well, the first thing you need to do is prepare your SSD by connecting it to your computer. Make sure it’s detected and initialized. Then, check for any important files or programs on the SSD before proceeding, as the transfer could erase everything on it.
Next, make sure you have a system image backup of your current Windows 10 installation. You can do this using the built-in Windows Backup and Restore tool or third-party software like Macrium Reflect. Once you have a backup, it’s time to clone your Windows 10 system to the SSD using a cloning software like EaseUS, AOMEI, or Macrium Reflect.
This will copy everything from your current system, including all files, settings, and programs, to your new SSD. Finally, once the cloning process is complete, change the boot order in your BIOS to boot from your new SSD, and you should be up and running with your new faster Windows 10 system.
Create a backup of your data
Creating a backup of your data is essential to ensure the safety and integrity of your digital information. Before beginning the backup process, it’s important to prepare by determining what data needs to be backed up and where it will be stored. This can involve identifying the files and folders that are most important or sensitive, such as financial records or sentimental photos.
Once you’ve identified what needs to be backed up, you should select a secure storage option that suits your needs, such as an external hard drive or cloud-based service. It’s important to ensure that your storage method is reliable and that you have enough space to accommodate all of your data. By taking these steps to prepare, you can feel confident in creating a backup that protects your valuable information from loss or corruption.
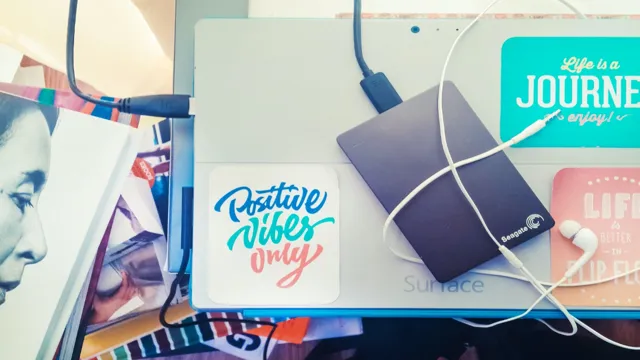
Prepare an external bootable drive
Preparing an external bootable drive is an excellent way to ensure that your computer stays safe and secure. Before you begin, you should gather all the necessary tools and equipment. You will need a USB drive, which you can get at any electronics store in varying storage capacities.
It is preferable to use a reliable and durable USB drive to avoid any failure or corruption. The process of setting up an external bootable drive varies depending on the operating system you are using. Windows users can use the Windows Media Creation Tool or Rufus, while Mac users can use DiskMaker X.
Once you’ve completed the process of creating a bootable drive, you can rest assured that your computer will have an extra layer of protection against various threats. Making a bootable drive is not difficult, and if you follow instructions and have a reliable toolset, it can be an easy way to enhance your computer’s security.
Cloning the hard drive
If you’ve recently upgraded to an SSD and want to transfer only Windows 10, cloning your hard drive may be the way to go. Cloning involves copying the entire contents of your hard drive to an SSD, including the operating system and all your programs and files. To start, you’ll need a cloning software and connecting your SSD to your computer as either an external drive or via SATA cable.
Once the software is installed, you can select the hard drive you want to clone, and then choose the SSD as the destination disk. The cloning process may take some time, depending on the size of your hard drive. Once it’s complete, restart your computer and make sure it boots from the SSD.
You can then erase the original hard drive and use it as additional storage space. Keep in mind, however, that cloning may not always be the best solution for every situation, so make sure to do your research before proceeding. With this method, you can enjoy a faster and smoother Windows 10 experience on your newly upgraded SSD.
Download and install cloning software
Cloning your hard drive is a smart move to ensure your precious data is backed up in case of a computer failure. To get started, you’ll need to download and install cloning software that’s compatible with your operating system. There are several free options available online, such as EaseUS Todo Backup and Macrium Reflect.
Once you’ve installed the software, connect your new hard drive and open the cloning software. Choose the option to clone your entire hard drive, select your old hard drive as the source and your new drive as the destination. The process can take some time, so be patient and don’t interrupt the process.
Once the cloning has finished, you’ll have an exact copy of your old hard drive on your new drive, and you’ll be able to access all of your important files from your new computer. Remember to regularly update your backup drives for extra security and peace of mind.
Connect SSD to your computer
If you’ve decided to upgrade your computer’s hard drive to an SSD, the first step is to connect it to your computer. Before you begin, make sure you have all the necessary cables and accessories. Once you’re ready, open up your computer case and locate the SATA cables and power cables in your motherboard.
Connect the SATA cable to the SSD and the other end to the motherboard, then connect the power cable from the power supply to the SSD. Once everything is properly connected, you can clone your hard drive onto the SSD. This process involves creating a copy of your entire hard drive onto your new SSD so that you don’t lose any data or programs.
Using cloning software, you can easily transfer your entire system onto the new drive. Not only will this save you time, but it will also ensure that you don’t have to reinstall all your programs and settings. By following these steps, you can easily connect your new SSD to your computer and clone your hard drive for a seamless upgrade experience.
Select Windows 10 as the source drive
When it comes to upgrading your computer’s hard drive or switching to a new machine, cloning your existing drive can save you a lot of time and hassle. To begin the process, you need to select your Windows 10 as the source drive. This is the hard drive that houses your operating system and all of your files and programs.
Whether you’re using a desktop or laptop computer, the process is the same. Open up your cloning software and locate the option to select your source drive. Once you’ve chosen the Windows 10 drive, you’ll be prompted to select the destination drive where you want to clone it.
With just a few clicks, you’ll be on your way to having an exact replica of your old drive on your new hardware. Cloning your hard drive can be a quick and convenient way to upgrade your computer or switch machines, without having to reinstall all of your programs and files from scratch. Just make sure you follow the proper steps and take precautions to protect your data.
Select the SSD as the destination drive
When it comes to cloning your hard drive, the first step is to select the SSD as the destination drive. This is an important step as it determines where all the files and data from your old hard drive will be transferred. The SSD is preferred as the destination drive as it offers faster read and write speeds, thus improving your computer’s overall performance.
Additionally, SSDs have no moving parts, unlike traditional hard drives, which means they are more durable and less prone to failure. To select the SSD as the destination drive, you will need to use a cloning software that allows you to choose the desired destination drive. Once you have selected the SSD, the cloning process will begin, and all the data from your old hard drive will be transferred to your new high-speed SSD in no time!
Installation and Configuration
If you’re looking to transfer just Windows 10 to SSD, there are a few steps you need to follow. First, you’ll need to clone your existing hard drive to your new SSD. There are several software applications that can help you do this, including Clonezilla, Macrium Reflect, and EaseUS Todo Backup.
Once you’ve cloned your drive, you’ll need to install your SSD and make it your primary boot drive. This involves accessing your computer’s BIOS and changing the boot order to prioritize your SSD over your old hard drive. After installing your SSD and making it your primary boot drive, you’ll need to activate Windows 10 on your new drive.
This can typically be done using your existing product key or by activating Windows 10 online. Once your operating system is up and running on your new SSD, you can move your files and programs from your old hard drive to your new one. With a little patience and some basic technical knowledge, you should be able to successfully transfer just Windows 10 to SSD.
Disconnect the original hard drive
When it comes to installing a new hard drive into your computer, it’s essential to disconnect the original hard drive properly. Before beginning the installation process, you must make sure to turn off your computer and unplug it from the power source. Once you’ve done that, locate the original hard drive within your computer and disconnect it from the motherboard.
You can do this by removing the SATA or IDE cable from the hard drive and then carefully unplugging the power cable. Take your time when doing this step, make sure to keep the cables separate, and label them if necessary so that you can easily identify them when reconnecting them later. It’s crucial to disconnect the original hard drive carefully to avoid damaging any of the components within your computer.
By following these steps, you’ll be able to smoothly install and configure your new hard drive and get back to using your computer in no time!
Connect the SSD to the motherboard
When it comes to setting up a new computer or upgrading an older one, installing an SSD drive can help to increase storage capacity and boost performance. Once you’ve selected the right SSD for your needs, the next step is to connect it to your motherboard. Begin by locating the free SATA connector on your motherboard, which should be labeled clearly.
Carefully connect one end of the SATA data cable to the SSD and the other end to the motherboard, making sure it clicks into place. If your SSD requires power, you will also need to use a SATA power cable from your power supply unit. Insert one end into the SSD drive and the other into the power supply unit, ensuring a secure connection.
With the SSD connected to the motherboard and power supply, you’re ready to move on to the configuration and setup process. By taking the time to properly install your SSD, you’ll be able to enjoy faster boot times, quicker loading times, and a smoother overall computing experience.
Boot up using the external drive
When you’re setting up a new system or overhauling an old one, sometimes it’s necessary to boot up using an external drive. This process allows you to install new software, update your operating system, or transfer data from one machine to another. But how do you go about it? Well, depending on your system, you may need to change your computer’s boot order so that it looks to the external drive first.
This is because some machines default to the internal drive, and if this happens, the external drive will not be recognized. Once you’ve sorted this, it’s simply a matter of plugging in the external drive and following the on-screen prompts. Keep in mind that the installation process can vary depending on the software you are using, so be sure to read the instructions carefully.
With a little tweaking and patience, you’ll have your computer up and running smoothly in no time!
Configure BIOS settings
When installing or upgrading your computer, configuring the BIOS settings is a crucial step. The BIOS (Basic Input/Output System) is responsible for controlling hardware communication and booting your system. To access the BIOS, you need to press a specific key (usually F2, Del, or Esc) during startup.
Once you’re in the BIOS menu, you can adjust various settings to suit your needs, such as enabling or disabling specific hardware, changing the boot order, and adjusting memory timings. It’s important to note that incorrect BIOS settings can cause performance issues, instability, or even damage your hardware. Therefore, it’s essential to research the optimal settings for your computer’s components, or consult the user manual or manufacturer’s website for guidance.
By properly configuring the BIOS, you can ensure your computer runs smoothly and efficiently.
Final Steps
So, you’ve made the decision to transfer just Windows 10 to an SSD and you’re wondering how to do it. The good news is that it’s not as complicated as it may seem. The first step is to ensure that your SSD has enough capacity to hold Windows 10 and any other essential programs you may want to transfer.
Once you’ve confirmed that, you’ll need to clone your existing Windows 10 installation onto the SSD using a cloning software. Some popular cloning software options include Clonezilla, EaseUS Todo Backup, and Macrium Reflect. Once the cloning process is complete, you’ll need to change your boot priority in your BIOS settings to boot from the SSD.
That’s it, you should now be able to enjoy the benefits of a much faster boot time and overall better performance!
Restart and check if Windows 10 is working
Once you’ve completed the previous steps, it’s time to restart your computer and see if Windows 10 is working properly. This is an important step, as it allows your computer to integrate any updates or changes made during the troubleshooting process. So, take a deep breath and click on the restart button.
Once your computer has booted back up, give it a moment to settle in and then check for any issues you were experiencing before. If everything seems to be working fine, then congratulations! You’ve successfully resolved your Windows 10 issues. However, if you’re still experiencing problems, don’t worry.
There are still other solutions you can try, such as seeking help from a professional or doing further research online. Regardless, always remember to stay patient and persistent in finding solutions, and eventually, you’ll be able to solve any issue that comes your way.
Install necessary drivers
After completing the installation of the operating system and software, the last step is to install necessary drivers. Drivers serve as the communication bridge between the hardware, software, and the operating system. Without drivers, the computer’s hardware cannot function properly.
Installing drivers is a vital step because it determines the effectiveness and efficiency of the computer’s hardware. Some drivers come with the operating system, while others need to be downloaded and installed separately. It is crucial to install the right drivers to ensure the hardware operates correctly.
For instance, if you are using a graphics card, you will need to install the correct driver to display high-quality graphics on your computer. Therefore, it is always essential to download and install the latest drivers to ensure all drivers are up-to-date with the most recent updates and bug fixes, thereby ensuring optimal performance of your computer system.
Transfer important data back to the SSD
Once you’ve successfully cloned your hard drive to your SSD, it’s time to transfer back all the important data that you may have missed. This is a crucial step to ensure that all your files, documents, photos and everything else you need are now accessible from your new drive. You can use a software like EaseUS Todo Backup or Windows built-in tool, Robocopy, to move your data files back to the SSD.
It’s important to check that everything you need is safely transferred and delete any unwanted files to free up space. Once you’ve done that, it’s advisable to reboot your computer to ensure that everything is working properly. With just a few final steps, you’re done and can start enjoying faster boot times and better overall performance on your SSD.
Conclusion
In conclusion, transferring Windows 10 to an SSD can be a bit tricky, but certainly possible. It’s like putting a fancy new engine in a race car – it may require a bit of technical skill and finesse, but the end result is a faster and smoother ride. So, buckle up and get ready to upgrade your computer’s performance with a shiny new SSD and a snappy operating system!”
FAQs
What is the benefit of transferring Windows 10 to SSD?
Transferring Windows 10 to SSD can significantly enhance the speed and performance of your computer. It can also result in quicker boot and load times for applications.
Can I transfer only Windows 10 to SSD without losing my data?
Yes, you can transfer just Windows 10 to SSD without losing your data by cloning your existing hard drive onto your new SSD. This process creates an exact copy of your current system, including all files and settings.
What is the minimum storage capacity I need for the SSD to transfer Windows 10?
The minimum recommended storage capacity for transferring Windows 10 to SSD is 120GB, though it is recommended to get a higher capacity to accommodate for future updates and applications.
Is it possible to transfer Windows 10 to an external SSD?
Yes, it is possible to transfer Windows 10 to an external SSD. However, it will depend on the type of external SSD and your computer’s capability to boot from an external drive. It is recommended to consult the manufacturer’s manual or seek assistance from a professional.
