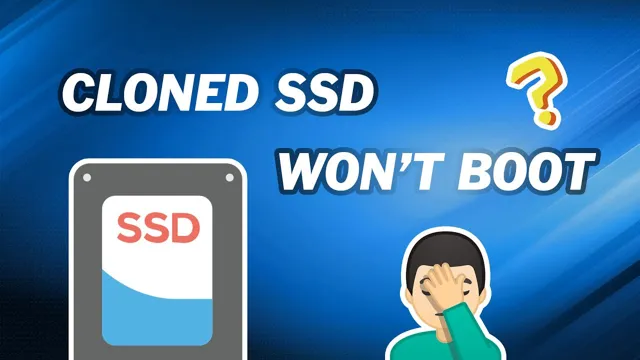Upgrading to a new SSD can significantly improve your computer’s performance, and cloning your old hard drive onto the new SSD can make the transition smoother. However, after cloning your hard drive to the new SSD, you may wonder how to boot from it. Well, you have come to the right place.
In this blog post, we will discuss the steps you need to follow to boot your computer from a cloned SSD. Whether you’re using a Windows or Mac operating system, we’ve got you covered. By the end of this blog post, you’ll be able to boot from your cloned SSD with ease and efficiency.
So, let’s get started!
Check BIOS Settings
If you’ve just cloned your hard drive to a new SSD and you’re having trouble getting your computer to boot from the new drive, it may be because you need to check your BIOS settings. The BIOS is a piece of firmware that initializes your computer hardware and starts the boot process. To access your BIOS settings, you’ll need to restart your computer and press a specific key during startup.
This key varies depending on your computer’s manufacturer, but it’s usually one of the F keys (e.g. F2, F10, or F12) or the Delete key.
Once you’re in the BIOS settings, look for the Boot menu. You should see an option to change the boot order, which determines the priority of various storage devices when your computer starts up. Make sure your new SSD is set as the first boot device.
If it’s not already listed, you may need to plug it into a different SATA port or enable the SATA controller in your BIOS settings. Once you’ve made the necessary changes, save and exit the BIOS settings. Your computer should now boot from the new SSD.
Access BIOS Setup on Startup
Accessing BIOS setup on startup is essential for numerous reasons. This involves tweaking various settings, such as the boot priority, system date, and time or memory clock, to improve system performance. Moreover, it helps troubleshoot system issues, like boot failures and hardware incompatibilities.
To access BIOS, one needs to reboot the computer and press the specified key on the keyboard, typically Del or F2, as soon as the computer starts. However, different computer manufacturers have different key combinations. Therefore, it’s always wise to check the user manual or manufacturer’s website for appropriate instructions.
Additionally, one can check the BIOS settings and ensure the system is running optimally and safely. Hence, checking BIOS settings should be a part of your regular system maintenance.
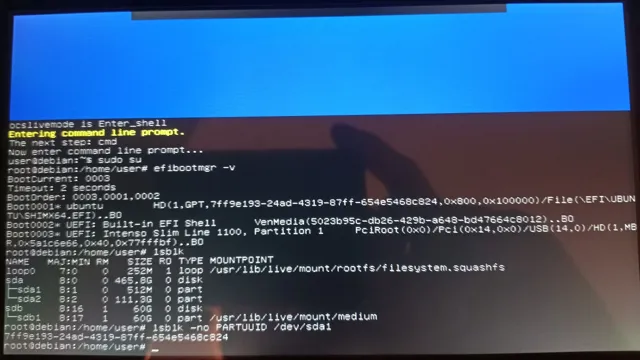
Change Boot Priority Order to SSD
If you have recently installed a new SSD on your computer and want to make it the primary boot drive, you will need to change the boot priority order in your BIOS settings. BIOS, or Basic Input/Output System, is a firmware that initializes hardware during the booting process and provides a way for you to make changes to hardware configurations. To access the BIOS settings, you need to restart your computer and press the key that appears on the screen to enter the BIOS setup.
This key varies depending on the computer manufacturer, but it is usually F2, F10, or Delete. Once you are in the BIOS settings, locate the Boot menu and look for the option that allows you to change the boot order. Typically, you will need to move the SSD to the top of the list to make it the first boot device.
Save and exit the BIOS settings, and your computer will now boot from the SSD as the primary drive. Remember that changing BIOS settings can be risky, so make sure to follow any instructions carefully to avoid causing damage to your computer.
Save Changes in BIOS Setup
After you have made changes to your BIOS settings, it’s important to remember to save those changes before exiting the BIOS setup. This will ensure that the new settings you have just configured are applied to your system. Saving changes in BIOS setup is a straightforward process.
You can simply use the dedicated hotkey or press F10 to exit and save changes. Some BIOS setups may have different hotkeys, so it’s essential to consult your motherboard manual to determine the correct keys. Remember that if you don’t save changes, your settings will not be applied and you may encounter issues with your system.
Make sure you double-check your configurations before saving to avoid any potential problems. Saving changes in BIOS setup is a quick and easy step that can be easily overlooked, so always make sure to do this to ensure your settings are applied correctly.
Clone OS to SSD
If you’ve cloned your operating system onto your new SSD and are wondering how to boot from it, don’t worry, it’s a straightforward process. The first thing you need to do is enter your computer’s BIOS and set the boot order so that your SSD is the first option. This will ensure that your computer boots from the SSD instead of the old hard drive.
To enter the BIOS, restart your computer and press the key that corresponds to the setup utility (usually F2 or Delete) during boot-up. Once you’re in the BIOS, navigate to the boot order settings and select your SSD as the first option. Save the changes and exit the BIOS.
Your computer should now boot from the SSD, giving you faster performance and more storage space. It’s important to note that if you’re cloning the OS from a larger hard drive onto a smaller SSD, you may need to adjust the partition size and delete unnecessary files to fit everything onto the SSD.
Connect SSD to Computer
If you’re looking to speed up your computer’s performance, one of the best ways is to upgrade to a solid-state drive (SSD). The process of cloning your operating system to an SSD may seem daunting at first, but it’s easier than you might think. First, you’ll need to connect your SSD to your computer either via SATA cables or with an external enclosure.
Once it’s connected, you can use cloning software such as Clonezilla, EaseUS Todo Backup, or Macrium Reflect to copy your operating system and all your files from the old hard drive to the new SSD. This will transfer all your installed programs, settings, and personal files to your new drive, making it identical to your old one. After the cloning process is complete, you can then set your SSD as the primary boot device in your computer’s BIOS settings, and you’ll be good to go! With your new SSD, you’ll experience faster boot times, quicker application launches, and overall faster performance.
So why not give it a try and upgrade your computer’s performance with a new SSD?
Clone OS to SSD using Software
Cloning OS to SSD using software is becoming a popular and necessary task nowadays. The cloning process is not difficult, and it is a good solution for those who want to upgrade to a new SSD. The benefits of cloning your OS to SSD are many, such as enhancing the overall performance of your computer, reducing the boot time significantly, and making your computer more reliable.
The process is straightforward, all you need is the right software and a bit of guidance. One of the best software programs for cloning your OS to SSD is EaseUS Todo Backup, which is easy to use, and it offers both free and paid versions. With this software tool, you can easily clone the OS to a new SSD without losing any data.
Furthermore, it provides features like disk backup, partition backup, and system backup, which you can use for your other backup needs. Overall, cloning your OS to SSD can be an excellent way to improve the performance of your computer, and using software like EaseUS Todo Backup can make the process easy, efficient, and reliable.
Remove Old Hard Drive
So you’ve successfully cloned your old hard drive to a shiny new SSD, but now you’re wondering how to boot your system from it. Don’t worry, it’s not as complicated as it may seem. The first step is to remove the old hard drive from your computer.
This will prevent any confusion or conflicts between the old and new drives. Make sure your computer is turned off and unplugged before opening it up. Locate the old hard drive and disconnect the cables attached to it.
Carefully remove the drive and set it aside. Now you’re ready to connect the new SSD. Plug in the cables and secure the drive in place.
Double-check all connections before closing up your computer. Once you turn your system back on, you should be able to boot from your new SSD with ease. Congratulations on your successful cloning and upgrade!
Turn off Computer and Disconnect Power Cord
If you’re looking to upgrade your computer’s storage by installing a new hard drive, it’s important to start by turning off your computer and disconnecting the power cord. This ensures that you’re working with a computer that’s completely shut down and not receiving any power. Once you’ve done this, you can move on to removing the old hard drive.
This process varies depending on the type of computer you have and the placement of the hard drive within it, but generally involves unscrewing the hard drive from its housing and disconnecting any cables or connectors that are attached to it. Removing an old hard drive can be a bit intimidating, but with the right tools and a bit of patience, it’s a manageable task. Remember to take your time and carefully follow any instructions or guides that come with your new hard drive to ensure a successful installation.
With this simple process, you can easily upgrade your computer’s storage and keep it running smoothly for years to come.
Remove Old Hard Drive and Connect Cloned SSD
Removing your old hard drive is a crucial step in upgrading to a cloned SSD. First, make sure your computer is powered off and unplugged from any power source. Then, locate the hard drive in your computer tower.
Depending on the make and model of your computer, the hard drive may be located in different areas and held in place with screws or brackets. Once you locate the hard drive, carefully disconnect any cables or connectors before removing it from the computer. Be sure to handle the hard drive with care, avoiding any unnecessary jostling or dropping.
Removing the old hard drive will make room for the new cloned SSD, which will provide faster performance and added storage space for your computer.
Boot from Cloned SSD
So you’ve successfully cloned your old hard drive onto a speedy new SSD, congratulations! But now comes the next step: booting from it. The good news is that the process is straightforward. First, make sure your BIOS recognizes the SSD as a bootable device.
This can usually be done by accessing the BIOS menu during startup (often by pressing F2 or Delete) and checking the Boot section. If the SSD isn’t listed, you may need to enable legacy boot or update your BIOS. Once the SSD is recognized, set it as the primary boot device.
Save your changes and exit the BIOS. Your computer should now boot from your newly cloned SSD. If you encounter any issues, make sure your clone was successful and try again.
With a little bit of tinkering, you’ll be enjoying your speedy new SSD in no time. Cloned to SSD? No problem, you can now easily boot from it!
Turn on Computer
If you’ve just installed a cloned SSD in your computer, congratulations! You’re about to enjoy a faster, more reliable computing experience. However, your work isn’t quite done yet. You’ll need to make sure your computer boots from the new drive instead of the old one.
To do this, you’ll need to access your computer’s BIOS settings. The process for doing this can vary depending on your computer’s make and model, but most of the time you’ll need to press a certain key (such as F2 or Del) during bootup to access the BIOS menu. Once you’re in the BIOS, navigate to the boot order settings and make sure your cloned SSD is set as the primary boot device.
With that done, you should be all set! Your computer should now boot up from your cloned SSD, giving you a snappier and more reliable computing experience. Just remember to keep your old drive around for a while until you’re sure everything is running smoothly on the new one.
Check if System Boots from Cloned SSD
When it comes to upgrading your system, cloning your existing hard drive onto a new SSD is a popular and convenient choice. However, the question arises: how do you check if the cloned SSD is bootable? The best way to do this is to go into your system’s BIOS settings and ensure that the cloned SSD is set as the primary boot drive. Once you restart your computer, it should boot from the cloned SSD.
If the system doesn’t boot up, there are a few troubleshooting steps you can take. Check the SATA cables and ensure the new SSD is properly connected. Also, ensure that the SSD’s firmware is up to date.
If all else fails, try cloning the drive again or consult with a professional for assistance. Cloning your hard drive to a new SSD can be a game-changer that can speed up your system and improve your overall computing experience.
Update Drivers and Settings
One common issue people face after cloning their SSD is that their system doesn’t boot from the cloned drive. Don’t worry, it’s an easy fix! One thing to check before trying anything else is whether your cloned SSD is set as the primary boot device in your BIOS settings. If not, change the boot order to prioritize the cloned SSD.
Additionally, you may need to update your drivers and settings to ensure optimal performance. This can be done by going to the manufacturer’s website and downloading the latest drivers and software relevant to your system. By doing this, you can ensure that your cloned SSD works seamlessly with your computer, and you get the most out of the experience.
Conclusion
In summary, the process of cloning your operating system to an SSD and booting from it is not as daunting as it may seem at first glance. With a little bit of technical know-how and a willingness to follow instructions, anyone can upgrade their system and experience lightning-fast speed and performance. So, if you’re ready to leave the days of sluggish loading times and slow file transfers behind, it’s time to take the leap and jump on the SSD bandwagon.
Trust us, your computer will thank you for it!”
FAQs
What is the process of cloning to SSD?
Cloning to SSD means transferring all the data from an old hard drive to a new solid-state drive. You can clone to SSD by using cloning software.
What are the advantages of booting from an SSD?
SSDs are faster and more reliable than traditional hard drives. Booting your computer from an SSD reduces startup time and improves overall system performance.
Can I clone my entire hard drive to an SSD, including the operating system?
Yes, you can clone your entire hard drive to an SSD, including the operating system. However, you need to ensure that the capacity of your SSD is larger than the used space on the hard drive.
How can I boot my computer from an SSD after cloning?
After cloning to SSD, you need to change the boot order in the BIOS to prioritize the SSD. To access BIOS, restart your computer and press the key that appears on the screen. Then, locate the boot order option and move the SSD to the top of the list.
Can I still use my old hard drive after cloning to SSD?
Yes, you can still use your old hard drive after cloning to SSD. However, you need to ensure that your computer is set to boot from the SSD. You can also use the old hard drive as a secondary storage device.