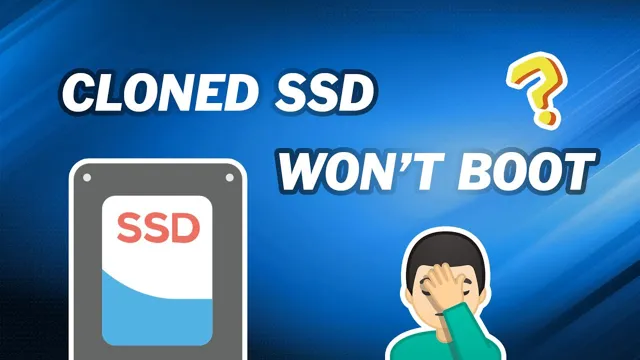If you’re thinking about upgrading your computer’s storage or simply transferring your OS to a new drive, an SSD might be exactly what you need. Not only do solid-state drives offer faster read and write speeds, but they’re also much more reliable than traditional hard drives. However, migrating your operating system to a new drive can be a daunting task, especially if you’re not well-versed in technical jargon.
In this blog post, we’ll explore the benefits of booting from an SSD and discuss the process of cloning your OS onto your new drive. So grab your favorite beverage, get comfortable, and let’s dive in!
Understanding Cloned OS
Are you looking to switch to a new SSD and wondering how to boot from it with your cloned OS? Cloning your OS means creating an exact copy of your operating system, including all your settings, files, and applications, onto a new drive. This can save you time and hassle in setting up a new system from scratch. However, when it comes to booting from your newly cloned SSD, there are a few things to keep in mind.
Firstly, you’ll need to ensure that your BIOS or UEFI settings are set to boot from the new SSD. Additionally, if the new SSD is larger than the original drive, you’ll need to extend the partition containing your cloned OS using a partition manager. With these steps in mind, you can successfully boot your computer from your newly cloned OS on your brand new SSD.
Definition of Cloned OS
A Cloned OS is essentially a copy of an existing operating system that is installed onto another device. It’s a popular way to quickly replicate the exact setup of a computer system, including all its applications, settings, and configurations. Essentially, it provides a way to duplicate the entire computing environment for backup or deployment purposes.
Cloning an OS can be useful to ensure all the desired software is installed and set up correctly, without the need for manual configuration every time. Think of it like making a copy of a blueprint or a recipe – you have a step-by-step guide of how to recreate something, and you don’t have to start from scratch every time. It’s a bit like having a clone of yourself who has all the same skills and knowledge – they can take over when needed, without missing a beat.
Cloning an OS ensures that you have a reliable, consistent setup that can be quickly and easily replicated on other devices. This can be helpful in a business setting, where many computers need to have the same applications and settings to ensure consistency and standardization across different teams. In short, cloning an OS saves time and ensures consistency across multiple devices, making it a popular solution for many users and organizations.

Advantages of Cloned OS
Cloned OS is an exact replica of an operating system, created using exact images from an existing OS installation. This makes it easy to deploy the same OS to multiple computers, saving time and effort in the installation process. With cloned OS, you can quickly set up new computers with the same settings and configurations as the original installation.
This helps maintain consistency across multiple computers, especially in large organizations where standardization is crucial. Additionally, it eliminates the need to manually configure each computer from scratch, which can be a daunting and time-consuming task. Moreover, Cloned OS ensures that all computers get the same updates, patches, and software, resulting in a more stable and reliable system.
Overall, Cloned OS is an efficient and effective way to manage multiple computers, reduce workload, and ensure consistency.
Preparing Your SSD for Booting
Cloned OS When getting ready to boot your computer from an SSD, it’s essential to understand what a cloned OS is. A cloned OS is a copy of your existing operating system, and it’s one way to transfer your operating system to an SSD. But, before you start the cloning process, it’s important to know that you could face several compatibility issues, especially if you’re cloning from an old hard drive to a newer SSD.
To ensure the success of your cloning efforts, make sure your SSD is properly formatted and meets the minimum requirements of your operating system. Additionally, be aware that cloning a hard drive to an SSD could take a few hours, so be patient. Finally, don’t forget to check your cloned OS for errors once the cloning process is complete.
Running a system check will help you identify any issues that may have arisen during the cloning process and allow you to address them promptly. With a well-prepared SSD and a clear understanding of the cloning process, you’ll be able to enjoy a faster and more efficient computing experience.
Booting from Cloned OS
Cloning your operating system (OS) onto a solid-state drive (SSD) can be a great way to speed up your computer’s performance. However, once you have successfully cloned your OS onto your SSD, you may need to boot from it in order to utilize its benefits. The process of booting from a cloned OS is not complicated, but it does require a bit of technical know-how.
First, you will need to enter your computer’s BIOS setup utility and change the boot order. This can typically be done by pressing a key (such as F2 or Del) during startup. Once you are in the BIOS setup utility, you will need to navigate to the boot order section and move your SSD to the top of the list.
Save your changes and exit the BIOS setup utility, and your computer should now boot from your cloned OS on the SSD. With this simple process, you can take full advantage of the increased speed and performance that a solid-state drive can provide.
Entering BIOS Setup
Entering the BIOS setup is an essential step when trying to boot from a cloned OS. Typically, the BIOS setup can be accessed by pressing a specific key during system startup, such as F2, Delete, or F1 Once in the BIOS setup, you’ll need to find the boot order settings, which allow you to prioritize the boot process.
Of course, since you’re trying to boot from a cloned OS, you’ll need to make sure that the cloned drive is at the top of the boot order list. Otherwise, the system will try to boot from the original drive first, and you’ll encounter errors or system crashes. It’s also important to ensure that any important data or settings are backed up before entering the BIOS setup, as any changes made here could potentially affect the overall performance of your system.
By entering the BIOS setup and adjusting the boot order, you can easily boot from your cloned OS and enjoy a seamless experience.
Changing Boot Order
Changing the boot order of your computer is an essential process when you need to boot from a cloned operating system. Cloning is a method of creating a replica of your current operating system and all its data onto another hard drive. After cloning, you will need to change the boot order of your computer to select the cloned operating system as the primary boot option.
Failure to do this will result in the computer booting from the original operating system, and you won’t be able to access the cloned one. Changing the boot order is a simple process that can be done through the BIOS or UEFI settings of your computer. It involves accessing the BIOS/UEFI settings, going to the boot menu, and selecting the cloned operating system as the primary boot option.
Once you save the changes and restart the computer, it will boot from the cloned operating system, and you can use it as you would with your original operating system.
Saving Changes in BIOS
Booting from a cloned OS can sometimes be a tricky process, and it can require making changes in your computer’s BIOS settings. This is because BIOS controls your computer’s boot sequence, which determines the order in which it looks for an operating system to load. To start, make sure to clone your OS to an external device that your computer can boot from, such as a USB drive.
Then enter your BIOS settings by pressing the designated key during startup (usually F2 or Delete). In your BIOS settings, navigate to the boot options and change the boot sequence to prioritize the external device. Make sure to save any changes before exiting the BIOS settings.
Your computer should now boot from the cloned OS on your external device. By following these steps, you can ensure that you are able to successfully boot from a cloned OS and get your computer up and running in no time.
Troubleshooting Booting Issues
If you’ve recently cloned your OS onto a new SSD and you’re experiencing booting issues, don’t panic! There are a few simple solutions you can try to get your system up and running smoothly. First, make sure that your BIOS is set to boot from the SSD rather than the original hard drive. If that doesn’t do the trick, try disconnecting the old hard drive entirely and see if the system boots properly.
You may also need to check that your partitions and boot files were properly copied over during the cloning process. If all else fails, you can try repairing your system with the Windows installation disc or a bootable USB drive. Remember, this process can be a bit tricky and may require some trial and error, but with a bit of patience and persistence, you should be able to boot from your new SSD without any problems!
Common Booting Errors
Boot errors are a common issue that every computer user faces. It often happens when your device fails to load the operating system. However, there are different types of booting errors that you may experience, such as black screen, blue screen, and system freeze.
These errors can be frustrating because they prevent your computer from booting up, and you may lose important files. The best way to troubleshoot booting issues is to identify the cause of the error. It could be due to a hardware failure, corrupted registry, or incompatible software.
If you encounter booting problems, it’s essential to check your hardware, such as your hard drive, RAM, and processor, for any signs of damage or wear and tear. This will help you determine the root cause of the problem and find a suitable solution.
Resolving Booting Errors
Booting errors can be frustrating, especially when you need to use your device urgently. These issues can occur due to various reasons such as corrupted files, hardware failures, outdated drivers, or incorrect BIOS settings. To troubleshoot booting issues, you need to identify the root cause of the problem.
One of the first steps is to access the BIOS settings and check if the boot order is correct. Ensure that the primary boot device is set to the hard drive or SSD where the operating system is installed. Updating the BIOS and drivers can also fix some booting errors.
Another approach is to boot into safe mode, which loads only essential components, and can help pinpoint the cause of the problem. If you have recently installed new hardware or software, try uninstalling them and see if that resolves the issue. Sometimes, using a bootable USB drive or recovery disk can help recover the system and troubleshoot booting issues.
Overall, patience and persistence are required to resolve booting errors, and seeking professional help might be necessary if all else fails.
Conclusion
In summary, booting from an SSD is like having a clone of your operating system that is faster, more reliable and just downright cooler. It’s like having a supercharged version of yourself at your fingertips, ready to take on any challenge the digital world throws your way. So if you want to experience the glory of a cloned OS on an SSD, take the plunge and never look back.
Your computer (and your sanity) will thank you.”
FAQs
What is a cloned OS?
A cloned OS is an exact copy of an existing operating system that can be transferred to another storage device.
Why would someone want to clone their OS?
Cloning an OS allows for easy migration to a new storage device or backup in case of system failure.
How do I clone my OS to an SSD?
There are a variety of software options available for cloning an OS to an SSD, including Acronis True Image, EaseUS Todo Backup, and Macrium Reflect.
Can I boot from the cloned SSD immediately?
In most cases, no. You may need to change the boot order in your computer’s BIOS settings or use a boot disk to initiate the startup process from the new SSD.
What precautions should I take before cloning my OS?
It is recommended to back up all important files and data before cloning an OS to avoid any potential loss. It may also be necessary to uninstall any software that may conflict with the cloning process.