Are you looking to upgrade your computer’s hard drive to an SSD? You’ve made a smart choice – solid-state drives are much faster and more reliable than their mechanical counterparts. Yet, when it comes to transferring your data from your old hard drive to the new solid-state drive, you may run into some issues. This is where the process of cloning comes in.
Cloning your hard drive means transferring all of your data, including the operating system, applications, and personal files, to the new drive. In this step-by-step guide, we’ll walk you through the cloning process from start to finish, ensuring a smooth and successful transition to your new SSD. So, let’s get started on making your computer run lightning fast!
Check SSD Compatibility
If you’re looking to upgrade your computer’s storage capacity, you may be considering cloning your hard drive to a solid-state drive. However, before you take the plunge and start the cloning process, it’s important to ensure that your new SSD is compatible with your existing hardware. While most modern computers are compatible with SSDs, it’s always a good idea to double-check before you go through the trouble of cloning your drive.
Check your computer’s manufacturer website or user manual to make sure that your computer supports the type of SSD you want to install. Additionally, you may need to update your computer’s BIOS to ensure that it’s compatible with your new drive. By doing your due diligence and checking SSD compatibility before you begin the cloning process, you can save yourself a lot of time and frustration down the line.
So, go ahead and start the process of upgrading your computer’s storage, but start by making sure your computer is ready for it.
Ensure Connector and Size Compatibility
When upgrading or building a PC, it’s important to ensure connector and size compatibility. This includes checking the compatibility of your solid state drive (SSD). The type of connector on your motherboard and the SSD itself must be the same in order to work properly.
The most common SSD connectors are SATA and M. Most motherboards have at least one of each connector type, but it’s important to check which ones are available before making a purchase.
Additionally, the size of the SSD can also affect compatibility. Some motherboards may only accommodate certain sizes of SSDs. Checking the specs of both your motherboard and SSD can save you from the headache of buying incompatible hardware.
It’s always better to double-check before making a purchase, so you can avoid any potential compatibility issues down the line.
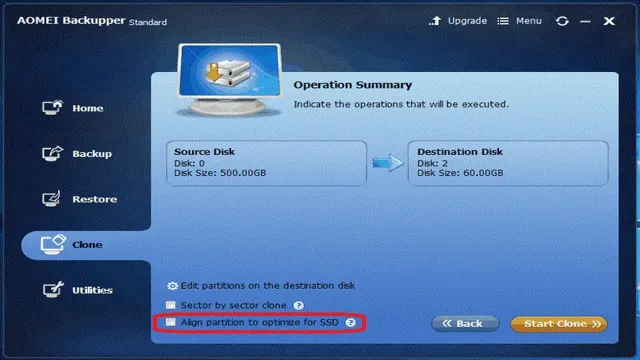
Backup Data
Cloning your HDD to an SSD can be a great way to improve your computer’s performance. With an SSD, your computer will start up and run programs much faster. However, it’s important to back up your data before starting the cloning process.
You don’t want to risk losing any important files during the transfer. There are a number of programs you can use to clone your HDD to an SSD, such as Clonezilla, Macrium Reflect or EaseUS Todo Backup. These programs make the process relatively straightforward, and they’re all free to use.
Once you’ve selected a program and installed it on your computer, follow the step-by-step instructions to clone your HDD to your SSD. Don’t forget to check your new SSD after the cloning process to make sure everything is working as expected. With a little bit of planning and preparation, cloning your HDD to an SSD is an easy way to give your computer a performance boost.
Use External Storage or Cloud Service
One of the most essential steps in protecting your data is setting up a reliable backup system. A simple, yet effective solution to this is using external storage devices or cloud-based services. External storage devices such as hard drives, flash drives, and SD cards can be easily connected to your computer and used to store important files, documents, photos, and videos.
They also offer the advantage of being portable, allowing you to carry your data with you wherever you go. In contrast, cloud-based services offer the convenience of storing your data online, which can be accessed from anywhere with an internet connection. Some popular cloud-based services include Dropbox, Google Drive, Microsoft OneDrive, and iCloud.
By regularly backing up your data to either an external storage device or cloud-based service, you can ensure that your valuable information is safe and secure in case of any mishap such as hardware failure, theft, or cyber-attacks. Taking this small step can save you from potential loss and give you peace of mind.
Connect SSD to Computer
If you’re looking to upgrade your computer’s storage capacity or speed, replacing your HDD with an SSD is a great option. However, you’ll need to clone your current hard drive’s data onto the new SSD to ensure all your files, programs, and settings are transferred. To do this, you can connect your new SSD to your computer via a USB enclosure or SATA-to-USB adapter and use cloning software like Clonezilla or Macrium Reflect.
Make sure to back up any important data before starting the cloning process. Once the cloning is complete, shut down your computer, remove the old HDD, and install the new SSD in its place. Boot up your computer and you should be ready to go with your newly cloned SSD.
Despite its smaller size, an SSD can provide a noticeable increase in speed and performance over an HDD, making it worth the effort to upgrade. So go ahead and give it a try – you’ll be amazed at the difference it can make.
Use SATA-to-USB Adapter or Enclosure
If you have an extra SSD lying around and want to use it as an external drive, a SATA-to-USB adapter or enclosure can do the trick. These tools allow you to connect the SSD to your computer’s USB port, giving you access to the data on the drive. Using a SATA-to-USB adapter is a straightforward process – all you have to do is plug the adapter into the SSD and then connect the adapter to your computer via USB.
However, if you want a more permanent solution, you may want to consider a SATA-to-USB enclosure, which encases the SSD in a protective shell while still providing USB connectivity. Before you purchase an adapter or enclosure, make sure to check the compatibility and specifications of your SSD to ensure it will work properly. With a SATA-to-USB adapter or enclosure, you can repurpose an old SSD, save money, and add more storage to your computer setup.
Download and Install Cloning Software
So you’ve decided to upgrade your computer’s hard drive to an SSD. Congrats! Your computer’s performance is about to get a massive boost. But before you can reap the benefits of an SSD, you’ll need to clone your existing HDD onto it.
Luckily, there are plenty of cloning software options available to help make the process easier. Some popular options include EaseUS Todo Backup, Macrium Reflect, and Clonezilla. These software programs allow you to create a cloning image of your hard drive and transfer it to your new SSD.
Just make sure to follow the instructions carefully and choose the correct source and destination drives. Once the cloning process is complete, you can remove your old HDD and start up your computer with your new, lightning-fast SSD. With just a few clicks, you’ll be up and running in no time.
So go ahead and give it a try – you won’t regret it!
Recommendations for Free and Paid Software
Cloning software is an essential tool for making an exact copy of a hard drive or disk partition. It’s useful for creating backups, migrating to a new computer or hard drive, and setting up a multi-boot environment. There are plenty of free and paid options available, each with its own strengths and weaknesses.
Some popular free options include Clonezilla, Macrium Reflect, and EaseUS Todo Backup. These programs all offer advanced features like disk imaging, partition resizing, and support for multiple operating systems. On the other hand, paid options like Acronis True Image and Norton Ghost offer additional features like cloud backup, data encryption, and system cleanup tools.
Ultimately, the best choice depends on your specific needs and preferences. If you’re just looking for a basic cloning tool, a free option may suffice. But for advanced features and extra peace of mind, a paid option may be worth the investment.
Clone HDD to SSD
If you’re looking to upgrade your computer’s storage performance, swapping your traditional HDD for a faster SSD can make a world of difference. However, transferring all of your data and settings from your old hard drive can be quite a headache. Fortunately, you can easily clone your HDD to SSD with the right software.
There are plenty of programs available that can accomplish this task, but one of the most popular is EaseUS Todo Backup. This user-friendly software allows you to clone your entire drive or select specific partitions, making the process more customizable to your needs. Before you get started, make sure you have a compatible SSD and a backup of your important data just in case.
With the right tools and a bit of patience, you can easily clone your HDD and enjoy all the benefits of a speedy SSD without losing any data or settings.
Use Cloning Software to Transfer Data
If you’re looking to upgrade your computer’s performance, cloning your HDD to an SSD is a great way to do it. With cloning software, you can transfer all of your data, operating system, and applications to a new SSD quickly and easily. This process ensures no data loss and gives your computer a noticeable speed boost.
Plus, SSDs are more reliable and durable than HDDs, and have a longer lifespan. One of the best cloning tools for this job is Acronis True Image, which provides a simple and intuitive interface for users to easily clone their HDD to an SSD. With just a few clicks, you can ensure your data and operating system are safely transferred to your new, faster drive.
So, if you’re looking to upgrade your computer’s performance, consider cloning your HDD to an SSD with trusted cloning software like Acronis True Image.
Final Steps
After cloning your HDD to your new SSD, there are a few final steps you’ll need to take to ensure everything is running smoothly. First, you’ll want to go into your computer’s BIOS settings and make sure that your SSD is set as the primary boot device. This will ensure that your computer is using the new drive to boot up and run your operating system.
Next, you’ll want to go into your computer’s Disk Management utility and format your old HDD so that it can be used as a secondary storage drive. This will allow you to keep all of your old files and data while still taking advantage of the speed and performance of your new SSD. Finally, you may want to go through your computer and update any drivers or software that could be causing conflicts with your new drive.
With these final steps, you’ll be up and running with your new SSD and enjoying the improved performance and speed that it brings to your system. Don’t forget to back up your important files before making any changes to your system and follow all safety protocols throughout the cloning process for a successful clone HDD to SSD.
Set SSD as Boot Drive in BIOS
Congratulations! You’re almost done with your new SSD setup. Now it’s time to set it as the boot drive in the BIOS. Don’t worry, it’s not as complicated as it sounds.
First, restart your computer and access the BIOS by pressing the key indicated on your screen’s startup message. Look for the boot settings and prioritize your new SSD as the first option. Save your changes and exit the BIOS.
Restart your computer, and it should now be booting up from your new SSD. If you encounter any problems, don’t hesitate to consult your motherboard’s manual or contact support for assistance. With your new SSD as your boot drive, you can enjoy faster boot-up times and overall system performance.
Happy computing!
Verify SSD Boot-up and Functionality
If you’ve successfully installed your SSD and cloned your operating system, the final step is to verify its boot-up and functionality. Reboot your computer and make sure it’s configured to boot up from your new SSD. If everything goes smoothly, your computer should boot up much faster now, and you should notice a significant improvement in overall system performance.
However, if your computer fails to boot up or generates any errors, you may need to go back and troubleshoot the installation process to ensure everything was done correctly. By verifying your SSD’s boot-up and functionality, you can be confident that your computer will run smoother and faster than ever before. So, now that you have an SSD, sit back and enjoy the lightning-fast speeds and increased productivity.
Conclusion
In conclusion, cloning your HDD to an SSD is like upgrading your car from a Pinto to a Lamborghini. You get to enjoy lightning-fast speeds and smoother performance without having to go through the hassle of transferring your data manually. It’s the perfect solution for those who want to breathe new life into their old computer without breaking the bank.
So, why settle for driving a clunker when you can experience the thrill of a high-performance machine with just a few clicks of a button? Give your computer the upgrade it deserves and clone that HDD to an SSD today!”
FAQs
What is the benefit of cloning HDD to SSD?
Cloning HDD to SSD can significantly improve the device’s performance and speed. SSDs have faster read and write speeds and can access data more quickly than HDDs, resulting in faster boot and load times.
What software can be used for cloning HDD to SSD?
There are various software options available for cloning HDD to SSD, including EaseUS Todo Backup, Clonezilla, and Macrium Reflect. These software programs can help you clone an entire HDD to SSD or choose specific partitions to transfer.
How do you clone an HDD to an SSD using EaseUS Todo Backup?
To clone an HDD to an SSD using EaseUS Todo Backup, follow these steps:
1. Connect the SSD to your computer and make sure it is recognized.
2. Open EaseUS Todo Backup and select “Clone” from the main menu.
3. Choose the source disk (HDD) and the target disk (SSD).
4. Select the disk clone mode and click “Proceed” to start the cloning process.
5. Once the cloning process is complete, shut down your computer and replace the HDD with the SSD.
Can you clone an HDD to a smaller SSD?
Yes, you can clone an HDD to a smaller SSD, but you need to make sure that the used space on the HDD is less than or equal to the available space on the SSD. You may need to delete unnecessary files or applications to reduce the amount of used space on the HDD before cloning it to a smaller SSD.
What precautions should you take before cloning HDD to SSD?
Before cloning an HDD to SSD, you should back up all your important data and files in case anything goes wrong during the cloning process. You should also disable any antivirus software and close all running apps to avoid any conflicts or interruptions. Additionally, ensure that both the HDD and SSD are in good condition and have ample space for the cloning process.
