Everyone loves a good bargain and when it comes to computer hardware, getting your hands on used items can be a cost-effective solution. However, just like with any second-hand item, when buying a used SSD, there is always the looming question of how clean it is. SSDs are a crucial component of a computer system, storing all of your data, applications, and operating system.
Imagine inheriting someone else’s junk and clutter, it is the same with an SSD that you are buying second-hand. In this blog post, we will provide you with the necessary information to help you ensure that your used SSD is clean, and ready for optimal performance. So you can enjoy that technical upgrade without any worries.
Check the Health
If you’ve recently purchased a used SSD, you’re undoubtedly eager to take advantage of the many benefits that come with owning such a powerful piece of hardware. However, before you dive in, there’s one important step that you absolutely cannot skip: checking the health of your used SSD. There are a few different approaches you could take, but a good place to start is by using a reputable benchmarking tool to test your drive’s read and write speeds.
This can give you a basic idea of how your SSD is performing and whether it’s still in good working order. You may also want to check the SMART data on your drive, which can provide additional insights into the health of your drive. Finally, if you’re still unsure whether your used SSD is safe to use, consider running a full system scan with a trusted anti-virus program.
By taking these steps, you can ensure that your used SSD is clean and performs as you need it to, giving you the peace of mind you need to get the most out of your new purchase!
Use SSD Utility Software
If you want to ensure your SSD is functioning optimally, using SSD utility software is a must. This type of software is specifically designed to help you maintain and monitor the health of your SSD. By using it, you can check the health of your drive, identify any performance issues, and get diagnostic information that can help you avoid potential problems.
With the help of SSD utility software, you’ll be able to see how much space is being used on your drive, whether it’s experiencing any errors, and what the temperature of the drive is. This information is crucial to ensuring your SSD stays healthy, lasts as long as possible, and performs as well as it can. Just be sure to use trusted and reliable software to avoid any potential issues.
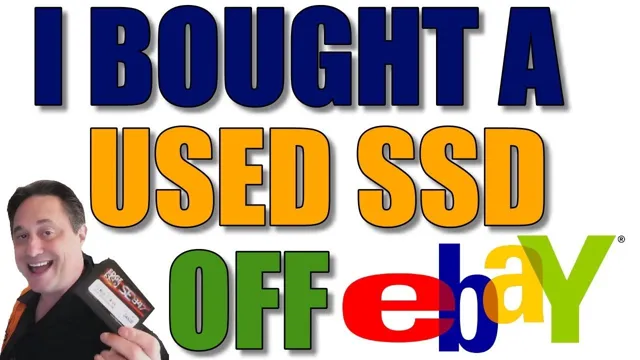
Analyse SMART Data
When it comes to checking the health of your computer’s hard drive, there’s nothing quite like analysing the SMART data. SMART, which stands for Self-Monitoring, Analysis and Reporting Technology, is an important feature in modern hard drives that provides crucial data about how well the drive is functioning. By accessing this data, you can get a better understanding of the health of your drive and whether it might be time to replace it.
Some of the key things to look for when examining SMART data include the overall health of the drive, the number of bad sectors, and the amount of time the drive has been in use. By taking a closer look at this information, you can make a more informed decision about whether your hard drive is still up to the task or whether it’s time to start shopping for a replacement. So, if you’re concerned about the health of your computer’s hard drive, be sure to analyse the SMART data and take the necessary steps to keep your data safe and secure.
Remove Existing Data
If you’ve recently bought a used SSD and you’re concerned about the previous owner’s data, there are a few things you can do to ensure your new drive is clean and secure. The first step is to remove any existing data that may be on the drive. This involves formatting the SSD, which means deleting all the files and partitions on it and setting it up as a fresh storage device.
One way to do this is to use a disk management tool such as Disk Utility on Mac or Disk Management on Windows. Make sure to select the correct SSD and follow the prompts to format it. Keep in mind that formatting will wipe everything on the drive, so make sure you have backups of any important data before proceeding.
Once you’ve formatted the drive, it should be free of any previous data, and you can start using it with peace of mind.
Backup Important Data
When it comes to protecting your important data, backup is key. But before you start backing up, it’s important to clear out any existing data you no longer need. This not only ensures that your backup doesn’t include unnecessary files, but it also helps free up space on your device.
So, where do you start? First, go through your files and delete any duplicates or old versions of documents. Then, consider removing any personal files or sensitive information that you no longer need. This could include old tax documents, bank statements, or medical records.
Just make sure to properly dispose of them by shredding or securely deleting them from your device. By taking the time to remove existing data before backing up, you’ll have a more streamlined and secure backup process.
Securely Erase the Drive
If you’re looking to sell or donate your old device, it’s important to remove all the existing data from the drive securely. Simply deleting files or formatting the drive is not enough, as some data can still be recovered using specialized software. One effective way to ensure that all the data is permanently erased is by using a secure erasure tool.
These tools wipe out all the data on the drive and overwrite it multiple times to make sure that it’s irretrievable. It’s essential to use a reliable and trusted tool to avoid any data leaks or breaches. By securely erasing the drive, you can protect your personal data and prevent any unauthorized access to it.
So, if you’re planning to get rid of your old device, make sure to securely erase the drive using a reputable tool. It’s a simple but crucial step in safeguarding your privacy and security.
Format the Drive
If you’re looking to sell or donate your computer, or simply want to start with a clean slate, formatting the hard drive is an excellent option. Doing this removes all the data from the drive, making it impossible for anyone to access it. However, before you jump right in, remember to back up any important information you may need later.
Once you’re ready, the process is pretty straightforward, but it can take some time depending on the size of your hard drive. To start, go to your computer’s settings and find the option to format your hard drive. Follow the prompts, and be patient as it can take a few minutes to complete.
Remember to choose the appropriate formatting option, as there are a few different types. Once it’s finished, your drive will be completely wiped, so be sure it’s what you want before you proceed. By taking this step, you can ensure that your data remains confidential, giving you peace of mind.
Test the Drive
You might be wondering how to clean a used SSD that you just bought. The first thing you need to do is check the drive carefully for any physical damage or wear and tear. Next, you should test the drive to make sure it is functioning properly.
You can do this by running diagnostic software to check for errors and ensure that the drive is not damaged or corrupted. Once you have verified that the drive is in good condition, you can go ahead and wipe it clean. There are various software programs available that can help you securely erase all data from the SSD, making it like new again.
Just be sure to follow the manufacturer’s instructions carefully to avoid any damage to the drive. In summary, buying a used SSD can be a great way to save money, but it’s important to take a few precautions to ensure that you’re getting a quality product. By carefully checking and testing the drive, you can feel confident that it will work well for you for years to come.
Check for Bad Blocks
When it comes to testing your hard drive for bad blocks, it’s important to take the necessary precautions before storing your valuable data. One way to test your drive is by using diagnostic tools specifically designed for this purpose. These tools work by scanning for any bad blocks on the hard drive, which are essentially damaged areas that are no longer usable for storing data.
If left unchecked, bad blocks can lead to data corruption and permanent loss of files. By running regular checks, you’ll be able to identify and isolate any bad blocks, ensuring that your data remains secure and accessible. It’s important to note that if a drive has a significant number of bad blocks, it’s best to replace the drive altogether to avoid any future problems.
So, don’t wait until it’s too late, take the necessary steps to keep your data safe from harm.
Test the Read/Write Speed
When it comes to testing the speed of your hard drive, there are a few things to consider. The first is whether you want to test the read speed or the write speed. Both are important, as they can affect how quickly your computer can perform certain tasks.
To test the drive, you can use a program such as CrystalDiskMark or HD Tune. These programs will give you a readout of how quickly your drive can read or write data. It’s important to note that the results may vary depending on the type of drive you have, as well as other factors such as the age of the drive and the type of data being read or written.
Overall, testing the read and write speed of your hard drive can help you determine whether it’s time to upgrade to a faster drive, or whether you need to optimize your computer in other ways.
Final Thoughts
If you’ve bought a used SSD, it’s important to clean it thoroughly before using it to ensure that there are no malicious files or viruses lurking on its drive. Start by wiping the drive clean using the manufacturer’s recommended software, which can typically be downloaded from their website. This will erase all existing data and restore the drive to its original state.
However, if you suspect that the drive may have been infected with malware, it’s crucial to use a reliable anti-virus software to scan the whole drive. Once you’ve completed the cleaning process, you can then format the drive to the desired file system such as NTFS or exFAT before using it. Keep in mind that using a used SSD carries a higher risk of data failure, so it’s always important to backup your data frequently.
Overall, while buying a used SSD can be a cost-effective choice, it’s important to take caution and clean the drive properly for the sake of your data and system security.
Conclusion
Well, it looks like you’ve got a case of ‘previously loved’ storage on your hands. But fear not! With a bit of cleaning, your used SSD can be just as good as new. Just be sure to securely erase any old data and give it a good wipe down before putting it to work.
After all, a little TLC goes a long way in keeping your digital life running smoothly.”
FAQs
Can I clean a used SSD before using it?
Yes, you can clean a used SSD before using it by formatting it. Keep in mind that this will erase all data on the drive, so make sure to back up any important files first.
What is the best way to format a used SSD?
The easiest way to format a used SSD is to use a formatting tool provided by the SSD manufacturer. You can usually find this tool on their website. Alternatively, you can format the drive using your computer’s built-in formatting tool.
Are there any risks associated with buying a used SSD?
Yes, there are some risks associated with buying a used SSD. The drive may have hidden defects or damage that is not immediately apparent. Additionally, the previous owner may have used the drive for intensive tasks, causing it to wear out faster.
How can I check the health of a used SSD?
You can check the health of a used SSD by using a free tool like CrystalDiskInfo. This software will analyze the drive’s attributes and provide you with a health report. It’s important to note that no tool can guarantee the health of a used drive, so there is always a risk involved when buying used.
