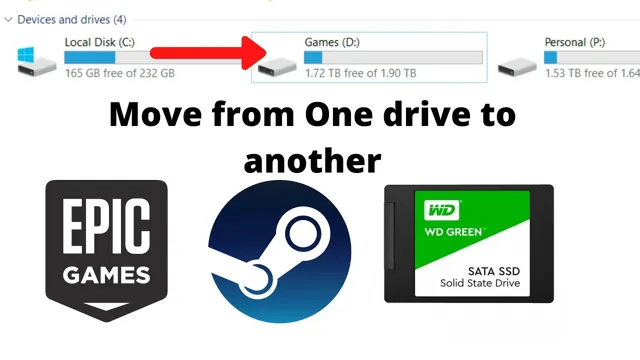Do you love playing games on your computer but wish they would run faster? Are you tired of staring at loading screens during gameplay? If so, then you might want to consider moving your games to your SSD, and Blizzard games are no exception! With fast load times and improved performance, an SSD can greatly enhance your gaming experience. In this article, we will delve into the process of moving Blizzard games to an SSD and the potential benefits that come with it. So, bring out your inner gamer and let’s get started!
Step 1: Locate Game Folder
To transfer games from your HDD to SSD, the first step is to locate the game folder. If you have installed the game using Blizzard, the game folder will be in the Blizzard folder. You can easily locate it by going to the default installation location on your HDD which is usually C: Program Files (x86) Blizzard.
Once you have found the game folder, right-click on it and select Cut. Next, go to the desired location on your SSD where you want to transfer the game, right-click and select Paste. This will transfer the entire game folder to your SSD, making it ready to use.
Remember that transferring large game files can take some time depending on the size and speed of your HDD and SSD, so be patient and wait for the transfer to complete before launching the game. With these simple steps, you can move your games to a faster and more reliable SSD, ensuring smooth gameplay and faster load times.
Open Blizzard Launcher > Click Game > Click Options > Click Show in Explorer
So, you want to find your game folder and access the game files? Well, the good news is that it’s quite easy to do so. First, open the Blizzard Launcher and click on the game you would like to access the files of. Once you have selected the game, click on “Options” located above the “Play” option and then click on “Show in Explorer.
” This will open the folder where the game’s files are stored on your computer. From here, you can access various game files such as game settings, screenshots, and add-ons. One thing to keep in mind is that while accessing game files can be useful for modding or troubleshooting, be careful not to modify or delete any files without understanding their purpose.
Doing so can cause issues with the game or even corrupt game files, leading to a total loss of progress. When in doubt, it’s always best to do some research before making any changes to game files. In conclusion, locating your game folder on the Blizzard Launcher is an easy process that can provide access to various game files.
Just remember to use caution when accessing and modifying game files to avoid any unwanted issues.
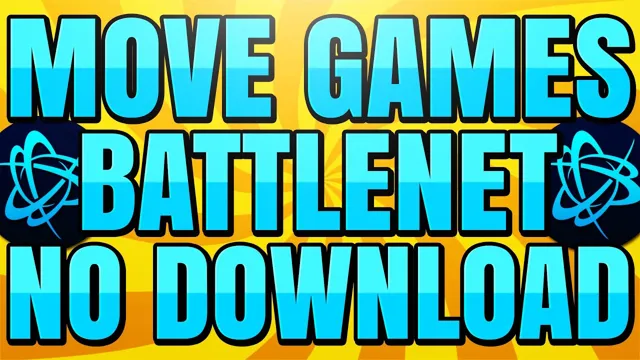
Step 2: Copy Game Folder
If you’ve already selected the game you want to move to your SSD, it’s now time to copy the game folder. This process may take some time depending on the size of the game and the speed of your hard drives. To do this, first navigate to the Blizzard folder, usually located in the Program Files(x86) or Program Files folder, depending on your version of Windows.
Look for the folder that matches your game’s title, such as World of Warcraft or Diablo III. Right-click on the folder and select “Copy.” Next, navigate to your SSD and select the folder where you want to store the game files.
Once you’re in that folder, right-click and select “Paste.” This will copy the entire game folder to your SSD. It may take several minutes, so be patient.
When the process is complete, you’ll have a copy of the game on your SSD, ready to play without any delays or performance issues. Remember to delete the game from your original hard drive to free up space once you’ve verified the game works correctly. By following this simple process, you’ll have faster load times, smoother gameplay, and a better overall experience for your favorite Blizzard game.
Select Game Folder > Right-click > Click Copy > Open SSD Drive > Right-click > Click Paste
Once you’ve located your game folder, it’s time to make a copy so you can transfer it to your SSD drive. Don’t worry, it’s a simple process! First, right-click on the game folder and select “Copy.” Then, open up your SSD drive in a separate window and right-click anywhere in the folder.
Click on “Paste,” and your game will begin copying over. Depending on the size of the game, this process can take a few minutes or longer. Just be patient and let it do its thing.
Once it’s finished, you’ll have a copy of your game on your SSD drive, which will help to speed up those loading times and improve your overall gaming experience. By making a copy of your game, you can also keep the original file intact in case anything goes wrong during the transfer process. So, what are you waiting for? Let’s get copying!
Step 3: Update Game Location in Blizzard Launcher
Moving games from an HDD to an SSD can give a significant boost to their performance. Once you have transferred your game from the HDD to the SSD, the next step is to update its location in the Blizzard Launcher. Launch your Blizzard Launcher and click on the game you have just transferred.
Then, click on the “options” button and choose “show in explorer.” This will open the location of the game files on your computer. Next, exit the Blizzard Launcher and move the game files from the old HDD location to the new SSD location.
Once you have moved the files, go back to the Blizzard Launcher and click on the game again. Then click on the “options” button and choose “scan and repair.” The launcher will update the game’s location to the new SSD location and should be ready to play.
Voila! You have successfully moved your game from an HDD to an SSD and updated its location in the Blizzard Launcher.
Open Blizzard Launcher > Click Game > Click Options > Click Game Settings > Choose Game Folder in SSD > Click Done
In step 3 of our guide on how to move a game to an SSD, we will show you how to update the game location in the Blizzard Launcher. First, open the Blizzard Launcher and click on the game you want to move. Then, click on the Options button and select Game Settings.
From there, you can choose the game folder in your SSD by clicking on the drop-down menu and selecting the correct folder. Once you’ve made your selection, click on the Done button to save the changes. This step is important because it ensures that the Blizzard Launcher knows where the game is located and can access it without any issues.
By following these steps, you’ll be able to move your game to your SSD and experience faster loading times and improved performance. So, what are you waiting for? Update your game location today and start enjoying a smoother gaming experience!
Step 4: Delete Old Game Folder from HDD
Once you’ve successfully moved your game from your HDD to your SSD, it’s time to free up some space on your computer’s hard drive. To do this, you’ll want to delete the old game folder from your HDD. This step is crucial as it will ensure that you’re not taking up unnecessary space on your computer.
Before deleting the folder, make sure you’ve double-checked that the game is working correctly from your SSD. You don’t want to delete the folder and then realize you’re missing important game files! Once you’re sure everything is working correctly, simply find the game folder on your HDD and delete it. This will free up a significant amount of space on your hard drive so that you can use it for other programs or files.
Remember that keeping your computer’s storage organized and clear of clutter can help it run more efficiently. So don’t be afraid to do a bit of clean-up work!
Navigate to Old Game Folder > Right-click > Click Delete > Confirm Deletion
Now that you have backed up your game files, it’s time to delete the old game folder from your HDD. Firstly, navigate to the location where the game folder is saved. Once you have located the folder, right-click on it and select the option “Delete”.
A confirmation window will appear, asking you to confirm the deletion. Click “Yes” to delete the folder permanently. It’s essential to delete the old game folder to avoid unnecessary clutter and free up valuable hard drive space.
By doing this, you’ll ensure that your system is running smoothly, and you won’t face any issues while installing new games or updating existing ones. Delete old game folders, which are large in size and no longer needed, from your HDD using these simple steps. With this, you can make space for new games, save your hard drive space, and ensure that your system runs smoothly without any lag.
It’s always a great practice to keep your system clean and organized, and deleting old files and folders is one of the essential steps you can take. So, go ahead and clean up your system to make space for better things!
Step 5: Enjoy Faster Load Times on SSD!
Congratulations! You have successfully moved your Blizzard game from your hard disk drive (HDD) to your solid-state drive (SSD), which means faster loading times and smoother gameplay. With the data now stored on your high-speed SSD, you will find gameplay much more enjoyable, and you can bid farewell to those frustrating loading screens. SSDs are a fantastic investment for gamers looking to optimize their gaming experience.
With lightning-fast speeds, SSDs load games and applications in a matter of seconds. So, what are you waiting for? Go ahead and launch your game on the SSD and see how much faster it loads compared to before. Sit back, relax, and enjoy uninterrupted gaming, thanks to your newly upgraded storage system.
Open Game and Enjoy Improved Performance on SSD!
After completing the previous four steps, you can now open your game and start enjoying faster load times on your SSD! SSDs provide quicker access to data, resulting in improved performance compared to traditional hard disk drives. Launching your game should now take only a few seconds, and you won’t have to wait for long loading times anymore. You’ll be able to get straight into the game and enjoy it without any lag or delays, giving you a more immersive gaming experience.
With the improved speed and performance, you’ll be able to play your favorite games, watch high-quality videos, and run various software applications with ease. In short, upgrading to an SSD is one of the best investments you can make to enhance your computer performance. So, go ahead and open your game to experience the power of SSD!
Conclusion
In conclusion, just like a blizzard can cause chaos and make you want to hibernate, having a slow HDD can make gaming a frustrating experience. But fear not, with the simple steps of moving your game to an SSD, you can brace yourself for the storm and power through any gaming challenge with lightning-fast speed. So don’t let your HDD hold you back, make the smart move to an SSD and let the blizzard of gaming excitement begin!”
FAQs
What is a Blizzard game?
A Blizzard game is a video game developed and published by Blizzard Entertainment, a video game company based in California, USA.
Why should I move my Blizzard game from HDD to SSD?
Moving your Blizzard game from HDD to SSD can significantly improve the game’s loading time, decrease the time it takes to launch the game, and provide a smoother gaming experience overall.
How can I check if my game is installed on an HDD or an SSD?
To check if your game is installed on an HDD or an SSD, open Battle.net launcher, click on the game, then click on Options > Show in Explorer. If your game is installed on an HDD, it will be located in the Local Disk (C:) folder. If it’s installed on an SSD, it will be located in a folder-specific to the name of your SSD.
How do I move my Blizzard game from HDD to SSD?
To move your Blizzard game from HDD to SSD, follow these steps:
1. Open Battle.net launcher.
2. Click on the game, then click on Options > Show in Explorer.
3. Copy the entire game folder to your SSD.
4. Uninstall the game from your HDD using Battle.net launcher.
5. In Battle.net launcher, click on the game, then click on Install.
6. Choose your SSD as the installation location and start the installation process.