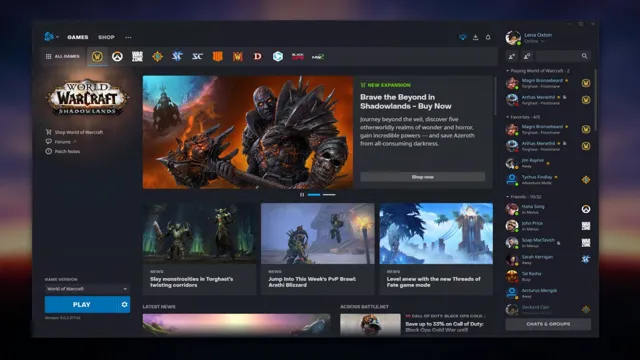Are you tired of slow game load times and frequent stutters while playing your favorite Battle.net games? It’s time to move them to an SSD! Solid State Drives or SSDs are a game-changer when it comes to increasing your computer’s speed and performance. With faster data access and read-write speeds, SSDs offer a smoother and seamless gaming experience, and transferring your Battle.
net games to an SSD is a fairly easy process. In this blog, we’ll guide you through the steps to move your Battle.net games to an SSD, and help you get started on a speedy gaming journey.
So, level up and join us on this quest to transfer your games to an SSD for the ultimate gaming experience!
Why Move to an SSD?
If you’re looking to improve your gaming experience, moving your games to an SSD may be just what you need. With faster load times, you’ll be able to jump right into your favorite games without wasting any time waiting for them to load. Plus, SSDs are more durable than traditional hard drives, so you don’t have to worry about your games being damaged if you accidentally bump your computer.
If you’re wondering how to move your games to an SSD, it’s actually quite simple. For Battle.net games, just head to the game settings and select “Game Install/Update.
” From there, you can choose the location of your new SSD and start the move. It may take a bit of time for larger games, but it’s worth the wait for the improved performance. So why not make the switch to an SSD and take your gaming to the next level?
Boost Performance with Faster Load Times
If you’re looking to boost your computer’s performance, there’s one upgrade you should definitely consider: investing in an SSD. Solid-state drives are becoming increasingly popular due to their faster load times and improved overall performance. Unlike traditional hard drives, SSDs use flash memory to store data, resulting in lightning-fast access speeds.
This means that your computer will boot up faster, applications will load more quickly, and you’ll experience less lag when multitasking. Plus, with no moving parts, SSDs are less susceptible to damage from drops or bumps. So if you’re tired of waiting ages for your computer to start up or frustrated with slow program load times, it’s probably time to make the switch to an SSD.
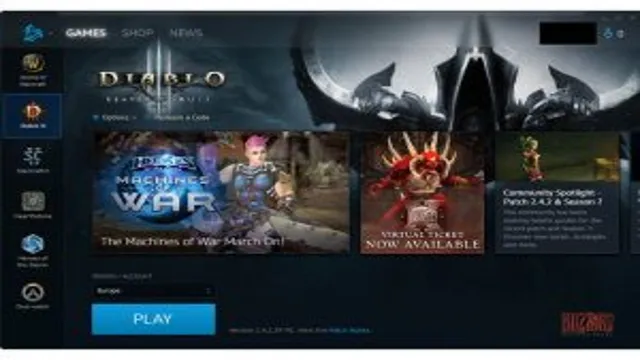
Decrease Game Launch Time and Reduce Lag
If you’re a gamer looking to improve your gaming experience, consider moving to an SSD. SSDs, or Solid State Drives, offer substantial benefits over traditional hard drives when it comes to gaming. They offer faster boot times and game launch times, reducing those long loading screens.
Additionally, SSDs can greatly reduce lag in-game, providing a smooth and immersive gameplay experience. This is because an SSD has no moving parts, allowing it to access data significantly faster than a traditional hard drive. This improved speed can make all the difference in competitive games where every second counts.
So, if you’re looking for a way to decrease game launch time, reduce lag, and optimize your gaming experience, consider upgrading to an SSD.
Moving Your Game to an SSD
If you’re tired of waiting for your game to load or experience lags while playing, it may be time to move it to a solid-state drive (SSD). Fortunately, it’s easy to move your Battle.net game to an SSD; you just need to follow a few simple steps.
First, make sure your SSD has enough space to store the game. Next, locate the game in your current directory and copy the entire folder to your SSD. Once the files have been copied, go to your Battle.
net client and click on the game’s icon. In the game options, click “Choose folder”, and select the directory where you copied the game files on your SSD. Your game will now load and run faster, making your gaming experience more enjoyable.
So, grab an SSD and follow these simple steps to improve your game performance!
Locate Your Game Files on Your PC
If you’re an avid gamer, you know the importance of having a highly responsive system that doesn’t succumb to lags. One of the best ways to enhance the performance of your gaming rig is by moving your game files to an SSD (Solid State Drive). An SSD works faster than traditional hard drives, and it can significantly reduce the loading time of your games.
But before moving your games to an SSD, you’ll first need to locate them on your PC. Typically, games are located in the “Program Files” or “Program Files x86” folder in your C drive. Once you’ve located your games, you can easily move them to your SSD by copying and pasting the game files into the appropriate folder.
Remember to always create a backup of your game files before moving them to prevent any loss of data. In the end, transferring your games to an SSD can give you a significant boost in performance and enhance your gaming experience.
Copy Your Game Files to Your SSD
If you’re looking to supercharge your gaming experience, moving your game files to an SSD is a great way to achieve optimal performance. The process of copying your game files to your SSD is relatively straightforward and can be done in a few simple steps. First, you’ll need to have your SSD connected to your computer.
Once your SSD is connected, you can simply copy and paste your game files from your hard drive to your SSD. It’s important to note that not all games will be able to fit on your SSD, so it’s a good idea to prioritize which games you want to move. By moving your game files to your SSD, you’ll be able to reduce load times and improve overall performance, making for a better gaming experience.
Update Your Game Client Settings
Updating your game client settings can significantly improve your gaming experience. One important setting to consider is moving your game to an SSD. A solid-state drive (SSD) can handle data much faster than a traditional hard drive, which can boost your game’s performance and loading times.
If you plan to move your game to an SSD, make sure that your computer meets the minimum requirements and that you have enough storage space. You can manually move the game files to the SSD or use a cloning software to duplicate your current hard drive onto the new SSD. Once everything is set up, you’ll notice faster load times and smoother gameplay.
Be sure to also check your in-game graphics settings and adjust them accordingly to optimize your gaming experience on your new SSD.
Tips to Optimize SSD Usage
If you’re a PC gamer, you know how important the speed of your SSD is when it comes to playing games. One common question that comes up is, “How do I move a game from my hard drive to my SSD?” If you’re a Battle.net user, the process is fairly simple.
First, make sure that you have enough space on your SSD. Then, open the Battle.net app and navigate to the game that you want to move.
Click on the “Options” dropdown menu and select “Show in Explorer.” This will open up the game’s installation folder. Next, close the Battle.
net app and copy the entire game folder to your SSD. Once the files have finished copying over, go back into the Battle.net app and click on “Install” for the game.
The app will detect that the game is already installed and prompt you to locate the game folder. Simply select the folder where you copied the game to on your SSD, and the app will verify the files and allow you to play the game from your SSD.
Limit Write Cycles to Prolong SSD Lifespan
If you have an SSD, then you know how much faster your computer can be. However, it’s important to take some steps to prolong your SSD lifespan. One way to do that is to limit the write cycles.
This means that you should avoid frequent and unnecessary writing to your SSD. For example, you can move your temporary files and browser cache to a traditional hard drive instead of keeping them on your SSD. You can also disable the hibernation mode as it writes a large file to the SSD every time you shut down your computer.
Another way to reduce writes is to disable the disk defragmenter as it’s designed for traditional hard drives and putting unnecessary wear on SSD cells. By taking these simple steps, you can help to extend the lifespan of your SSD and get more out of your investment.
Limit Downloads, Installs, and File Changes
To optimize your SSD usage, you should limit downloads, installs, and file changes. SSDs have a limited number of write cycles, meaning that the more you write to an SSD, the quicker it will degrade and fail. To avoid this, try to minimize the number of downloads and installations you make and be selective about what files and programs you modify.
Instead of downloading and storing large files, like movies or music, consider streaming them instead. You can also use cloud services to store some of your files, which can help reduce the number of changes you need to make to your SSD. By taking these steps, you can extend the life of your SSD and keep it running smoothly for longer.
Summary and Final Thoughts
If you’re experiencing slow load times while playing games on Battle.net, it may be time to move your game to an SSD. The process may seem daunting, but it’s easier than you think.
First, make sure your SSD has enough space for the game. Next, locate the game files on your computer. In the Battle.
net launcher, click on the game you want to move and select “Options.” From there, click on “Game Settings” and then “Game Install/Update.” Here, you can select your SSD as the installation folder.
Once you’ve made the change, the game will begin to update and transfer to your SSD. It’s important to note that the transfer time will vary depending on the size of the game and the speed of your SSD. But once it’s complete, you’ll notice a significant improvement in load times and overall game performance.
So, don’t hesitate to move your games to an SSD – it’s well worth the effort.
Conclusion
In the epic battle between slow loading speeds and lightning-fast loading times, there can only be one victor: the SSD. Moving your game to an SSD is like giving your computer a turbo boost, propelling you ahead of your opponents before they even have a chance to react. So don’t be weighed down by lag times and loading screens – join the SSD revolution and conquer the gaming world with ease!”
FAQs
What is Battle.net?
Battle.net is an online gaming platform developed by Blizzard Entertainment.
Can I move my game from HDD to SSD on Battle.net?
Yes, you can move your game from HDD to SSD on Battle.net.
How can I move my game from HDD to SSD on Battle.net?
You can move your game from HDD to SSD on Battle.net by following these steps:
1. Open Battle.net app
2. Click on the game you want to move
3. Click on “Options”
4. Click on “Game Settings”
5. Click on “Game Install/Update” tab
6. Click on “Browse” and select the folder where you want to move the game
7. Click on “Begin Scan” to start the relocation process
Will moving my game from HDD to SSD on Battle.net improve its performance?
Yes, moving your game from HDD to SSD on Battle.net can improve its performance as SSD has a faster read/write speed than HDD.