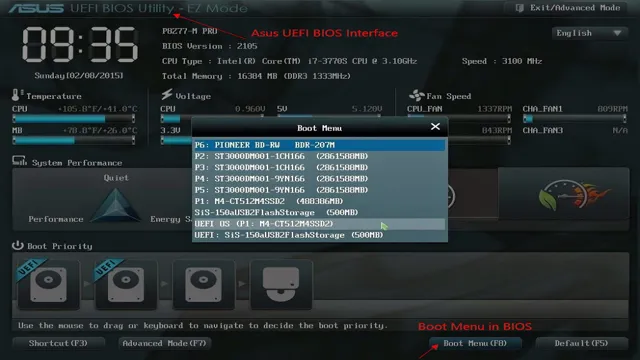Have you ever found yourself stuck with limited storage or slow boot times on your ASUS laptop? One solution is to use an external SSD to not only increase storage capacity but also improve your device’s performance. However, if you’re wondering how to boot your ASUS BIOS from an external SSD, you’re in the right place. In this blog, we’ll guide you through the process and help you make the most of your external SSD.
So, let’s dive in and learn how to boot ASUS BIOS from an external SSD!
Check your BIOS version
If you’re looking to boot from an external SSD on your Asus computer, the first step should always be to check your BIOS version. Updating your BIOS to the latest version can often result in better compatibility with external devices and improved performance overall. To check your BIOS version, restart your computer and press the key required to access the BIOS screen (usually F2 or Del).
Once you’re in the BIOS, look for the version number listed on the main menu or in the system information section. If your version is outdated, you can usually find the latest version on the Asus website. Just be sure to follow all instructions carefully and don’t interrupt or power off your computer during the update process.
Once your BIOS is up-to-date, you should have a much easier time booting from your external SSD.
Enter BIOS settings on startup
When it comes to tinkering with your computer, accessing the BIOS settings is crucial to changing critical system settings. Before you dive in, it’s vital to know what version of BIOS you currently have installed. Checking the BIOS version can be done by entering the BIOS settings on startup.
To do this, restart your computer and immediately press the key that corresponds with your computer’s BIOS settings, which is often F2 or Delete. Once inside the BIOS settings, navigate to the Main or System Information screen, and there you will find your BIOS version. Knowing your current BIOS version is essential to determining whether you need to update it or not.
So take the time to check your BIOS version before making any significant changes to your system.

Select Boot device priority
If you want to boot from an external SSD on your Asus computer, the first thing you need to do is navigate to the BIOS settings. You can access this by pressing the designated button during startup, which is usually F2 or Delete. Once you’re in the BIOS, find the “Boot” section and look for the “Boot Device Priority” option.
This will show you the current order in which your computer is trying to boot from different devices. To prioritize your external SSD, simply move it to the top of the list. You can usually do this by selecting the device and pressing the “+” key, or by dragging and dropping it to the first position.
Once you’ve saved your changes and exited the BIOS, your computer should automatically boot from the external SSD next time you start it up. Just make sure you have the SSD properly connected and formatted beforehand. With these simple steps, you can easily boot from your external SSD and enjoy faster read and write speeds than your internal hard drive.
Connect external SSD to your ASUS computer
If you’re looking to connect an external SSD to your ASUS computer, one important step you’ll need to take is selecting the boot device priority. This is necessary in order for your computer to recognize and boot up from the external SSD rather than the internal hard drive. To do this, you’ll need to access your computer’s BIOS settings.
Restart your computer and press the key to enter the BIOS setup (usually F2 or Delete). Once inside, look for the boot device priority setting and select the external SSD as the first priority. Save your changes and exit the BIOS setup.
Now, when you restart your computer, it should boot up from the external SSD. Remember, selecting the correct boot device priority is crucial for successful external SSD use on your ASUS computer.
Reboot and enter BIOS again
After successfully entering BIOS, the next step is to select the boot device priority. This is where you’ll decide which device the computer should boot from first. By default, the computer will try to boot from the hard drive, but you can change this order to prioritize devices like USB or DVD drives.
This can be particularly helpful if you’re trying to boot from an installation disk or USB drive for a new operating system. To change the boot device priority, navigate to the Boot menu in BIOS and locate the Boot Device Priority option. Highlight this option and use the + and – keys to change the order of the devices.
Once you’ve adjusted the priority, save the changes and exit BIOS. Your computer will now attempt to boot from the first device in the priority list. Remember that as you install more devices or change your setup, you may need to update the boot device priority again in the future.
Keep this in mind when troubleshooting computer issues or setting up a new system.
Configure Boot option #1
If you’re looking to boot from an external SSD on your ASUS BIOS, you’ll need to configure the boot option properly. The first step is to access the BIOS setup by pressing the appropriate key (usually F2 or Delete) during the boot-up process. Then, navigate to the Boot tab and look for the Boot Option Priorities section.
Here, you can specify the boot order for your devices. To boot from an external SSD, select it from the list and move it to the top of the boot order. This will ensure that your computer looks for an operating system on the external SSD before searching for one on any other device.
Once you’ve made these changes, be sure to save and exit the BIOS setup. Now, the next time you boot up your computer with the external SSD connected, it should automatically boot from the external SSD. With this simple configuration, you’ll be able to boot from external SSD on your ASUS BIOS without any trouble.
Enable Boot menu
If you’re experiencing boot issues, configuring boot option #1 might help solve your problem. First, you need to access the boot menu, which can usually be done by pressing a key while your computer is booting up. The key to press varies depending on your device, so it’s best to look up the instructions for your specific model.
Once you’ve successfully accessed the boot menu, look for the option to configure the boot order. This will list the devices your computer checks for bootable operating systems in the order you specify. To set a specific device as boot option #1, simply move it to the top of the list.
This will ensure that your computer checks that device first before moving on to other options. By configuring boot option #1 properly, you can potentially save yourself the trouble of facing boot issues in the future.
Select external SSD as first boot option
When using an external SSD as your primary boot drive, it’s crucial to set it as the first boot option in your computer’s BIOS settings. Otherwise, your system will continue to boot from the internal drive, resulting in slower performance and reduced storage space. Configuring the boot option #1 is a simple process that involves accessing your computer’s BIOS settings, selecting the boot section, and rearranging the boot order to prioritize the external SSD.
Once you’ve saved and exited the BIOS, your computer will automatically boot from the external SSD, ensuring faster load times and better overall performance. Don’t forget to regularly back up your system to avoid any data loss due to unexpected failures. By making your external SSD the primary boot option, you can enjoy improved speed and efficiency, making your computing experience more seamless and enjoyable.
Save and exit BIOS settings
After making changes to your BIOS settings, it’s important to save and exit in order for the changes to take effect. This involves finding the “Save and Exit” option in the BIOS menu and selecting it. Additionally, in order to configure the boot option #1 you will want to navigate to the “Boot” section of the BIOS menu.
Here, you can choose the device that you want to boot from first when starting up your computer. Whether you prefer to boot from a USB drive or your hard drive, this is an important step to ensure that your computer starts up smoothly and efficiently. Make sure to save any changes before exiting the BIOS menu in order to avoid losing your settings.
By taking the time to properly configure your BIOS boot options, you can enjoy a faster and more streamlined experience on your computer.
Restart your computer and boot from external SSD
If you’re looking to boot from an external SSD on your Asus computer, the first step is to enter the BIOS setup. To do so, restart your computer and press the key that corresponds to the BIOS setup (usually F2 or Delete). Once you’re in the BIOS setup, navigate to the Boot tab and look for the option to change the boot order.
Here, you want to make sure that the external SSD is at the top of the list, so that the computer will boot from it before any other drive. Save your changes and exit the BIOS setup. When you restart your computer, it should now boot from the external SSD automatically.
If it doesn’t, you may need to adjust the BIOS settings further or check that the SSD is properly connected to your computer. By following these steps, you should be able to easily boot from an external SSD on your Asus computer and enjoy faster speeds and improved performance.
Conclusion
In conclusion, booting from an external SSD on your Asus BIOS may seem like a daunting task, but with the right steps, it can be accomplished with ease. Think of it like a circus tightrope act – with a bit of balance and concentration, you too can navigate your way across the BIOS tightrope and achieve external SSD booting success! So, gear up and get ready to strike a balance between functionality and style with your Asus BIOS and external SSD combo. Happy booting!”
FAQs
What is BIOS and how does it work on ASUS laptops?
BIOS stands for Basic Input/Output System, and it is a firmware that interfaces between the computer hardware and operating system. On ASUS laptops, BIOS controls the hardware settings, system time, and boot sequence.
Can I boot from an external SSD on an ASUS laptop?
Yes, you can boot from an external SSD on an ASUS laptop if you have enabled the option in BIOS settings. Go to the Boot menu and select the external SSD as the primary boot device.
How do I enter BIOS settings on an ASUS laptop?
You can enter BIOS settings on an ASUS laptop by pressing a specific key during boot-up, usually F2, Delete, or Esc. Refer to your laptop manual for the exact key.
What should I do if my ASUS laptop does not recognize the external SSD during boot-up?
If your ASUS laptop does not recognize the external SSD during boot-up, try checking the connection, verifying the boot order in BIOS settings, updating the BIOS firmware, or enabling the UEFI boot mode. You can also consult ASUS support for further assistance.