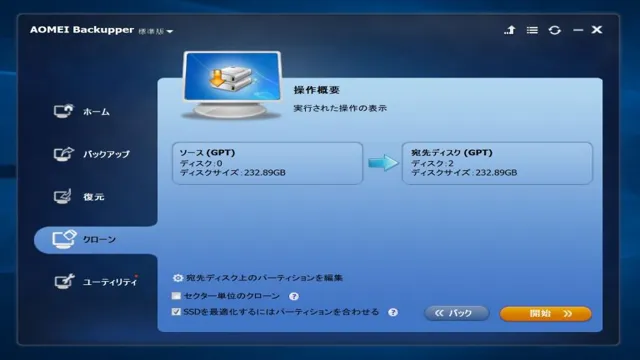Are you tired of your laptop running slow and the boot time seemingly getting longer every day? It’s possible that your SSD is running out of space and slowing down your computer. If you’re looking for a solution to this problem, clone your SSD to an external hard drive using AOMEI Backupper Professional. This process is simple and straightforward, and it allows you to transfer all your data onto the external hard drive with ease.
Plus, it frees up space on your SSD, thereby improving your system’s performance and overall speed. In this guide, we will walk you through the process of cloning your SSD to an external hard drive step by step, using AOMEI’s user-friendly software. So let’s get started and give your computer the upgrade it deserves.
Why Clone SSD to External HDD?
If you’re looking to upgrade to a newer and larger SSD, cloning your existing drive to an external HDD can be a useful step. Not only does it provide you with a backup of all your data, but it also allows you to transfer your data to a new drive easily. Cloning an SSD to an external HDD can also be helpful if you’re low on space on your internal drive and need to free up some space.
With AOMEI Partition Assistant, the process can be simple and straightforward. This tool allows you to clone your entire disk or just individual partitions, and it supports various file systems like NTFS and FAT3 Plus, with its intuitive interface and step-by-step instructions, even beginners can handle the process with ease.
So, whether you’re upgrading your drive or need a backup, AOMEI can make the process of cloning an SSD to an external HDD a breeze.
Backup & Recovery
If you’re operating with an SSD, it’s important to have a backup plan in place. SSDs are not only vulnerable to data loss, but they can also fail unexpectedly without warning. This is where cloning your SSD to an external HDD comes into play.
By creating a copy of your data on a separate device, you’ll be able to quickly recover your important files and avoid losing them forever. Furthermore, an external HDD can hold a massive amount of data, making it a convenient and affordable option for storing your backups. Cloning your SSD to an external HDD is a smart move that will provide you with peace of mind knowing that your vital data is protected from catastrophic failures.
So, make backups a regular part of your routine and don’t forget to include cloning your SSD as part of your backup strategy.
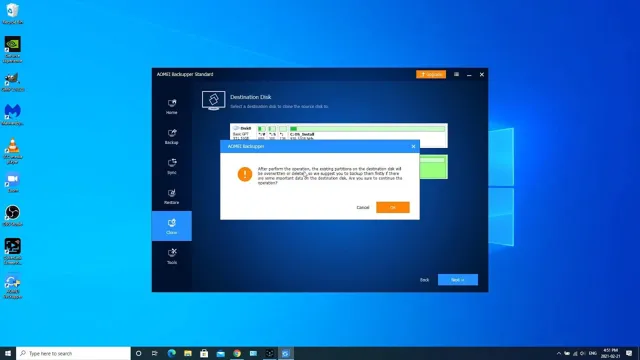
Data Transfer
When it comes to transferring data, there are several options available in the market. However, it’s essential to choose the right one that guarantees speedy and hassle-free data transfer. That’s where cloning SSD to external HDD comes in handy.
Not only does it ensure quick data transfer, but it also allows you to store your data securely. The process is straightforward and doesn’t require any technical knowledge. You can easily clone all your data from SSD to external HDD in a matter of minutes.
With an external HDD, you can carry your data wherever you go, and accessing it has never been easier. Overall, cloning SSD to external HDD is an excellent option for anyone looking for secure and reliable data transfer.
Prepare for Cloning
Are you looking to clone your SSD to an external HDD? If so, you’re in the right place. Cloning your SSD to an external HDD can be a smart move, especially if you want to keep a backup of your valuable data or want to transfer your files to a new computer without losing them. One of the best tools for cloning is AOMEI Backupper.
Before you start, make sure to back up any important data that you may have on your external HDD as it will be erased during the cloning process. You’ll also need to connect both the SSD and the external HDD to your computer. Once you’re ready, launch AOMEI Backupper and select “Disk Clone” followed by selecting the SSD as the source disk and the external HDD as the destination disk.
AOMEI Backupper will guide you through the cloning process step by step, and you’ll soon have an exact copy of your SSD on your external HDD. With this backup in place, you can rest easy knowing that your data is safe and secure.
Connect External HDD
Are you planning to clone your hard drive? If so, you need to make sure that you are prepared for the process. One of the things that you will need is an external HDD. This is where you will store all the data from your old hard drive before transferring it to your new one.
Having an external HDD is crucial because it will ensure that you don’t lose any data during the cloning process. It’s important to choose an external HDD that has enough storage capacity to hold all the data from your old hard drive. Also, make sure that the external HDD is compatible with your computer.
Once you have the external HDD, you can proceed to the next step of the cloning process. Remember, if you skip this step, you risk losing all your data, which can be a major setback. So, take the time to prepare for cloning by getting an external HDD.
Check HDD Capacity
When preparing to clone your hard drive, it’s crucial to check the available capacity of your target disk. The last thing you want is to start the cloning process and find out that you don’t have enough space to copy all your data. To avoid this problem, start by checking the current size of your source disk.
You can do this by right-clicking on the disk icon and selecting “Properties”. Next, find a destination disk that has enough space to accommodate your source disk’s contents. Don’t forget to take into account the operating system, applications, and any other data you might want to transfer over.
Remember, a bit of overestimation won’t hurt, and it’s better to have more disk space available than not enough. In summary, before cloning your hard drive, be sure to check the target disk’s available capacity carefully. This will ensure a smooth and successful cloning process without any unexpected surprises.
Prepare SSD
Before you start cloning your hard drive to an SSD, it’s essential to ensure that your SSD is properly prepared. To begin, you’ll need to connect your SSD to your computer via a USB or SATA cable. Once connected, you’ll need to format the drive using your computer’s disk management utility to make it ready for cloning.
You might also want to check if there are any firmware updates available for your SSD before cloning, as they can increase the performance and compatibility of your new drive. Updating your firmware means that you’re holding the latest version of the manufacturer’s software on your SSD. It’s worth noting that SSDs often come with pre-installed software to enhance the performance of the drive.
This software could range from encryption software to utilities that prolong the life of your SSD. Research your specific SSD’s software before you begin the cloning process, so you’re aware of any additional steps you’ll need to follow. Once you’ve prepared your SSD and familiarized yourself with the software, you’re ready to begin cloning.
With your new SSD connected and ready to go, you’re now one step closer to a faster, more efficient computer.
Clone SSD to External HDD
Are you worried about transferring your data to an external hard drive? AOMEI can help guide you through this process with ease. One of the most common concerns when it comes to cloning an SSD to an external HDD is the loss of data or technical errors that may occur. However, AOMEI’s software eliminates these worries by providing simple, user-friendly steps that even the least tech-savvy individual can understand.
By cloning your SSD to an external HDD, you can ensure that your data is safe and easily accessible when you need it. No more hassle with file transfers or worrying about losing important information. So why not give AOMEI a try and see how easy it is to clone your SSD to an external HDD?
Open AOMEI Partition Assistant
If you’re looking to clone your SSD to an external HDD, AOMEI Partition Assistant is the program you need. Open the software and select “Clone” from the left-hand menu. Then choose “Disk Clone Wizard” to begin the process.
Select your SSD as the source disk and your external HDD as the destination disk. You can also adjust the size of the partitions if necessary. Once you’re ready, hit “Next” to start the cloning process.
This tool is perfect for those who want to upgrade their computer’s storage system without losing any data. AOMEI Partition Assistant ensures that your new external HDD is an exact copy of your old SSD, with all files and settings transferred seamlessly. With this efficient process, you’ll have peace of mind knowing that all your data is safe and accessible on your new device.
Select Clone Wizard
If you’re looking to upgrade your computer’s storage or backup important files, cloning your SSD to an external HDD is a great option. It’s a simple process that can save you time and headache in the long run. To get started, you’ll need to use a clone wizard tool.
One of the best tools available is the free tool provided by EaseUS. Once you’ve downloaded the software, connect both your SSD and external HDD to your computer and run the clone wizard. Follow the instructions provided by the wizard, selecting your SSD as the source disk and your external HDD as the destination disk.
The software will then create a clone of your SSD on the external HDD, allowing you to access all of your files and data. Cloning your SSD to an external HDD is a crucial step in data backup and storage, ensuring that your files are safe and secure.
Select Source Disk and Target Disk
When it comes to transferring data from one drive to another, cloning is a popular choice. If you’re looking to clone your SSD to an external HDD, the first step is to select your source disk and target disk. The source disk is the SSD that you want to clone, while the target disk is the external HDD where you want your data to be copied.
It’s important to note that the target disk must have enough storage space to accommodate all the data from your source disk. Once you’ve selected your disks, you can proceed to clone your SSD to the external HDD. Cloning is a great way to transfer data quickly and easily without having to manually copy each file.
It’s also a useful tool for backup purposes, giving you a duplicate copy of your data in case your primary drive fails. So don’t wait any longer, start cloning your SSD to an external HDD and keep your important data safe and secure.
Adjust Partition Size (Optional)
If you’re looking to clone your SSD to an external HDD, you might want to adjust the partition size to ensure a smoother transfer process. This is an optional step, but it can prevent errors and ensure that everything is copied over. To adjust the partition size, you’ll need to use a partition manager software.
This will allow you to shrink or expand partitions as needed. Make sure to allocate enough space for your system partition and any other essential partitions. When you’re ready, you can begin cloning your SSD to the external HDD.
Keep in mind that the cloning process may take some time, depending on the size of your SSD and the speed of your computer. But once it’s done, you’ll have a complete backup of your system that you can access from anywhere.
Review Operation Summary
Cloning your SSD to an external HDD can be a lifesaver when you need to transfer all your data quickly. This process allows you to create a complete copy of your primary drive and store it in a backup location, ensuring that your files remain safe and accessible in case of any unforeseen circumstances. The process is straightforward and requires specialized software that can provide a sector-by-sector copy of the SSD.
Once the software has created an image of your SSD, you can restore the image to your external HDD, and you’ll have a fully functional clone of your operating system, installed applications, and personal data. It’s important to remember that cloning can take some time, depending on the size of your SSD, so it’s best to start the process when you have some free time to spare. Additionally, clone your SSD regularly to keep all your files up-to-date and make sure you’re always ready for any unexpected events.
By following these steps, you can ensure that you have a reliable and secure backup of all your data, ready for whenever you need it.
Conclusion
In conclusion, if you’re looking to clone your SSD onto an external HDD, AOMEI is the tool for you. It’s as easy as click, drag, and clone – no rocket science required. With this software, you can ensure that your data is always safe and backed up, and you can even take it on the go with your external HDD.
AOMEI is proof that cloning your SSD doesn’t have to be a daunting task. It’s like having a trusty sidekick to handle all your cloning needs, except with less spandex.”
FAQs
What is AOMEI?
AOMEI is a data backup and recovery software provider.
Can AOMEI clone SSD to external HDD?
Yes, AOMEI Backupper can clone SSD to external HDD.
How to clone SSD to external HDD with AOMEI Backupper? A3.Follow these steps to clone SSD to external HDD with AOMEI Backupper: 1. Download and install AOMEI Backupper. 2. Connect the SSD and external HDD to your computer. 3. Launch AOMEI Backupper and select “Clone” from the left panel. 4. Select the SSD as the source disk and the external HDD as the destination disk. 5. Adjust the partition size of the destination disk if necessary. 6. Click “Start Clone” to begin the cloning process.
Is it safe to clone SSD to external HDD with AOMEI Backupper?
Yes, AOMEI Backupper is a reliable and trusted software solution for backing up and cloning data.
Is AOMEI Backupper a free software?
AOMEI Backupper has both free and paid versions. The free version has limited features, while the paid version offers more advanced features.