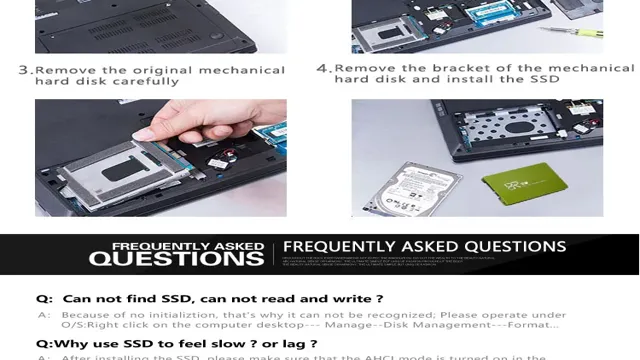So, you’ve taken the plunge and upgraded to a shiny new SSD, congrats! But what do you do with your old boot HDD now? Well, before you sell it or giveaway, you’ll want to safely format it to erase all your personal data. But how do you go about it? In this blog post, we’ll show you the step-by-step process of formatting your old boot HDD after installing an SSD. Don’t worry, it’s easier than you think! Let’s dive in.
Check Your BIOS Settings
Congratulations on upgrading your storage by installing an SSD! After installing your new SSD, you will need to format your old boot HDD to prevent any conflicts between the two. To do so, you will need to access your computer’s BIOS settings. The BIOS (Basic Input/Output System) is a program that runs at the start-up of your computer and controls the communication between your computer’s hardware and software.
You can access your BIOS by pressing a specific key during start-up, usually F2 or Delete. Once in your BIOS settings, you will need to navigate to the Boot section and select your HDD. From there, you can format the drive and set your SSD as the primary boot device.
It is essential to be careful when formatting your HDD and ensure that you have backed up any important data on the drive. By taking these steps, you can enjoy improved performance and storage capacity without any conflicts.
Enter BIOS and Verify Boot Order
When it comes to ensuring a smooth and efficient system boot process, one of the first things you should check is the boot order in your BIOS settings. The BIOS, or Basic Input/Output System, is responsible for managing critical system functions and interfaces with hardware components before the operating system takes over. To access your BIOS settings, you’ll need to restart your computer and press a key (such as F2 or Delete) as soon as the manufacturer’s logo appears on the screen.
Once you’re in the BIOS, you can navigate to the boot order menu and ensure that your primary boot device (usually your hard drive) is listed first. This will ensure that your system boots from the correct device and can avoid any potential issues with booting from external devices or older storage drives. Keep in mind that the specific steps for accessing the BIOS and navigating the menus may vary depending on your motherboard and system manufacturer.

Confirm AHCI Mode is Enabled
AHCI mode If you want to speed up your computer’s performance, one important setting to check is whether AHCI mode is enabled in your BIOS. AHCI stands for Advanced Host Controller Interface, and it’s a newer protocol for SATA drives that allows for faster data transfer rates and increased functionality. If AHCI mode is not enabled, your computer will use the Legacy IDE mode instead, which is slower and not as efficient.
To check and enable AHCI mode, you’ll need to enter your BIOS setup utility by pressing a key during startup (usually F2 or Del). Once you’re in the BIOS, look for the SATA configuration or storage settings option and make sure it’s set to AHCI mode. If it’s not, change it to AHCI mode and then save your changes and exit the BIOS.
After rebooting, your computer should be running in AHCI mode and you should notice a difference in performance.
Backup Your Data
When upgrading to a new SSD, many people wonder what to do with their old HDD. Should you format it? Should you use it as a backup? The answer is, it depends on your needs. If you have important data on your old HDD that you don’t want to lose, it’s important to back up this data before formatting it.
You can use an external hard drive or cloud storage to keep a copy of your important files. Once you’ve backed up your data, you can format your old HDD. This will erase all the data on the drive, making it ready for use as a backup or as an extra storage drive.
Keep in mind that formatting will also delete the operating system on the drive, so you won’t be able to use it as a boot drive anymore.
Transfer Important Data to External Drive
Backing up your data is crucial to ensure that your important files and documents are safe from unexpected data loss. One way to do this is by transferring your important data to an external drive. This will serve as a backup in case something happens to your device.
External drives come in different storage capacities and are relatively inexpensive, making them a practical choice for backing up your data. Once you have your external drive, simply connect it to your device and transfer your important files. It’s recommended to do this regularly, so you always have the most up-to-date backup.
You never know when a technical glitch or hardware failure may cause data loss, so make sure you’re prepared. With this simple step, you can rest assured that your valuable files are safe and secure.
Create System Image in Windows
Creating a system image or backup in Windows is a crucial step towards protecting your important files and data. It’s always better to be safe than sorry, so taking the time to create a backup can save you a lot of headaches in the future. A system image is essentially a snapshot of your entire Windows installation and all the files and programs that you have installed on it.
This means that if your system crashes or you encounter any issues, you can simply restore the system image and get your Windows installation back to the way it was when you created the backup. To create a system image, simply go to the Control Panel, select “Backup and Restore,” and then click on “Create a system image.” From there, you can choose the destination drive where you want to store the backup file.
It’s always a good idea to check whether the backup was successful and you can do this by clicking “Create a system repair disc.” Overall, backing up your data with a system image is an easy and effective way to keep your important files safe and secure.
Format HDD
After installing an SSD, you may want to format your boot HDD to free up space and improve performance. Here’s how to do it. First, back up all your important data to an external drive or cloud storage.
Next, open Disk Management by searching for it in the Windows Taskbar. Locate the HDD you want to format, right-click on it, and select “Format.” Choose your desired file system, allocation unit size, and volume label, then click “OK” to start the formatting process.
This may take some time, depending on the size of your HDD and the selected options. Once formatting is complete, you can restore your data from your backup or start using the HDD for new files. Remember to regularly backup your important data to avoid any loss during the formatting process.
With these steps, you’ll have a clean and optimized HDD ready for use alongside your shiny new SSD.
Open Disk Management in Windows
If you’re looking to format your HDD, you’ll need to access the disk management function in your Windows operating system. This is a simple process that involves a few easy steps. Firstly, right-click on the Start button at the bottom left of your screen and select Disk Management from the options.
Alternatively, you can open the Control Panel and click on Administrative Tools, then select Computer Management and finally, click on Disk Management from the list that appears. Once you’re in the Disk Management window, locate the HDD you want to format and right-click on it. Select the Format option from the list and choose the file system you want to use.
Finally, click OK to complete the process. Voila! Your HDD has been formatted, and it’s now ready for use.
Locate HDD and Delete All Partitions
If you’re looking to format your HDD, one of the first steps is to locate it and delete all partitions. This is a necessary step because it essentially wipes the slate clean and prepares your drive for a fresh installation of your preferred operating system. To locate your HDD, you may need to open your computer case, depending on whether it’s an internal or external drive.
Once you’ve located it, you can use a variety of tools to delete all partitions and format the drive, such as Disk Management in Windows or the Disk Utility tool in macOS. It’s important to note that formatting your HDD will permanently erase all data, so backup any important files before proceeding. With a freshly formatted HDD, you’ll have a clean slate to work with and can proceed with reinstalling your operating system and any necessary software.
Create New Partition and Format it as NTFS
If you’ve just purchased a new hard drive or need to partition an existing one, it’s important to format it to NTFS to make it compatible with Windows. It’s relatively easy to create a new partition and format it as NTFS. Here’s how you can do it.
First, you’ll need to go to Disk Management, which you can do by right-clicking on “This PC” and selecting “Manage.” From there, click on “Disk Management.” Next, right-click on the unallocated space of the hard drive you want to partition and select “New Simple Volume.
” Follow the wizard to create the partition and select NTFS as the file system. You can also assign a drive letter to the new partition. Once you’ve created the partition, you can then format it as NTFS by right-clicking on the new partition and selecting “Format.
” This will ensure that the new partition is compatible with Windows and can be used for storing data.
Test Boot and Verify Settings
After installing a new SSD, formatting your old boot HDD is key to ensuring that your system runs smoothly. First, you need to verify that your system boots from the new SSD by going into your BIOS settings and changing the boot order. Set the SSD as the first boot device and save the changes.
Restart your computer to ensure that it boots from the SSD. Next, you can format your old boot HDD. Open Disk Management on your Windows computer to see all of your drives.
Find the HDD that you want to format, right-click on it, and select Format. Choose the file system that you prefer, and click OK to begin the formatting process. Once formatted, you can use your old boot HDD for additional storage, or remove it from your system entirely.
Properly formatting your old boot HDD is an important step in ensuring that your system is running at peak performance.
Restart Computer and Test Booting from SSD and HDD
After installing an SSD and HDD in your system, the next step is to test the booting process. To do this, restart your computer and check whether it is booting from the SSD or HDD. You can change the boot order in the system BIOS settings to prioritize the SSD over the HDD.
Once you have configured the boot priority, save the changes and exit the BIOS screen. Next, restart the system and observe whether it boots from the SSD or HDD. If it boots from the SSD, it means that the settings are correct, and your system is now utilizing the faster SSD for booting.
On the other hand, if it boots from the HDD, you need to go back to the BIOS screen and double-check the boot priority settings. By testing and verifying the boot priority settings, you can ensure that your system is running smoothly and utilizing the full potential of your newly installed SSD.
Verify Data is Accessible on Formatted HDD
After formatting your hard drive, it’s important to test the boot settings to ensure data accessibility. This can be done by rebooting your computer and entering the BIOS to check the boot order. If the hard drive is set to boot first, the system should load up normally.
Once the computer has started up, look for your formatted hard drive to ensure that your data is accessible. If the hard drive is not visible, it may not be formatted correctly or may have a hardware issue. It’s important to troubleshoot the issue to ensure that your data is not lost.
By testing the boot settings and verifying that your data is accessible, you can ensure that your hard drive is ready to use for all your storage needs.
Conclusion
In conclusion, after upgrading to an SSD, formatting your old HDD as a boot drive is like giving a retired race horse a second career as a personal chauffeur – it’s a smart and efficient use of resources, and a great way to extend the life of a trusted companion.”
FAQs
Can I format my boot HDD after installing an SSD in my computer?
Yes, you can format your boot HDD after installing an SSD in your computer. However, it is recommended to backup your important data before formatting the drive.
How do I format my boot HDD after installing an SSD?
To format your boot HDD after installing an SSD, you can go to the Disk Management utility in Windows, select the HDD, and choose the format option. You can also use third-party software for formatting the drive.
Will formatting my boot HDD after installing an SSD affect the SSD performance?
Formatting the boot HDD after installing an SSD will not affect the SSD performance. However, make sure not to format the SSD by mistake as it will lead to data loss and affect the system’s performance.
Can I use my boot HDD for storage after installing an SSD?
Yes, you can use your boot HDD for storage after installing an SSD. You can format the drive and create new partitions to store your data, files, and documents. Make sure to keep the important backup data before formatting the drive.