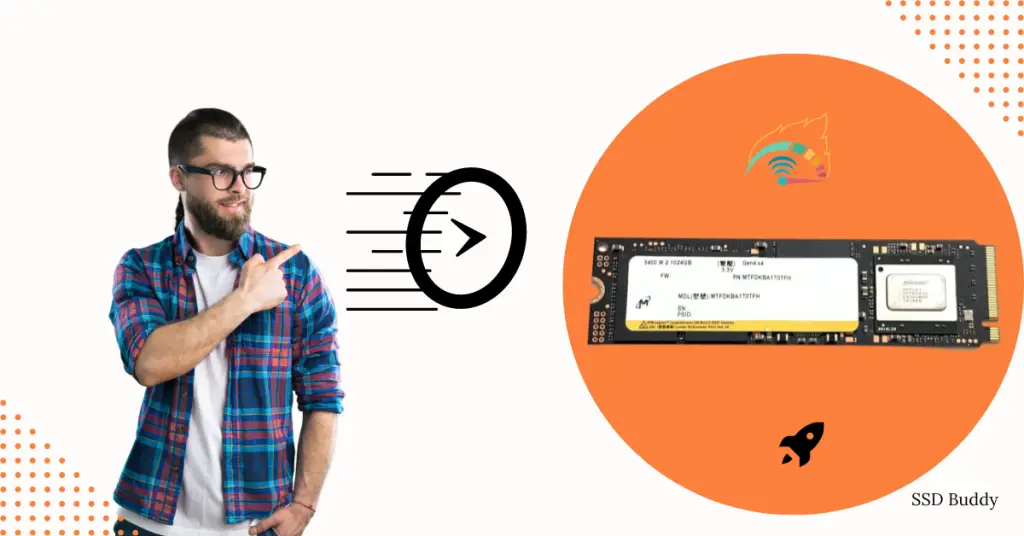If you own a solid-state drive (SSD), you may know that firmware updates are essential to ensure optimal performance, stability, and security. However, like any software update, SSD firmware updates can also cause issues, ranging from data loss to drive failure. In this guide, we will show you how to troubleshoot SSD firmware update issues like a pro, without losing your data or damaging your drive. We will cover common issues, causes, and solutions in simple and easy-to-follow steps. Whether you are a novice or an expert, you will find something useful here.
Why do SSD firmware update issues occur?
Before we dive into the troubleshooting steps, let’s understand why SSD firmware update issues occur in the first place. Here are some common reasons:
- Incomplete or interrupted firmware update: If the firmware update process is not completed successfully or interrupted due to power loss, system crash, or other reasons, it can cause firmware corruption or partial update, leading to various issues.
- Compatibility issues: If the firmware update is not compatible with your SSD model or hardware, it can cause compatibility issues, such as boot failure, slow performance, or data loss.
- Driver issues: If the SSD driver is outdated or incompatible, it can cause firmware update issues or prevent the firmware update from completing successfully.
- Malware or virus infection: If your system is infected with malware or virus, it can cause firmware corruption or damage, leading to firmware update issues.
- Hardware issues: If your SSD or other hardware components are faulty or damaged, it can cause firmware update issues or even permanent damage to your drive.
How to Troubleshoot SSD Firmware Update Issues
Now that we know why SSD firmware update issues occur let’s see how to troubleshoot them effectively. Here are some practical and proven methods:
Method 1: Check SSD Compatibility
The first step to troubleshooting SSD firmware update issues is to check if your SSD is compatible with the firmware update. Here’s how to do it:
- Check the SSD model and brand: Make sure you have the correct model and brand of the SSD that the firmware update is intended for. You can find the model and brand on the SSD label or the manufacturer’s website.
- Check the firmware version: Make sure you have the correct firmware version for your SSD model. You can find the firmware version on the manufacturer’s website or in the SSD software.
- Check the system requirements: Make sure your system meets the minimum requirements for the firmware update, such as the operating system version, storage capacity, and available RAM.
- Backup your data: Before updating the firmware, backup your data to an external drive or cloud storage to prevent data loss in case of any issues.
Method 2: Update SSD Driver
The SSD driver plays a crucial role in the firmware update process. If the driver is outdated or incompatible, it can cause firmware update issues. Here’s how to update your SSD driver:
- Open the Device Manager: Press the Windows key + X and select the Device Manager from the menu.
- Locate the SSD: Expand the Disk drives category, and find your SSD model.
- Update the driver: Right-click on the SSD model, and select Update driver from the context menu. Follow the on-screen instructions to update the driver.
- Restart the system: After updating the driver, restart your system and try updating the firmware again.
Method 3: Perform Firmware Update in Safe Mode
Safe Mode is a diagnostic mode that allows you to troubleshoot system issues without third-party software or drivers. Running the firmware update in Safe Mode can help you avoid compatibility or driver issues that may interfere with the update process. Here’s how to do it:
- Restart your system: Press the Windows key + I to open the Settings app, select Update & Security, and click on the Recovery tab. Click on the Restart now button under the Advanced Startup section.
- Choose Safe Mode: After the system restarts, select Troubleshoot, then Advanced options, and finally Startup Settings. Click on the Restart button, and then press F4 to enter Safe Mode.
- Run the firmware update: Once you’re in Safe Mode, run the firmware update software and follow the on-screen instructions to complete the update.
- Restart the system: After the firmware update is completed, restart your system normally and check if the issue is resolved.
Method 4: Restore SSD Firmware to Previous Version
If the firmware update caused issues or failed to complete, you can restore the SSD firmware to the previous version to avoid further issues. Here’s how to do it:
- Check the firmware version: Before restoring the firmware, make sure you have the previous firmware version that was working fine. You can find the previous firmware version on the manufacturer’s website or in the SSD software.
- Backup your data: Before restoring the firmware, backup your data to an external drive or cloud storage to prevent data loss.
- Run the firmware restore tool: Run the firmware restore tool that comes with your SSD software or download it from the manufacturer’s website. Follow the on-screen instructions to restore the firmware to the previous version.
- Verify the firmware version: After restoring the firmware, verify that the previous version is installed on your SSD. You can check the firmware version in the SSD software or device manager.
Frequently Asked Questions
Q: Can a failed firmware update cause data loss?
A: Yes, a failed firmware update can cause data loss if the update process was interrupted or corrupted. That’s why it’s crucial to backup your data before updating the firmware.
Q: How often should I update my SSD firmware?
A: It’s recommended to update your SSD firmware when a new version is available, as it can improve the drive’s performance, stability, and security. However, make sure to check the compatibility and backup your data before updating the firmware.
Q: What should I do if the firmware update fails?
A: If the firmware update fails, try the troubleshooting methods we mentioned in this guide, such as checking compatibility, updating the driver, running the update in Safe Mode, or restoring the firmware to the previous version. If none of these methods work, contact the SSD manufacturer’s support team for further assistance.
Conclusion
SSD firmware update issues can be frustrating and potentially harmful to your data and drive. However, with the right knowledge and tools, you can troubleshoot them effectively and avoid further issues. In this guide, we showed you practical and proven methods to troubleshoot SSD firmware update issues, such as checking compatibility, updating the driver, running the update in Safe Mode, or restoring the firmware to the previous version. Remember to backup your data before updating the firmware, and always check the compatibility and system requirements. If you have any questions or feedback, feel free to leave a comment below. Happy troubleshooting!