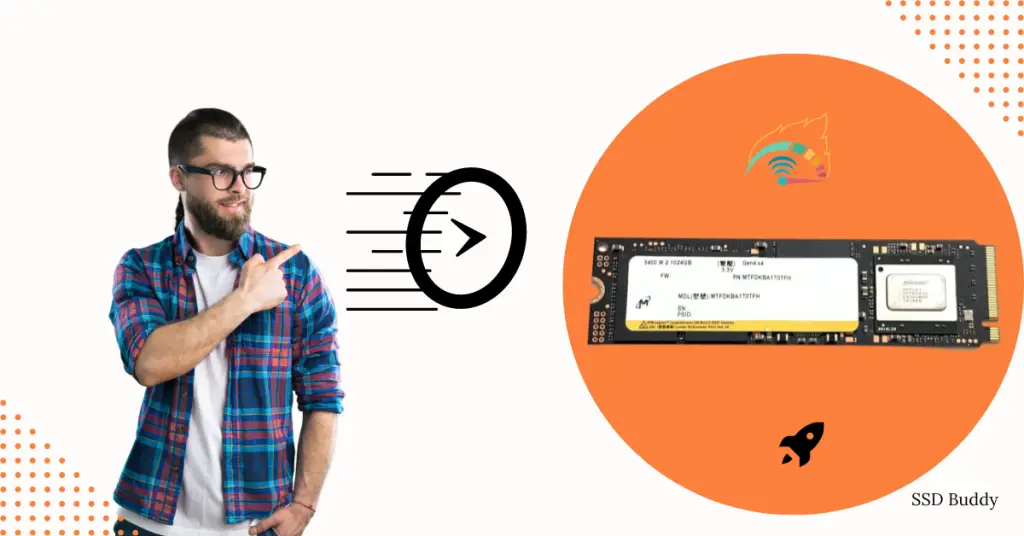Solid State Drives (SSDs) are faster, more efficient, and more reliable than traditional hard drives. However, like any other computer component, SSDs can encounter issues that may affect their performance. In this article, we will discuss some of the most common SSD issues and how to troubleshoot them.
Understanding SSDs and their Benefits
Before we delve into the common SSD issues, let’s take a moment to understand SSDs and their benefits. Unlike traditional hard drives, SSDs store data on interconnected flash-memory chips. This design makes SSDs faster and more efficient because there are no moving parts. As a result, SSDs can read and write data faster, boot up quicker, and consume less power.
Some benefits of using SSDs include:
- Faster boot and load times
- Improved application performance
- Less power consumption
- Longer lifespan than traditional hard drives
- Smaller and lighter form factor
Now that we have covered the benefits of SSDs, let’s discuss some common issues that users may encounter.
Common SSD Issues and How to Troubleshoot Them
Issue 1: SSD Not Detected in BIOS
If your computer does not detect your SSD in the BIOS, it may be due to several reasons. It could be a hardware issue, a loose connection, or a compatibility problem. Here are some troubleshooting steps to follow:
- Check if the SSD is correctly connected to the motherboard.
- Verify that the SATA power and data cables are correctly connected.
- Check if the SSD is compatible with your motherboard.
- Update the BIOS to the latest version.
- If none of the above steps work, the SSD may be defective and needs to be replaced.
Issue 2: Slow Performance
SSDs are designed to be faster than traditional hard drives, but they can also suffer from slow performance. This issue can be caused by several factors, including outdated firmware, incorrect settings, and low disk space. Here’s what you can do to improve SSD performance:
- Update the firmware to the latest version.
- Disable disk defragmentation.
- Enable TRIM support.
- Disable hibernation mode.
- Clear out unnecessary files and programs.
- Move large files to another storage device.
Issue 3: Blue Screen of Death (BSOD)
The Blue Screen of Death (BSOD) is a common error that occurs in Windows-based systems. It can be caused by several factors, including hardware and software issues. Here’s how to troubleshoot this issue:
- Check for any hardware issues by running hardware diagnostics.
- Run a virus scan to check for malware.
- Check for any incompatible drivers and update them.
- Update the BIOS to the latest version.
- If none of the above steps work, try reinstalling the operating system.
Issue 4: Drive Not Accessible
If your SSD is not accessible, it may be due to a corrupted file system or partition. Here’s how to fix this issue:
- Use Windows’ built-in disk repair tool to fix any errors.
- Use a third-party data recovery tool to recover any lost data.
- Reformat the drive and reinstall the operating system.
Conclusion
SSDs are an excellent investment for anyone looking to boost their computer’s performance. However, as with any other technology, SSDs can encounter issues that may affect their performance. In this article, we have discussed some of the most common SSD issues and how to troubleshoot them. By following these troubleshooting steps, you can ensure that your SSD is running at its optimal performance.
FAQ:
- How can I tell if my SSD is failing? You may notice slower read and write speeds, frequent crashes or freezes, or error messages when accessing files or programs. You can also use diagnostic software to check the health of your SSD and detect any issues.
- Can I recover data from a failed SSD? It depends on the extent of the failure and the condition of the SSD. In some cases, data recovery software or professional data recovery services can help retrieve lost data. However, it’s important to stop using the SSD as soon as you notice any issues to prevent further damage.
- How can I prevent SSD failures? You can prevent SSD failures by avoiding sudden power loss or surges, keeping your SSD clean and dust-free, avoiding extreme temperatures, and using it within its recommended limits. Regularly backing up your data can also help prevent data loss in case of a failure.
- How long do SSDs last? The lifespan of an SSD depends on various factors, including the quality of the drive, usage patterns, and environmental conditions. On average, SSDs can last anywhere from 3 to 10 years, but some can last longer.
- Are SSDs more reliable than HDDs? Yes, SSDs are generally more reliable than HDDs due to their lack of moving parts and greater resistance to physical damage. They also have faster read and write speeds, which can improve overall system performance.