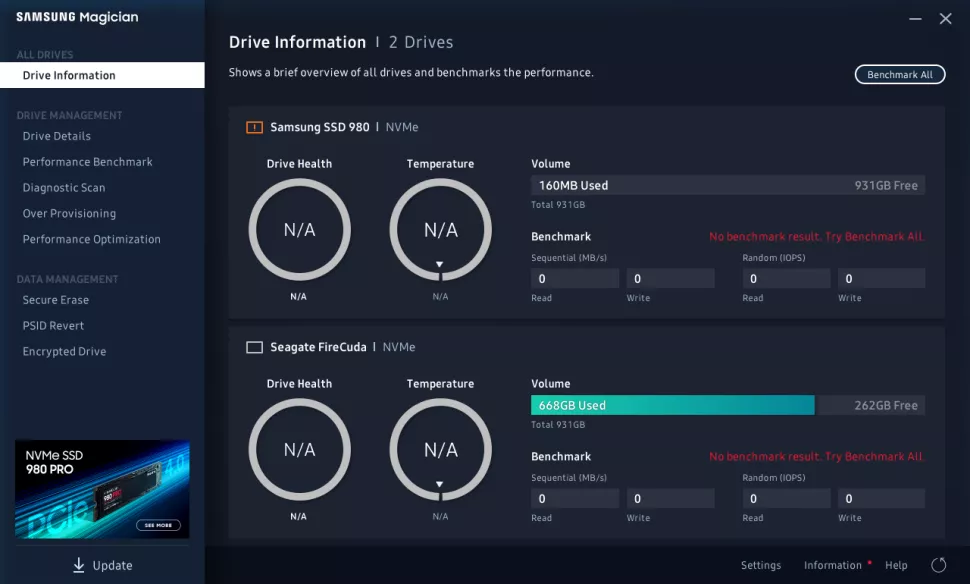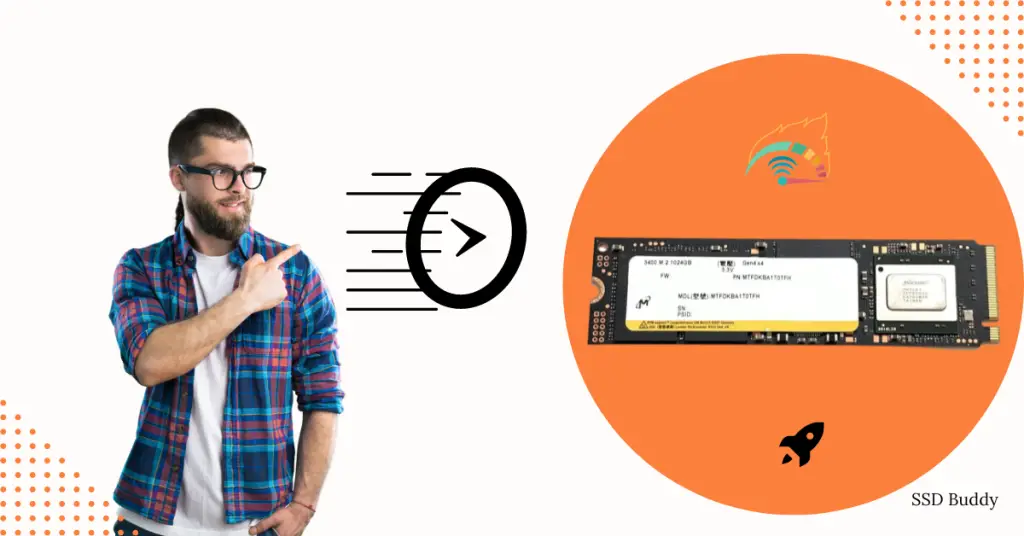Connect Like A Pro: Step-by-Step Guide to Connect SSD Laptop to Another Laptop
If you’re looking to transfer files between your SSD laptop and another laptop, you might be surprised to find that there’s no need to use a USB drive or the cloud. Instead, you can connect your laptops directly to each other for a faster and more efficient transfer process. Not only is this a great … Read more