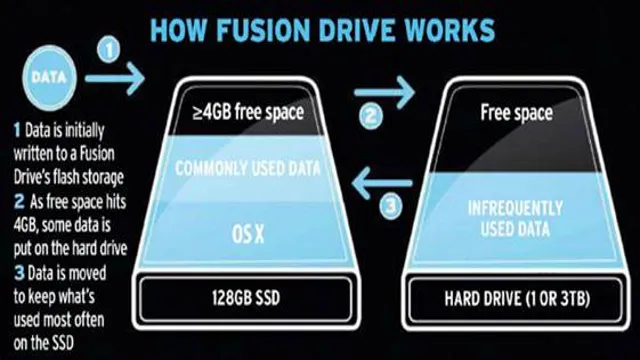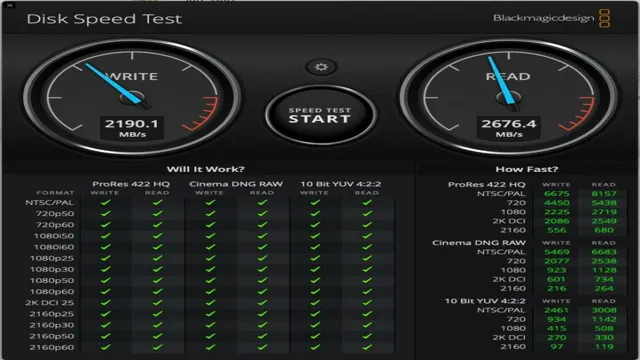Have you recently purchased a Solid State Drive (SSD)? Are you wondering how to transfer all your data from your Hard Disk Drive (HDD) to your new SSD? Look no further! In this step-by-step guide, we will walk you through the process of transferring your HDD data to your new SSD. Upgrading from an HDD to an SSD can make a significant difference in the speed and performance of your computer. While purchasing an SSD is a great investment, transferring your data can be a daunting task, especially if you are not a computer expert.
However, fear not! With our easy-to-follow guide, you will be able to transfer your data in no time. We understand the importance of keeping your data safe and intact during the transfer process, and that’s why we will provide you with all the necessary precautions to take before starting. Our guide is written in simple language and designed to cater to all levels of computer users.
In this guide, we will cover everything from backing up your data to disk cloning and updating boot information. It’s essential to follow each step carefully to avoid losing any data. Once you’ve finished the transfer process, you’ll be able to enjoy the blazing fast speeds of your new SSD! Overall, transferring your data from an HDD to an SSD may seem like a daunting task, but it’s a relatively simple process.
With this guide, we hope to make the process more manageable and less intimidating. So, without further ado, let’s get started!
Preparation
If you’re wondering how to transfer from HDD to SSD, preparation is key. The first step is to make sure you have enough space on your SSD to accommodate all the data you want to transfer. You’ll also need to gather all the necessary tools, such as an external hard drive enclosure or a USB-to-SATA adapter, to connect your SSD to your computer.
Once you have everything you need, it’s important to back up your old HDD data before transferring it to your new SSD. This ensures that if anything goes wrong during the transfer process, you don’t lose any important files or data. It’s also a good idea to run a disk cleanup and defragmentation process on your HDD to ensure that the data is organized and in the best possible shape for transfer.
By taking the time to properly prepare, you can ensure a smooth and successful transfer from HDD to SSD without any data loss or complications.
Backup important data
Backing up important data is an essential part of preparing for any potential disaster or data loss. Whether it’s a computer malfunction, accidental deletion, or a natural disaster, having a backup ensures that you don’t lose all your valuable information. It’s important to back up your data regularly, and ideally, in multiple locations for added security.
One easy way to back up your data is to use an external hard drive or cloud storage service. By doing this, you can easily transfer your files to a secure location and access them whenever you need to. Additionally, make sure to organize your data properly so that you can easily locate and access the files you need.
Overall, taking the time to backup your important data is a wise investment in protecting your digital assets and ensuring you don’t lose everything in the event of a disaster.

Check available space on SSD
If you’re running out of space on your SSD, it’s essential to check how much is left before your computer’s performance starts to suffer. Fortunately, it’s a quick and easy process to check your available SSD space and take appropriate action. First, you need to open File Explorer and select “This PC” on the left-hand side.
From there, right-click on your SSD drive and select “Properties.” This will bring up a window that shows you how much space is being used and how much is still available. If your SSD is close to full, you may need to delete unwanted files, transfer some data to an external hard drive, or consider upgrading to a larger SSD.
Keeping your SSD with enough free space can help maintain its performance and ensure it lasts for years to come.
Transfer Methods
If you want to switch from an HDD to an SSD, there are a few ways to transfer your data. One option is to use cloning software that creates an exact copy of your HDD and moves it to your new SSD. This method is useful because it copies all of your files and settings, including your operating system.
You can also manually transfer your files by backing up your data to an external hard drive or cloud storage and then transferring them to your new SSD. However, if you transfer your files manually, you’ll need to reinstall your operating system and manually configure your settings. Additionally, you can use a SATA to USB adapter to format your new SSD.
Once it’s formatted, you can transfer your existing data to it. Ultimately, the best transfer method depends on your preferences and level of technical proficiency.
Clone HDD to SSD using software
When it comes to upgrading your computer, one of the most effective ways to improve performance is by transferring the contents of your old HDD to a new SSD. This process can be done using software tools that essentially clone the HDD onto the SSD, making for a seamless transition. One popular software option for this is EaseUS Todo Backup, which is user-friendly and efficient.
Another method is to use built-in software provided by the SSD manufacturer, such as Samsung Data Migration or Intel Data Migration, which can be downloaded for free. The key is to make sure to follow the instructions carefully and allocate enough time for the transfer process to fully complete. By using these software tools, you can easily optimize the performance and speed of your computer without having to go through the hassle of manually reinstalling all of your programs and files.
Manually transfer files to SSD
If you’re looking to manually transfer files to your new SSD, you have a few options to consider. One method is to use a data transfer cable, which allows you to connect your SSD directly to your computer’s USB port. This allows you to quickly and easily copy files over from your old hard drive to your new SSD.
Another option is to use cloning software, which can copy the entire contents of your old drive onto your new SSD. This method can be more time-consuming and complicated, but it allows you to transfer everything at once and ensure that all your files and settings are exactly the same as they were on your old drive. Whichever method you choose, be sure to back up your data beforehand and follow the instructions carefully to avoid any data loss or damage to your hardware.
With a little patience and attention to detail, you can quickly and easily transfer all your files to your new SSD and improve your computer’s performance in no time!
Use Windows Easy Transfer to migrate data
If you’re planning to switch from an old PC to a new one, you’ll likely want to bring along all your important files and settings. Fortunately, Windows makes this process easy with Windows Easy Transfer. This tool lets you transfer your files, music, pictures, and e-mails from one computer to another using a USB drive or an external hard drive.
It even transfers settings like Internet favorites and bookmarks. Simply download and install the program on both computers, connect the drives, and follow the on-screen instructions to complete the transfer. Windows Easy Transfer is a simple and reliable way to get all your data from your old PC to your new one without losing any important files or information.
Say goodbye to the hassle of manually transferring your files – with Windows Easy Transfer, you can transfer everything you need quickly and easily.
Transferring Operating System
If you’re looking to transfer your operating system from your HDD to an SSD, you’ve come to the right place. First and foremost, it’s important to back up all of your important data before beginning the transfer process. Once that’s taken care of, there are a few methods you can use.
One popular option is cloning, which involves creating an exact copy of your current operating system onto the new SSD. This can be done through specialized software or using the built-in migration tool in Windows. Another option is to install a fresh copy of the operating system onto the SSD and transfer your files and applications over manually.
Whichever method you choose, it’s important to ensure that your computer recognizes the new SSD as the boot drive so that it runs as smoothly as possible. With a bit of patience and attention to detail, transferring your operating system from an HDD to an SSD can be done easily and confidently.
Create a bootable USB drive
Creating a bootable USB drive is an essential step when transferring an operating system to a new device. Not only is it convenient, but it’s also easier and faster than using physical media such as a CD or DVD. To make a bootable USB drive, you will need to download the operating system’s ISO file and a program that can create a bootable USB.
There are several programs available online, such as Rufus and UNetbootin, that can help you create a bootable USB drive in just a few simple steps. Once you have downloaded the program and ISO file, simply plug in your USB drive, open the program, select the ISO file, and choose the USB drive as the destination. After the process is completed, you can then use your newly created bootable USB drive to install your operating system on your desired device.
Overall, creating a bootable USB drive is a simple and effective way to transfer your operating system and is a must-try for anyone looking to upgrade or replace their current device.
Install operating system on SSD
If you’re planning to upgrade your computer by adding a new SSD (Solid-State Drive), you may want to transfer your operating system to the new drive to improve the performance of your system and ensure faster boot and load times. Transferring the operating system to an SSD is not as complicated as it sounds. You can use a cloning tool or software like Acronis True Image to transfer your operating system to the new SSD.
Cloning allows you to copy everything from the old drive, including the OS, applications, and personal files, to the new SSD. Once the cloning process is complete, you can switch the old drive with the new SSD, and your computer will boot into the newly installed operating system in no time. In summary, transferring your OS to an SSD can significantly boost your computer’s performance, so it’s worth considering if you’re looking to upgrade your computer’s speed and efficiency.
Final Touches
Transferring from an HDD to an SSD can seem like a daunting task, but with the right tools and knowledge, it can be done easily. One of the most reliable methods is to use a cloning software, which makes an exact copy of your HDD and transfers it to your new SSD. This ensures that all your files, settings, and programs are carried over seamlessly.
Another option is to manually transfer your files, which involves copying your important data onto an external hard drive, formatting your SSD, and then transferring the files back onto it. However, this method can be time-consuming and may require reinstalling programs and adjusting settings. Whichever method you choose, make sure to back up your data beforehand and take your time to ensure a smooth transfer.
Overall, transferring from an HDD to an SSD is a great way to breathe new life into your computer and improve its performance.
Set SSD as boot drive in BIOS
In the previous steps, we have successfully installed the SSD and set it as the primary boot drive in the BIOS settings. But before completing the process, we need to make a few final touches to ensure smooth and efficient functioning of our computer. Firstly, we need to update the drivers and firmware of the SSD to the latest version.
This can be done by visiting the manufacturer’s website and downloading the necessary files. Once downloaded, simply follow the on-screen instructions to install the updates. This will not only improve the performance of the SSD but also fix any compatibility issues with the system.
Secondly, we need to optimize the SSD for better speed and durability. This can be done by disabling the defragmentation of the drive, enabling TRIM, and adjusting the power settings in the Windows Control Panel. These tweaks will significantly reduce the wear and tear on the SSD and extend its lifespan.
Lastly, we can also customize the boot logo and splash screen to reflect our personal style. This can be done by using software like Windows Boot Genius or by manually editing the boot.ini file.
This small touch of personalization can go a long way in making our computer feel like our own. Congratulations! You have successfully set up an SSD as the boot drive in the BIOS settings and made the necessary tweaks to optimize its performance. Your computer will now boot faster, run smoother, and be more reliable than ever before.
Enjoy the benefits of lightning-fast computing and unparalleled speed!
Optimize SSD for better performance
As we come to the end of our SSD optimization journey, there are a few final touches we can add to improve our performance. One easy step is enabling TRIM. This command helps keep our SSD clean by wiping away data that has been marked for deletion.
We can also tweak our power settings to ensure our SSD is receiving adequate power when in use, which can also improve its performance. Lastly, we can consider enabling AHCI mode in our BIOS settings. This mode allows for better communication between our SSD and our computer’s processor, resulting in faster data transfers.
By incorporating these final touches into our SSD optimization efforts, we can ensure our SSD is performing at its best and providing us with the fast speeds and reliability we need for our daily tasks.
Enjoy faster computer speed!
Are you tired of slow computer speed? The final touches can make all the difference in giving your computer the boost it needs. One easy trick is to remove any unnecessary files and programs that are no longer in use, as they can slow down your system’s performance. Another tip is to customize your startup settings, so your computer only loads the essential programs at launch.
This saves valuable processing power that can be used to speed up other tasks. You can also consider upgrading your hardware components or running maintenance checks regularly to identify and fix any potential issues. Altogether, these final touches can help you enjoy faster computer speed, ensuring you can work more efficiently and smoothly.
So why not give it a try today?
Conclusion
In summary, transferring from HDD to SSD is like upgrading from a horse-drawn cart to a Ferrari. It may require some technical know-how and patience, but the speed and performance improvements are unbeatable. So, don’t settle for sluggish and outdated storage – jump on the SSD bandwagon and experience a lightning-fast computing experience!”
FAQs
What tools do I need to transfer data from HDD to SSD?
There are several tools available, including disk cloning software and data migration software. Some popular options are EaseUS Todo Backup, Acronis True Image, and Samsung Data Migration.
Can I transfer my entire operating system from HDD to SSD?
Yes, it is possible to transfer your operating system to SSD. You can do this by using disk cloning software or data migration software.
How long does it take to transfer data from HDD to SSD?
The transfer time varies depending on the amount of data you are transferring, the speed of your HDD and SSD, and the method you are using for the transfer. In general, it can take anywhere from a few minutes to several hours.
Do I need to reinstall my applications after transferring data from HDD to SSD?
It is recommended to reinstall your applications after transferring data from HDD to SSD. This will ensure that all the necessary files and settings are properly configured for optimal performance on the SSD.
Can I transfer data from multiple HDDs to one SSD?
Yes, it is possible to transfer data from multiple HDDs to one SSD. You can do this by using disk cloning software or data migration software that supports multiple source drives.