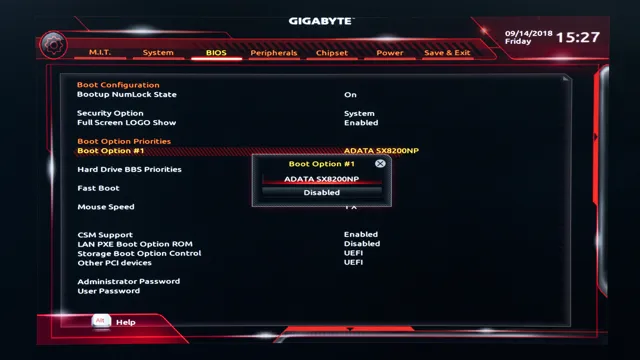Are you tired of waiting for your computer to start up every time you turn it on? Do you find yourself twiddling your thumbs while your computer takes ages to load? It sounds like you might be in need of a solid-state drive (SSD) upgrade! SSDs offer a faster and more efficient way of booting up your computer, allowing you to get started on your work or play in no time. In this blog, we’ll walk you through the process of setting up an SSD boot drive, giving you the speed and performance boost you’re looking for. So sit back, relax, and get ready to level up your computer game!
Check BIOS Settings
If you’ve installed a new SSD, but your computer isn’t booting from it, then the first thing you need to check is your BIOS settings. That’s because your system will likely be set to boot from your old hard drive by default, so you’ll need to tell it to boot from your new SSD instead. To do this, restart your computer and press the appropriate key to enter your BIOS setup.
This key is usually displayed on your screen during startup and varies depending on your computer manufacturer, but it’s typically F2, Delete, or F Once you’re in your BIOS, look for the “Boot” tab and select your new SSD as the primary boot device. Save your changes and exit the BIOS.
Your computer should now boot from your new SSD. With this simple fix, you can start enjoying the added speed and performance that your new SSD brings.
Enter BIOS on Startup
Entering the BIOS on startup is an essential task when you need to check your system’s settings. This process can seem daunting at first, but it’s actually quite simple. All you need to do is press a specific key on your keyboard as the computer starts up.
This key can vary depending on your device’s manufacturer, but it is typically F2, F10, or Del. Once you enter the BIOS, you will have access to a range of settings that you can adjust to optimize your system’s performance. You can modify the boot order, overclock your CPU, and a host of other settings that can make a significant impact on your computer’s operation.
So, if you’re experiencing issues with your computer, it’s a good idea to enter the BIOS and check your settings. It could be the key to unlocking your system’s full potential.

Locate Boot Options
If you’re having trouble booting up your computer, one thing you can do is check the BIOS settings to ensure that your boot options are properly configured. To do this, restart your computer and press the key indicated on the screen (usually F2, F10, or Delete) to enter the BIOS setup. Once you’re in, navigate to the Boot Options section and make sure that your primary boot device is set to your computer’s hard drive or SSD.
You can also check the boot order to make sure that any other bootable devices, such as USB drives or optical discs, are not interfering with the boot process. By taking the time to locate and adjust your boot options in the BIOS, you can often resolve boot issues and get your computer up and running again in no time.
Set SSD as First Boot Drive
When upgrading your computer’s storage by adding an SSD, it’s essential to set it as the first boot drive. This will ensure that your operating system and programs load faster. To make this change, you need to access your computer’s BIOS settings.
BIOS or Basic Input/Output System is where you can configure hardware settings for your computer. To check your BIOS settings, restart your computer and press the key that appears on your screen to enter BIOS mode, usually F2, F10, or Delete. Once you’re in BIOS, navigate to the boot tab and change the boot order to prioritize your SSD.
You can also disable other boot options to avoid booting from the wrong drive accidentally. Setting your SSD as the first boot drive will significantly improve your computer’s performance and speed.
Clone Your Operating System
If you want to set your new SSD to boot, it’s important to clone your operating system from your old hard drive. This means copying everything on your existing system to the new drive so that you can maintain all your files, programs, and settings. There are a few different methods to clone your hard drive, but the easiest is to use a tool like Macrium Reflect, which offers step-by-step instructions to guide you through the process.
Once you’ve completed the clone, you can set your new SSD as the boot drive in your computer’s BIOS settings. This will ensure that your system starts up quickly and efficiently from the new drive every time. Remember, cloning your hard drive is an important process, so be sure to backup all your important files and take any necessary precautions before you begin.
With a little bit of time and effort, you can easily set your new SSD to boot and enjoy all the benefits of a faster, more reliable storage solution.
Download Cloning Software
Cloning software is essential for anyone who wants to clone their operating system, whether it’s for backup purposes or for transferring to a new computer. There are many different cloning software options available, each with its own benefits and drawbacks. Some popular choices include Macrium Reflect, Acronis True Image, and EaseUS Todo Backup.
These programs allow you to create an exact copy of your operating system, including all your files, settings, and even your installed programs. This way, if your system ever crashes or becomes infected with malware, you can quickly and easily restore your computer to its previous state without losing any of your data. Cloning software is also useful for businesses that need to clone multiple computers or for IT professionals who want to create pre-configured system images to deploy across an organization.
Whatever your needs, there is a cloning software out there that is right for you.
Follow Cloning Instructions
If you want to clone your operating system, it’s crucial to follow the instructions carefully. Cloning is an excellent way to create an exact replica of an operating system, which can be useful for backup purposes or transferring data onto another device. Before you start the cloning process, make sure you have a reliable cloning software.
Some popular options include Clonezilla, Macrium Reflect, and Acronis True Image. Then, follow the step-by-step instructions provided by the software and make sure you have enough storage space on the destination device. Keep in mind that the process may take some time, so be patient and avoid interrupting it.
Once the cloning is complete, you should have an exact replica of your operating system that you can use seamlessly on another device.
In summary, cloning your operating system is a handy technique that can save you time and effort when setting up a new device or backing up important data. Make sure to choose a reliable cloning software, follow the instructions carefully, and have enough storage space before starting the process.With a successful cloning, you can have a replica of your operating system that will work seamlessly with another device without losing any data or personal settings. So why not give it a try and experience the convenience of cloning your operating system?
Remove Old Hard Drive
If you’re upgrading to a new hard drive but don’t want to lose your data, cloning your operating system is a great option. This process makes an exact copy of your old drive, including your operating system, installed software, and personal files, and transfers it to the new drive. First, you’ll need to remove your old hard drive and connect your new one.
Then, you can use software like Clonezilla or Macrium Reflect to create a disk image of your old drive and transfer it to the new one. This way, when you boot up your computer, everything will look and feel exactly the same as before, just with more storage space. It’s important to note that this process may take several hours depending on the size of your old drive and the speed of your computer, but the end result is well worth it.
By cloning your operating system, you can save yourself the time and hassle of reinstalling all of your software and setting up your preferences from scratch.
Reboot and Test
If you’ve just installed a new SSD and need to set it as your boot drive, don’t worry – it’s a pretty easy process. First, turn off your computer, unplug any external devices, and open up your computer case. Locate the old hard drive, unplug it, and replace it with the new SSD in the same location.
Make sure it’s securely connected and then close the case and plug everything back in. Now, turn on your computer and enter the BIOS settings by pressing the appropriate key (usually F2 or Delete) during startup. Once in the BIOS, navigate to the Boot menu and select the new SSD as your primary boot device.
Save your changes and exit the BIOS. Your computer will now boot from the SSD. To check that everything is working properly, you can test your computer’s speed and performance.
Congrats – you have successfully set your new SSD as your boot drive!
Restart Computer
Restarting your computer can fix a variety of issues and is an important step in troubleshooting problems. When your computer is acting up or running slowly, a simple reboot can often do the trick. It’s like giving your computer a chance to start fresh and clear out any glitches or errors that may be causing issues.
Before you restart, make sure all your important documents and files are saved and closed to avoid any data loss. Then, click on the “Restart” button or choose “Restart” from the Shut Down menu. After your computer has rebooted, take some time to test it out and see if the original problem has been resolved.
This simple step can often save you time and frustration compared to more complex troubleshooting methods. So, the next time your computer is giving you trouble, try the age-old solution of restarting to see if it does the trick.
Confirm SSD Boots Up
To ensure that your newly installed SSD is working correctly, it’s crucial to test it by rebooting your system. This will give you a clear indication of whether your SSD is booting up correctly or not. If everything goes well, your operating system will load up quickly, and you should be able to navigate through your desktop without any lag or delay.
However, if there is an issue with the installation or configuration of your SSD, you may encounter startup problems or boot errors. In such cases, you may need to consult the manufacturer’s instructions to troubleshoot the problem. In general, though, the process of rebooting and testing your SSD is straightforward and should only take a few minutes.
Once you’ve confirmed that your SSD boots up correctly, you’ll be able to enjoy improved performance, faster read and write speeds, and an overall smoother computing experience.
Troubleshooting Tips
If you have recently installed a new SSD in your computer, the next step is to set it as your boot drive. This can be easily done through your computer’s BIOS settings. Before changing the boot drive, you will need to make sure that the SSD is properly connected to your computer.
Once that is done, restart your computer and enter the BIOS settings by pressing the appropriate key (usually F2 or Delete) during startup. In the BIOS settings, look for the Boot section and select the SSD as the primary boot device. Save your changes and exit the BIOS settings.
Your computer should now boot up from the SSD. If you encounter any issues during the process, double-check the connection and try again. Remember to back up important files before making any changes to your computer’s settings.
With these troubleshooting tips, setting your new SSD as the boot drive should be a breeze!
Conclusion
Congratulations on your new SSD! Now that you’re ready to set it up as your boot drive, it’s important to remember that just like a sleek sports car needs a good driver to perform at its best, your SSD needs the right settings to achieve maximum speed and efficiency. So buckle up, take the wheel, and follow these easy steps to get your new SSD humming along like a well-oiled machine.”
FAQs
What is an SSD?
An SSD (Solid State Drive) is a storage device that uses NAND-based flash memory to store data.
How do I install my new SSD?
To install your new SSD, you need to first shut down your computer, open the case, and connect the SSD to a free SATA port on your motherboard. Then, you will need to format the drive and clone your operating system if you want to transfer your data from your old hard drive.
How do I set my new SSD as the boot drive?
To set your new SSD as the boot drive, you need to access your BIOS settings and change the boot order. You can do this by pressing the appropriate key during startup (usually Del or F2), navigating to the boot menu, and selecting the new SSD as the primary boot device.
Can I clone my existing operating system to my new SSD?
Yes, you can clone your existing operating system to your new SSD using a cloning software such as EaseUS Todo Backup or Clonezilla. This will allow you to transfer your files, applications, and settings to the new SSD without having to reinstall everything from scratch.
How do I ensure that my new SSD is running optimally?
To ensure that your new SSD is running optimally, you should enable TRIM (a command that helps the operating system optimize the performance of the SSD), update the SSD firmware, and avoid writing large files or frequently deleting and rewriting files on the SSD. Additionally, you may want to disable hibernation and reduce the size of your pagefile, as these can cause excessive wear and tear on the SSD.