When it comes to upgrading to a new SSD (Solid State Drive), most people are primarily concerned about how to move Windows from their old SSD to their new one. Fortunately, it is a straightforward process that can be accomplished with the right tools and guidance. If you’ve recently purchased a new SSD or are planning to do so, this blog post will guide you through the steps you need to take to move your Windows installation to your new SSD.
From deleting non-essential files to using cloning software, we’ll cover everything you need to know to ensure a hassle-free transition. So, let’s get started!
Check SSD Sizes and Free Space
If you’re looking to move Windows from one SSD to another, it’s important to check the size and free space on both drives. This will not only ensure that you have enough space to make the transfer, but it will also prevent any potential errors or data loss. To begin, you can check the size of your current SSD by opening File Explorer and navigating to This PC.
From there, right-click on your SSD and select Properties. This will show you the total size of your drive and how much space is currently being used. To check the size and free space of your new SSD, you can either check the manufacturer’s website or use a software such as CrystalDiskInfo.
It’s recommended to have at least 20% of free space on your SSD for optimal performance, so ensure that your new drive has enough free space before proceeding with the transfer.
Locate Windows Installation Files
When you’re looking to locate Windows installation files on your computer, it’s important to first check the size of your SSD and how much free space you have. SSD sizes can vary, but it’s important to make sure you have enough space for the installation files. If you don’t have enough space, you may need to clear out some old files or consider upgrading your SSD.
Once you know you have enough space, you can begin the search for the installation files. Depending on how you obtained the files, they may be in a specific folder or on a specific drive. You can also search for them using File Explorer or by using the Command Prompt.
By locating the installation files before you need them, you can save yourself some time and frustration in the event that you need to reinstall Windows.
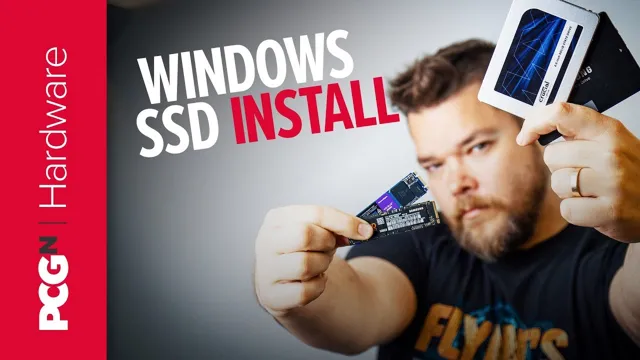
Create a Bootable USB Drive
When it comes to creating a bootable USB drive, one of the most important steps is to check the size of your SSD and how much free space you have available. This will ensure that you are able to not only download the necessary software, but also store it and any other files or data that you may need to transfer onto the USB drive. It’s a good idea to first check the size of your SSD, as this will give you an idea of how much storage space you have to work with.
Most SSDs range between 128GB to 2TB or more, but it’s important to note that not all of this space will be available for use due to system files and other pre-installed software. Once you have a better understanding of how much space you have available, you can then determine the size of the bootable USB drive that you will need and how much space you will need to allocate for software and other files. By taking the time to check your SSD sizes and free space, you can ensure that you create a bootable USB drive that is both reliable and efficient.
Install New SSD and Boot from USB Drive
If you have a new SSD and want to move your Windows operating system to it, one way to do this is by installing the SSD and booting from a USB drive. This will allow you to transfer all your data and settings to the new drive without losing anything important. To begin, you’ll need to create a bootable USB drive with a Windows installation file on it.
Once you have this ready, shut down your computer, connect the new SSD to your motherboard, and boot up the system from the USB drive. You’ll then be guided through the installation process, which will allow you to select your new SSD as the destination drive for your Windows OS and transfer all the necessary files. Make sure to follow the instructions carefully and back up any important data before starting the process.
With a little patience and attention to detail, you can successfully move your Windows operating system from one SSD to another and enjoy faster storage and performance.
Access BIOS and Set Boot Priority
If you’ve decided to install a new SSD and want to boot from a USB drive, you’ll need to access your computer’s BIOS and set the boot priority. The BIOS is the basic input/output system that controls communication between your computer hardware and software. To access the BIOS, you’ll need to restart your computer and press the key prompted on the screen (usually F2 or Del) to enter setup mode.
Once in the BIOS, look for the Boot Options or Boot Priority section and ensure the USB drive is listed as the first boot device. Save your changes and exit the BIOS. With the new SSD installed, you should now be able to boot from the USB drive and install your operating system or transfer your data.
Remember to save your old hard drive for future use or data recovery. By following these steps, you’ll have a faster and more efficient computer with a new SSD and the ability to boot from a USB drive.
Install Windows on New SSD
If you want to install Windows on a new SSD, there are a few steps you need to follow. Firstly, you need to physically install the SSD into your computer. This involves opening up your computer case, locating the SATA ports on your motherboard, and attaching the SSD to one of these ports using a SATA cable.
Once the hardware is installed, you need to create a bootable USB drive containing the Windows operating system. This can be done using tools like Rufus or the official Windows USB/DVD Download Tool. Once the USB drive is ready, you can boot from it by accessing your computer’s boot menu and selecting the USB drive as the boot device.
From there, you can follow the on-screen prompts to install Windows onto your new SSD. Just remember to backup any important files beforehand and keep your activation key handy!
Transfer Data from Old SSD to New SSD
If you’re upgrading your computer’s SSD, the first step is to install the new drive. After physically installing the new SSD, you’ll need to boot from a USB drive to transfer data from the old SSD to the new one. This involves creating a bootable USB drive, connecting it to your computer, and accessing the BIOS to change the boot order.
Once you’ve booted from the USB drive, you can use software like Macrium Reflect or Acronis True Image to clone your old SSD onto the new one. It’s important to note that the new SSD should have enough space to accommodate all the data from the old one. This process will ensure that all your files, programs, and settings are transferred over to the new SSD seamlessly.
Don’t forget to verify that the transfer was successful before wiping the old SSD or repurposing it for another use. With this process, you’ll have a faster and reliable SSD without having to set up everything from scratch.
Disconnect Old SSD and Configure Boot Order
If you’re looking to transfer your Windows operating system from an old SSD to a newer one, there are a few steps you can follow to make the process go smoothly. First, you’ll need to disconnect the old SSD from your computer to avoid any confusion during the transfer. Next, you’ll need to configure the boot order in your computer’s BIOS settings so that it recognizes the new SSD as the primary boot device.
This way, when you start up your computer, it will automatically load Windows from the new SSD. Once you’ve completed these steps, you’re ready to transfer your Windows files and operating system to the new SSD. By following these simple steps, you can effectively move your Windows operating system from an old SSD to a new one, without losing any important data or settings.
Access BIOS and Set Boot Order
When upgrading your computer’s SSD, it’s essential to ensure that your system boots up from the correct drive. To do this, you need to access your computer’s BIOS and set the boot order correctly. First, you’ll need to disconnect the old SSD and connect the new one, ensuring both power and data cables are securely connected.
Then, power on your computer and access the BIOS by pressing the designated key during startup (usually F2 or Del). Within the BIOS, navigate to the boot settings and set the new SSD as the primary boot option. Save your changes, exit the BIOS, and restart your computer.
Your system should now boot up from the new SSD, and you’re good to go. Overall, configuring your computer’s boot order may seem daunting, but it’s a straightforward process that can save you a lot of frustration down the line. By following the steps outlined above, you can ensure that your system boots up from the correct drive and that your new SSD is running efficiently.
So go ahead, give it a try, and enjoy faster and more reliable storage for your computer.
Verify Windows Installation on New SSD
When upgrading to a new SSD, it’s important to verify that your Windows installation is working properly. To do this, you’ll need to disconnect your old SSD and configure your boot order in the BIOS. By disconnecting your old SSD, you ensure that your system is booting from the new one and not relying on the old installation.
To configure the boot order, you’ll need to enter your computer’s BIOS and set the new SSD as the primary boot device. This will ensure that your system boots from the new drive and that your Windows installation is working correctly. By following these steps, you can verify that your new SSD is properly installed and configured, giving you peace of mind and faster performance on your computer.
Conclusion and Recommendations
Moving Windows from one SSD to another may seem daunting at first, but with the right tools and steps it’s like waving a magic wand and saying ‘Abracadabra!’. So don’t drag your feet and take the plunge to transfer all your data to a new and improved storage with the speed of lightning, because when it comes to technology it’s always about keeping up with the times.”
FAQs
Can I transfer my Windows operating system from my current SSD to a new SSD?
Yes, you can transfer your Windows operating system from one SSD to another by using migration software such as EaseUS Todo Backup or Macrium Reflect.
Is it possible to transfer only specific files and programs from one SSD to another?
Yes, you can use cloning or migration software to select specific files and programs to transfer from one SSD to another.
How long does it take to transfer Windows from one SSD to another?
The transfer time varies depending on the size of the SSD and the amount of data being transferred. It can range from a few minutes to several hours.
Do I need to reinstall my programs after transferring Windows to a new SSD?
No, you don’t need to reinstall your programs if you transfer your Windows operating system and all files and programs to a new SSD. However, if you only transfer specific files and programs, you may need to reinstall some of your programs.
What precautions should I take before transferring Windows from one SSD to another?
Before transferring Windows, make sure to back up all your important data, disable your antivirus software, and disable any scheduled tasks that may interfere with the transfer process.
