If you’ve decided to upgrade your computer by installing an SSD, then congratulations! You’re about to witness a remarkable improvement in speed and performance. But, before you get too excited, you’ll need to transfer data from your old HDD to the new SSD. This can be a daunting task, but in this blog post, we’re here to show you how to make the process as smooth and efficient as possible.
Moving your Windows data to an SSD is crucial if you want to take full advantage of its capabilities, and we’re here to guide you through the process so that you can enjoy a faster and more efficient computer. From understanding the basics of SSDs to creating a data transfer plan, we’ll take you through everything you need to know to make your computer faster and more responsive than ever before. So, get ready to say goodbye to the old HDD days and welcome the lightning-fast SSD era.
Check Available Space on SSD
If you’re finding your computer is getting slower and you’re running out of space on your hard drive, it might be time to move some of your data to your SSD. But before doing so, check how much space you have available on your SSD. Go to File Explorer, right-click on your SSD drive, and select “Properties.
” Here, you’ll see how much space is currently being used and how much you have available. If you need to make space for new data, consider moving some of your files to an external hard drive or deleting unnecessary files. Once you’ve cleared up some space, you can move important files and programs to your SSD for faster access and better performance.
By doing this, you’ll be able to free up space on your hard drive and keep your computer running smoothly.
Open Disk Management Tool
If you’re concerned about running out of space on your SSD, the first step is to check how much space you have available. One way to do this is by using the Disk Management tool that comes with Windows. To open it, simply right-click on the Windows Start button and select “Disk Management” from the menu.
Once you’re in the Disk Management tool, you’ll see a list of all your drives, including your SSD. Look for the SSD in the list and check the “Free Space” column to see how much space you have left. If you’re running low, it might be time to start thinking about deleting unnecessary files or upgrading to a larger SSD.
Keeping an eye on your available space is an important habit to get into, especially if you’re using your SSD for tasks like gaming or graphic design that require a lot of storage space. By regularly checking your available space, you can ensure that you’re always prepared for whatever comes next. So why not take a few minutes to open up the Disk Management tool and see how much space you have available on your SSD today?
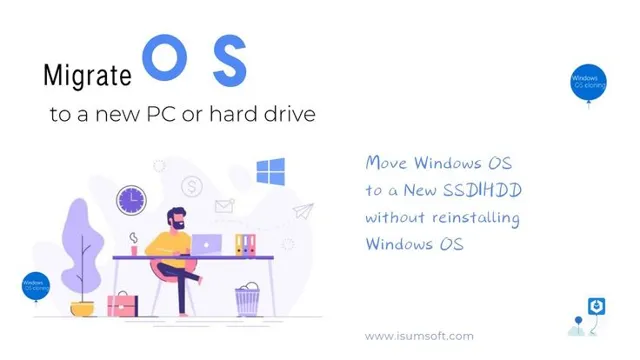
Select the Source Drive and Create Image
Before creating an image of your source drive, you must check that your SSD has enough available space. Creating an image requires a significant amount of storage space, and you don’t want to run out of it in the middle of the process. Therefore, it is essential to check the available space on your SSD.
To do this, you can follow a few simple steps. First, open File Explorer by pressing Windows key + E. Then, right-click on your SSD drive, which is usually labeled as “C:”, and select “Properties.
” You’ll find the available space on the drive under the “General” tab. If you don’t have enough space, you can transfer some of the non-essential files to an external hard drive or cloud storage. Once you have enough free space, you can proceed with creating an image of your source drive by selecting it and initiating the image creation process.
By doing so, you ensure that all your important data is safe and secure, and you can restore it whenever needed. In summary, before creating an image of your source drive, make sure to check the available space on your SSD to avoid any interruptions during the process. By following these simple steps, you can ensure that your backup files are secure and easily accessible.
Connect SSD and Initialize
When it comes to setting up an SSD, one of the first things you’ll want to do is check the available space on it. This is important because it will ensure that you don’t run out of room for all of the files and programs you need to store on it. To do this, you can simply open up your computer’s file explorer, right-click on the SSD in question, and select ‘Properties’.
This will show you how much space is available and how much has already been used. If you find that the SSD is already quite full, you may need to consider moving some files to another drive or deleting unnecessary programs to free up some space. Overall, it’s important to keep an eye on your available space to make sure your SSD is operating at optimal capacity.
Restore the Image to SSD
Moving your Windows data to your SSD can sound like a daunting task, but it’s actually easier than you think. The first step is to create a backup of all your important files, such as documents, pictures, and videos. Then, you need to download and install disk cloning software, such as Macrium Reflect, and connect your SSD to your computer using a SATA-to-USB adapter.
Next, you’ll need to clone your existing hard drive to your SSD using the disk cloning software. This will transfer your Windows operating system, programs, and files to your new SSD. Once the cloning process is complete, you can shut down your computer, remove the old hard drive, and replace it with your new SSD.
Finally, boot up your computer and make sure everything is working properly. You may need to adjust the boot order in your computer’s BIOS settings to ensure that the computer starts up from the SSD instead of the old hard drive. Once you’ve verified that your computer is running smoothly, you can delete the backup of your old files to free up storage space on your SSD.
With these simple steps, you can restore the image to your SSD and enjoy faster performance and improved reliability.
Open Backup and Restore Tool
Once you have your system image file ready, it’s time to restore it to your SSD using the Backup and Restore tool. This tool can be easily accessed by searching for “backup and restore” in the Windows search bar. From there, click on “Restore my files” and select the backup image file you want to restore.
You’ll then be prompted to choose where to restore the image and to confirm the action, so make sure to select your SSD as the destination. Depending on the size of the image and the speed of your SSD, the restoration process may take some time, so be patient and allow the tool to do its job. Once the restoration is complete, you should be able to boot up your system from the SSD and enjoy the improved performance and speed that comes with it.
Don’t forget to double-check your files and settings to make sure everything is as it should be. With a little bit of patience and some simple steps, you can enjoy the benefits of a new SSD without having to reinstall all of your software and data.
Select the Image and Restore to SSD
After creating a system image of your old hard drive, you’re now ready to restore it onto your new SSD. This process doesn’t have to be complicated, and with the right tools and steps, you can easily move everything over. One critical step is selecting the image you want to restore.
Make sure you choose the correct one that you created earlier, as restoring the wrong image could lead to data loss or other problems. Once you’ve selected the image, you can then begin restoring it to your SSD. Be patient, as the process could take a while depending on the size of the image and your computer’s performance.
However, the end result is worth it, as you’ll have a fully functional SSD with all your old data and settings intact. Don’t forget to double-check that everything is in its proper place and working correctly before deleting any old files or formatting your old hard drive. With these precautions, you can ensure a seamless transition to your new SSD.
Set SSD as the Boot Drive
If you’re wondering how to move your Windows data to your SSD and set it as the boot drive, it’s a relatively simple process. First, make sure your SSD is properly installed and recognized by your computer. Then, you’ll need to clone your current boot drive to your new SSD using a cloning software.
Once the cloning process is complete, you’ll need to enter your computer’s BIOS settings and set the SSD as the primary boot device. This ensures that your computer boots from the SSD every time you start it up. It’s important to note that moving your data to your SSD may free up space on your current boot drive, but it won’t necessarily make your computer faster.
SSDs are faster than traditional hard drives, but your computer’s overall speed is affected by multiple factors such as processor speed and amount of RAM.
Enter BIOS Settings
When building a new computer or upgrading an old one, it’s important to set the SSD as the boot drive in the BIOS settings. This will ensure that your computer boots up quickly and smoothly every time. To do this, you’ll need to enter the BIOS settings by pressing a specific key during startup (usually F2 or Delete).
Once in the BIOS, navigate to the boot settings and select the SSD as the primary boot device. This will tell the computer to look for the operating system on the SSD first before any other drive. Setting the SSD as the boot drive is essential for getting the best performance out of your computer, especially if you’re using a high-speed SSD.
So take the time to make this important change and get the most out of your computer’s hardware.
Change Boot Order to SSD
If you’ve recently installed an SSD on your computer, the next logical step is to set it as the main boot drive. This will make your computer run faster and smoother every time you start it up. Changing the boot order to SSD can be done in just a few simple steps.
First, you’ll need to enter your computer’s BIOS by pressing a specific key during startup. Once in the BIOS, navigate to the boot options menu. Here, you’ll see a list of available boot devices.
Simply select your SSD as the primary boot drive and save your changes. Voila! Your computer will now boot from the SSD, improving your overall computing experience. With a faster boot time and quicker access to your files, you’ll wonder why you didn’t make the switch sooner.
So, what are you waiting for? Give your computer a speed boost and set your SSD as the go-to boot drive today!
Transfer Data to SSD Manually
If you’re considering upgrading to an SSD, you might be wondering how to transfer your Windows data over. There are a few ways you can do this manually. One option is to use a data migration tool like Clonezilla or EaseUS Todo Backup.
These programs can clone your old hard drive and transfer the data to the new SSD. Another option is to use Windows’ built-in System Image Backup feature. This allows you to create a system image of your old hard drive and restore it to the new SSD.
Keep in mind that these methods can be time-consuming, especially if you have a lot of data to transfer. It’s also important to make sure your new SSD has enough storage space for all your files before starting the transfer process. By taking these steps, you can easily move your Windows data to your new SSD and enjoy faster performance.
Conclusion
In conclusion, moving your Windows data to an SSD is like giving your computer a facelift – it’s a quick and easy way to give it a speed boost and new lease on life. With a few simple steps, you can transfer your files and programs to your shiny new drive and enjoy super fast boot times and lightning-fast performance. So go ahead, take the plunge and make the switch to SSD – your computer (and your productivity) will thank you!”
FAQs
What tools do I need to transfer Windows data to my SSD?
You will need a cloning software like Samsung Data Migration or Macrium Reflect.
Can I transfer only specific files or does the entire system need to be transferred?
You can choose to transfer specific files or the entire operating system, depending on your preference.
How long does it take to transfer Windows data to an SSD?
The time taken to transfer data depends on the size of the data and the speed of your computer. However, it usually takes a few hours.
Is it necessary to format the SSD before transferring data?
No, it is not necessary to format the SSD before transferring data. However, you can choose to do so if required.
What should I do in case of any errors or issues during the transfer process?
If you encounter any errors or issues during the transfer process, you can try restarting the process or seeking help from a professional.
