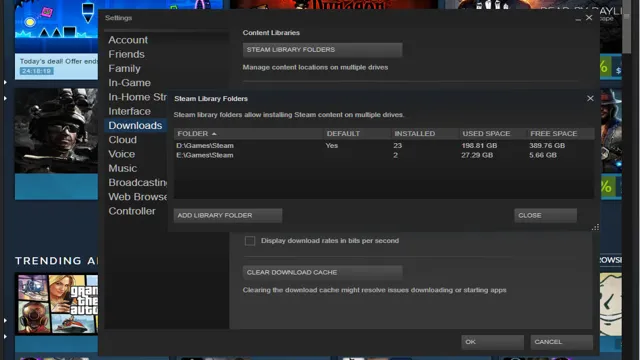Are you trying to free up space on your computer’s SSD by transferring your Steam games to another drive? This is a common problem for gamers and it’s important to find a solution that won’t compromise the performance of your games. Luckily, moving your Steam games from your SSD to your computer is a simple process that can be done in just a few steps. In this blog, we’ll guide you through the process of moving your Steam games from your SSD to your computer, so you can free up space on your SSD without sacrificing your favorite games.
Let’s get started!
Locate Game Files on SSD
If you’re running out of storage space on your SSD and need to move your Steam game files to your computer, it’s a fairly simple process. First, open the Steam app and navigate to your library of games. Right-click on the game you want to move and select “Properties.
” From there, click on the “Local Files” tab and select “Move Install Folder.” Choose the location on your computer where you want to move the game files and click “Move Folder.” Steam will automatically move all the necessary files over to the designated location.
Keep in mind that games that require large amounts of storage space may take some time to transfer. Once the move is complete, you’ll be able to play your game just as you normally would, but with the added benefit of freeing up space on your SSD. So, next time you need to shift your game files to your computer, just follow these simple steps to get the job done effortlessly!
Open Steam Client
If you’ve recently installed your favorite games onto an SSD and are now wondering how to locate their game files on Steam, fear not! It’s a quick and straightforward process. First, open up your Steam client and go to your library, which should display all the games in your collection. From there, right-click on the game you want to locate and select “Properties” from the drop-down menu.
This will open up a new window where you can select the “Local Files” tab. Here, you will see an option to “Browse Local Files,” clicking on which will take you to the game’s location on your computer. Once you’ve found the game files, you can move them around or make a backup copy to keep your games safe.
Overall, locating game files on your SSD with Steam is a breeze and will give you more control over how you manage and store your games.
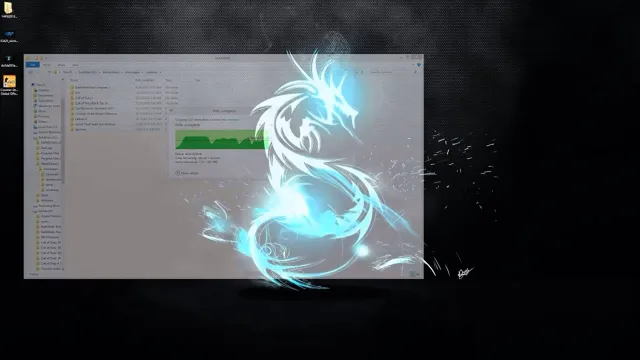
Go to Library Tab
To locate game files on your SSD, all you need to do is head over to the Library tab on your computer. This tab holds all of the games that you own or have downloaded onto your computer, making it an easy and convenient way to access all of your games in one place. Once you access the Library tab, you will see all of your installed games.
From there, you can easily locate the game files that you need on your SSD. This simple process is a great way to find and organize your games, making it easy to access them whenever you want to play. So, if you’re looking for a quick and easy way to locate your game files, make sure to check out the Library tab on your computer.
With just a few clicks, you’ll be able to find the games you need and start playing in no time.
Right-click on Game to Move
Moving game files from a hard drive to an SSD can be a great way to improve your computer’s performance. However, it’s important to know how to properly locate and move these files to avoid any mishaps. One useful trick is to right-click on the game you want to move and select “Properties”.
From there, you can navigate to the “Local Files” tab and choose “Move Install Folder”. This will allow you to choose where you want to move the game files, and ensure that they are properly transferred. When it comes to finding the game files on your SSD, you may need to do a bit of digging.
In some cases, the files may be stored in a different location than they were on your hard drive. To locate them, you can do a search for the game’s name within your SSD’s directories. Once you’ve found the files, you can move them to the location of your choosing and enjoy improved game performance.
Overall, moving game files to an SSD can be a game-changer when it comes to optimizing your computer’s speed and performance. With the help of a few simple tricks, such as right-clicking to move an install folder and locating files through search, you can make the transition from hard drive to SSD a breeze. So why not give it a try and see how it can improve your gaming experience?
Backup Game Files from SSD
If you’re running out of space on your SSD and need to move some Steam games to your computer’s hard drive, don’t worry – it’s a simple process. First, you need to back up your game files by going to Steam settings, selecting “Downloads”, and then “Steam Library Folders”. From there, you can create a new folder on your computer’s hard drive and move your game files there.
Once your game files are backed up, you can then transfer them to your computer’s hard drive by opening the folder where you saved them, and cutting and pasting them into your Steam library location on your hard drive. It’s important to note that you should avoid moving game files manually by dragging and dropping, since this can cause issues with permissions and damage your game files. By following these simple steps, you can free up space on your SSD and continue enjoying your favorite Steam games hassle-free.
Click on Backup Game Files
Backing up game files from your SSD is an essential step in ensuring that you never lose your precious gaming data. When you click on “backup game files,” you’ll be prompted to select the specific games you want to back up. This way, you don’t need to waste time or storage space backing up all your games, just the ones you want to keep safe.
It’s important to choose a reliable storage device to save your game files on, such as an external hard drive or cloud storage, to ensure that your backup is secure. Plus, having a backup of your game files means you can easily transfer your games from one computer to another without having to reinstall them every time. So, be sure to take the time to back up your game files from your SSD to keep your data safe and accessible.
Select Game to Backup
When it comes to backing up your game files from your SSD, selecting the right game to backup is crucial. You don’t want to end up accidentally deleting important files for a game you’ve been playing for ages! So, take the time to carefully select the game you wish to store in a secure location. A good practice is to choose the games you haven’t play in a while or are low on free space, since it frees up your SSD to run more smoothly.
Additionally, it’s a good idea to have a backup plan that includes a local external hard drive, cloud storage or another reliable source to safeguard your game data from being lost in a hard drive malfunction or other unexpected events. Remember to always make sure you have enough space on your backup storage device for the game file, and check the storage device’s integrity often to ensure it’s working correctly. By taking these steps, you’ll rest assured that your game files are always backed up and ready to go whenever you’re ready to play again.
So, go ahead and select that game to backup, and enjoy the peace of mind knowing your game data is secure!
Choose Backup Location
When it comes to backing up game files from your SSD, choosing the right backup location is crucial. First, make sure you have a reliable external hard drive or cloud storage service that can handle the size of your game files. Then, consider the accessibility of your backup location – it should be easily accessible in case of system crashes or emergencies.
Also, make sure to regularly update your backup files to ensure that you always have an up-to-date version of your game files. Remember, losing your game data can be frustrating and time-consuming – so taking the time to set up a proper backup system is well worth the effort and will give you peace of mind while gaming. So, don’t wait any longer, choose your backup location today and keep your game files safe and secure!
Restore Game Files to Computer
Moving your Steam games from an SSD to your computer is a straightforward process. First, you’ll need to open the Steam application and navigate to the library view. From there, locate the game you want to move, and right-click on it to bring up a dropdown menu.
Select “properties,” and then navigate to the “local files” tab. From there, select “Move Install Folder,” and pick the folder location on your computer where you want the game to reside. The Steam application will then begin transferring the game files over to the new location.
Keep in mind that this process can take some time depending on the size of the game, so be patient and let the application run uninterrupted until the transfer is complete. Once finished, you can launch the game from its new location on your computer as you normally would. With these simple steps, you can move your Steam games from an SSD to your computer without any hassle.
Copy Backup Files to Computer
To restore game files to your computer, you first need to have backup files saved somewhere. Once you’ve located those backup files, it’s time to copy them to your computer. This process is pretty straightforward – plug your storage device into your computer, navigate to the backup files, and copy them over.
However, make sure you choose the correct destination, or you could potentially overwrite important files. It’s also a good idea to check that the backup files are complete and haven’t been corrupted in any way. Once the files are on your computer, you can then move on to restoring them to their proper location within the game’s installed directory.
Don’t forget that you may also need to reinstall the game itself if it was uninstalled previously. With a bit of patience and careful attention to detail, you should be able to restore your game files without issue.
Open Steam Client on Computer
To restore game files to your computer, you’ll need to open the Steam client. Steam is a popular gaming platform where users can purchase and play games. If you’ve previously downloaded a game but it was accidentally deleted or the files were lost, you can easily restore the game files from Steam.
To do this, simply open the Steam client on your computer and navigate to the “Library” section. From here, you can right-click on the game you want to restore and select “Properties.” In the properties menu, select the “Local Files” tab and click on “Verify Integrity of Game Files.
” Steam will then scan the game files and download any missing or corrupted files, restoring the game to its original state. Keep in mind that this process can take some time, depending on the size of the game and the speed of your internet connection. Overall, restoring game files through Steam is a simple and effective way to ensure that your games are working properly and ready to play.
Go to Library Tab
If you’re experiencing issues with your game files and need to restore them to your computer, the library tab is the place to go. Located within your game launcher or platform, the library tab houses all of your installed games and their respective files. To restore these files, simply navigate to the game in question within the library tab, right-click, and select the “verify game files” or similar option.
This will prompt the launcher to scan your files and download any missing or corrupted ones. It’s important to note that this process may take some time depending on the size of the game and the speed of your internet connection. However, once completed, your game should be up and running smoothly once again.
In conclusion, the library tab is an essential feature within any game launcher or platform, allowing users to easily manage and restore their game files. So the next time you encounter an issue with your game, don’t panic, simply head on over to the library tab and let your launcher do the rest.
Select Install Games
Selecting “Install Games” is the first step to restoring game files to your computer. Whether you’re missing files due to a computer crash or simply wanting to reinstall your favorite game, this process is relatively simple. Once you’re in the “Install Games” section, you’ll be able to see a list of previously downloaded games.
From here, you can choose which games you want to restore to your computer. Keep in mind that the time it takes to restore a game will vary depending on its size and your internet connection. Restored games will appear in your game library, ready to play.
So the next time you find yourself in need of restoring game files, selecting “Install Games” will get you on your way to enjoying your favorite titles in no time.
Choose Backup Location and Install Game
Restoring game files to your computer can seem like a daunting task, but it doesn’t have to be. Once you have chosen a backup location, it’s time to install the game and restore the files. First, open the backup and locate the game’s executable file.
Double-click on the file to start the installation process. Follow the prompts to install the game, being sure to select the same location as your backup when prompted to choose an installation location. Once the installation is complete, you can begin restoring the files.
Simply copy the game files from your backup location to the installation folder of the game on your computer. This process can take some time depending on the size of the game and your computer’s processing power, but once it’s done, you should be ready to play without losing any progress or saved games. Overall, restoring game files takes a bit of effort, but it’s worth it to avoid losing your hard-earned progress and data.
Conclusion
In conclusion, the process of moving Steam games from an SSD to a computer is quite straightforward, albeit requiring a bit of patience and technical know-how. It’s like moving a hot potato from a small plate to a big one – you need to carefully transfer the contents without dropping or damaging the potato! However, once you’ve successfully moved your games to your computer’s hard drive, you can enjoy faster load times and more storage space. So go ahead and give it a shot – your gaming experience will thank you!”
FAQs
Can I move Steam games from SSD to computer?
Yes, you can move Steam games from SSD to computer by following these steps:
– Open Steam and go to your game library
– Right-click on the game you want to move and select properties
– Click on the Local Files tab and select “Move Install Folder”
– Choose the location on your computer where you want to move the game files to and click “Move Folder”
Is it safe to move my Steam games from SSD to computer?
Yes, it is safe to move your Steam games from SSD to computer as long as you follow the correct steps and don’t delete any important game files. It’s always a good idea to make a backup of your games before moving them.
Do I need to delete the game from SSD after moving it to the computer?
No, you don’t need to delete the game from your SSD after moving it to your computer. However, if you want to save space on your SSD, you can delete the game from there once you’ve confirmed that it’s working properly on your computer.
Can I move multiple Steam games at once from SSD to computer?
Yes, you can move multiple Steam games at once from SSD to computer by selecting multiple games in your game library and following the same steps as for moving a single game. Just make sure you have enough space on your computer to store all the game files.