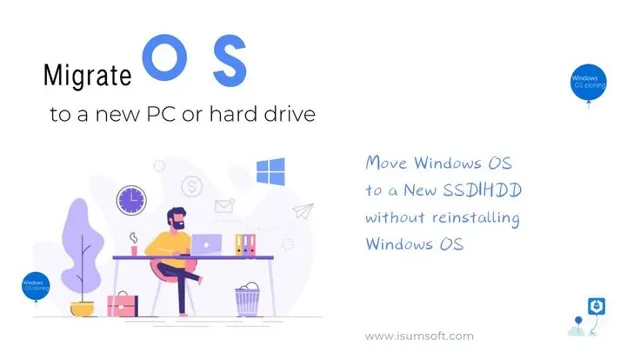Are you tired of slow boot-up times and programs taking forever to load? Moving your Windows operating system to an SSD (solid-state drive) can dramatically improve the performance of your computer. But, the process of moving Windows to an SSD can seem daunting for those who are not tech-savvy. Don’t worry, we’ve got you covered.
In this step-by-step guide, we will walk you through the process of transferring Windows to an SSD, so you can enjoy a faster and more responsive computer. Think of this guide as your GPS, guiding you through the twists and turns of moving your Windows operating system to an SSD. Ready to rev up your computer’s speed? Let’s get started.
Back Up Your Data
If you just bought a new computer and want to move your Windows operating system to a new SSD, there are a few steps you need to take. First, it’s important to back up all your data to an external hard drive or cloud storage platform. This ensures that you don’t lose any important files during the migration process.
Once you’ve backed up your data, you can use a “cloning” software to copy the entire contents of your old hard drive to your new SSD. There are several free and paid options available, but make sure you choose one that is compatible with your specific hardware and operating system. After the cloning process is complete, you’ll need to physically swap out the hard drives and configure your computer to boot from the new SSD.
With a bit of patience and careful planning, you can easily move your Windows operating system to a new SSD and enjoy faster boot times and improved performance.
Create a backup of your data and files before proceeding to avoid losing important information.
Backing up your data is crucial to avoid losing valuable information. No one wants to experience the frustration of losing years’ worth of documents, family photos, or important work files. It’s important to always stay prepared and protect your data from potential harm.
Backing up your files can be done in different ways, such as using an external hard drive, cloud storage services, or even flash drives. The key is to choose a backup method that is convenient for you and that allows you to access your data easily if needed. One important thing to keep in mind is to always have more than one backup option to ensure that your data is secure and protected.
Remember, taking preventive measures like backing up your data can save you from the hassle of having to recover lost files or data.

Clone Your Hard Drive
If you’ve recently bought a new computer and want to move your Windows operating system to an SSD, the easiest option is to clone your hard drive. This process involves copying all the data from your old hard drive to your new SSD, so you don’t have to reinstall Windows or any of your programs. First, you need to connect your SSD to your computer, either directly or using a USB adapter.
Then, download and install a disk cloning software such as Macrium Reflect or EaseUS Todo Backup. These programs will guide you through the process of cloning your hard drive to your SSD. Make sure to backup all your important data before starting the cloning process, just in case anything goes wrong.
Once the cloning process is complete, shut down your computer, remove the old hard drive, and install the new SSD in its place. When you boot up your computer, everything should be the same as it was on your old hard drive, except much faster thanks to the SSD.
Use a cloning software to copy your current Windows installation from the hard drive to the new SSD.
Cloning your hard drive is a straightforward process that can save you a lot of time and effort. By using a cloning software, you can transfer all your files, settings, and programs from your old hard drive to your new SSD. This means that you can get back to working on your computer exactly where you left off without having to install everything again.
It’s like creating a mirror image of your old drive on the new one. One of the benefits of cloning software is that it’s easy to use, even for beginners. You’ll need to connect both your old hard drive and your new SSD to your computer, then launch the software and follow the instructions.
Once the cloning process is complete, you can disconnect your old hard drive and set your new SSD as the primary drive. With this method, you can upgrade to an SSD without having to start from scratch, which can save you a lot of time and make your computer run faster and more efficiently.
Install Your New SSD
If you bought a new computer and want to move Windows to your new SSD, the first step is to install your new SSD. Make sure your computer is turned off and disconnected from any power source before opening it up. Once inside, locate the slot where your SSD will fit and securely install it.
Then, you’ll need to clone your existing hard drive over to your SSD. There are several software programs that can help you do this, such as Macrium Reflect or Clonezilla. Once you’ve cloned your system, you may need to change the boot order in your BIOS so that your computer boots from the new SSD instead of your old hard drive.
It’s important to note that this process can be tricky, and mistakes can result in data loss. If you’re unsure of how to proceed, it’s always a good idea to seek professional help. With the right support, however, moving Windows to your new SSD can help improve your computer’s performance and speed!
Physically install the new SSD into the computer and ensure it is properly connected.
Installing the new SSD into your computer can be an exciting experience, especially when you think about all the speed and storage space it will provide. The first thing you need to do is to turn off your computer and disconnect all cables. Remove the screws that hold the side panel of the computer case in place and then remove the panel.
The next step is to locate the storage drive bays. If you are not familiar with how to locate them, check the computer manual. Once you have located the bays, remove the screws that hold the bays in place.
Slide the new SSD into one of the bays and use screws to hold it in place. It is essential to ensure that the SSD is firmly connected to the system. You can do this by using the SATA cable and the power cable.
Insert one end of the SATA cable into the SSD and the other end into the motherboard’s SATA port. The power cable should be inserted into the power supply unit. When it’s all set, put the side panel back in and screw it in place.
Finally, plug in all the cables and power on the system. You now have a new SSD installed on your computer, which will improve your computer’s performance and speed significantly. Enjoy the benefits of your new hardware upgrade!
Change Boot Drive in BIOS
Congratulations on your new computer! Moving Windows to your SSD can significantly improve your system’s speed and performance. The first step is to enter your computer’s BIOS, usually by pressing F2 or Delete during startup. Once in the BIOS, navigate to the Boot tab and look for an option to change the boot drive order.
Select your SSD as the primary boot drive, and save and exit the BIOS. You may also need to clone your existing Windows installation to the SSD using software like Macrium Reflect or EaseUS Todo Backup before changing the boot drive. Remember to back up all important files before starting the process to avoid data loss.
By changing the boot drive to your new SSD, you’ll have a much faster and responsive system to enjoy for years to come.
Access the BIOS and set the new SSD as the primary boot device.
Changing the boot drive in BIOS is an essential step in setting up a new SSD as the primary boot device on your computer. The BIOS (Basic Input/Output System) is a crucial component of any computer system that controls the communication between the hardware and software. To access the BIOS, restart your computer and press the appropriate key (F2, F10, Delete, or Esc) as soon as the computer starts.
Once inside the BIOS, navigate to the “Boot” or “Startup” tab using the arrow keys on your keyboard. From there, you can change the boot sequence and set the new SSD as the primary boot device. Save your changes and exit the BIOS.
The next time you start your computer, it should boot from the new SSD. Keep in mind that the specific steps may vary depending on your computer’s manufacturer and model. By changing the boot drive in BIOS, you ensure that your computer starts up faster and performs better.
It’s a simple but crucial step that can make a significant difference in your overall computing experience.
Boot from SSD and Verify Installation
So, you’ve just purchased a new computer and are excited about upgrading it to have lightning-fast speeds with an SSD. The good news is, it’s definitely doable! The first step is to clone your current system onto the SSD to ensure that all your files and settings are transferred over correctly. Once that’s done, you’ll need to set the SSD as your boot device in the BIOS settings.
This is crucial, as it ensures that your computer is loading Windows from the SSD instead of the old hard drive. Once you’ve done that, you can double-check that everything is working by verifying the installation and ensuring that any new applications or files are being saved to the SSD instead of the old drive. Remember, an SSD is a fantastic investment for your computer, and the increased speed and performance it provides will make it worth every penny.
Restart your computer and verify that Windows is now booting from the new SSD.
boot from SSD Once you have installed your new SSD, the final step before starting to enjoy its benefits is to ensure that your computer is booting from the SSD. To boot from the SSD, you need to restart your computer and enter the BIOS setup. You can typically access the BIOS setup by pressing a key such as F2 or Del during the boot process.
Once you’re in the BIOS, navigate to the boot menu, and select the SSD as the primary boot device. Save your changes, exit the BIOS, and let your computer restart. After the restart, your computer should now be booting from the new SSD.
You can verify this by checking the Windows Boot Manager, which should now list the SSD as the boot option. Once you have confirmed that your computer is booting from your new SSD, you can start using your computer with lightning-fast speeds and improved performance. So, go ahead, give it a try, and enjoy the fast and smooth experience!
Final Steps
Congratulations on your new computer! If you’re looking to move your Windows installation to your SSD, there are a few final steps you need to take. First, you’ll need to create a backup of all your essential data, such as photos, documents, and emails. This is important because transferring to a new computer can sometimes result in data loss.
You should either back up your files to an external hard drive or to a cloud service like Google Drive or Dropbox. Once you’ve backed up your data, you can then install your SSD into your computer’s empty drive bay. Then, you’ll need to boot your computer from your Windows installation disk or USB drive, and follow the instructions to reinstall Windows on the new drive.
Once you’ve completed the installation process, you can then transfer over your backed-up files and enjoy the benefits of your new, speedy SSD. Good luck!
Restore your data from the backup and format your old hard drive if desired.
As the backup process comes to an end, the restoration of data is the next and final step. It’s crucial to review the backup job’s status and ensure that all files have been successfully transferred to the new hard drive before proceeding. Restoring data from a backup is often straightforward and intuitive, and most backup programs have user-friendly interfaces to guide you through the process.
Once you have restored all essential data, it’s time to consider what to do with the old hard drive. If you plan on selling or donating your computer, formatting the old hard drive is a wise decision. This will erase all your old data and protect your privacy.
Remember to check if there are any files that you forgot to transfer before formatting the drive. At this point, you can proudly turn off your computer, knowing that your data is secure and well-preserved on your new hard drive.
Conclusion
In today’s fast-paced digital world, upgrading to a new computer can be a daunting task, especially when you want to move Windows to your new SSD. But fear not, dear user, for with a little bit of patience and technical know-how, you can easily transfer your operating system and data to your shiny new drive, making your computing experience faster and more seamless than ever before. So go ahead and take the leap – your SSD and your productivity will thank you!”
FAQs
What steps are involved in transferring Windows to an SSD?
The steps involved in transferring Windows to an SSD are:
1. Connect the SSD to your computer
2. Install cloning software and select your old hard drive as the source and the new SSD as the destination
3. Clone your old hard drive to the new SSD using the cloning software
4. Shut down your computer and disconnect the old hard drive
5. Boot your computer from the new SSD
Can I move Windows to an SSD without losing my data?
Yes, you can move Windows to an SSD without losing your data using cloning software. The software will clone your old hard drive to the new SSD, including all of your files and programs.
Will moving Windows to an SSD improve the speed of my computer?
Yes, moving Windows to an SSD can significantly improve the speed of your computer. SSDs are faster and more reliable than traditional hard drives, so your computer will boot up faster and programs will load more quickly.
What size SSD do I need to transfer Windows?
The size of the SSD you need to transfer Windows depends on the size of your current hard drive and how much data you have. You should choose an SSD that is at least as large as your current hard drive, but preferably larger to allow for future growth.