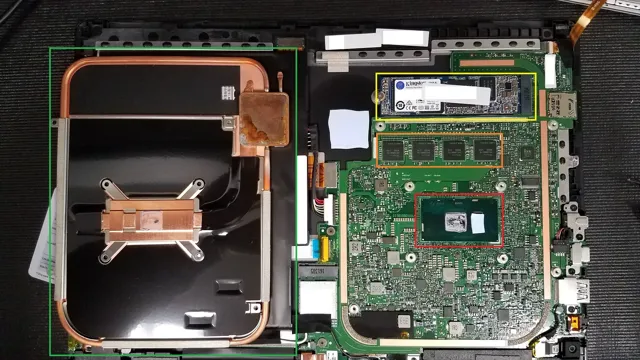Are you looking to upgrade the storage on your Acer Switch Alpha 12? Replacing your SSD can be a great way to give your computer a performance boost and improve your overall experience. In this blog, we will dive into the process of replacing your SSD in your Acer Switch Alpha 12 and guide you through every step. Whether you are a tech-savvy person or just starting, we have got you covered.
So, get ready to say goodbye to storage limits and hello to a faster system. Let’s get started!
Preparation
Replacing the SSD of an Acer Switch Alpha 12 requires proper preparation to avoid damaging the device. You’ll need a Phillips head screwdriver, a spudger, and an SSD compatible with your device. Before opening the device, make sure it’s turned off and unplugged from the power source.
Remove the back cover by unscrewing the screws and gently prying it off with a spudger. Be careful not to apply too much pressure as it may damage the cover or the clips that hold it in place. Once you’ve removed the cover, carefully detach the battery connector to prevent any electrical surges.
Locate the SSD and remove its mounting screws. Carefully pull the SSD from its socket and replace it with the new one. Secure it in place with the mounting screws and reattach the battery connector.
Finally, snap the back cover into place, screw it in, and power on your device. In a few simple steps, you can replace the SSD of your Acer Switch Alpha 12 and improve its overall performance.
Backup data
When it comes to backing up your data, preparation is key. It is important to have a plan in place before anything goes wrong, to ensure that your important files and documents are safe and easily recoverable in case of a data disaster. Start by identifying what data needs to be backed up and how frequently it should be backed up.
This might include important financial documents, family photos, or business data. Once you have identified your data, choose a backup method that works best for you. This can vary from using an external hard drive, cloud storage, or a combination of both.
Testing your backup system is also important to ensure that your data is being properly backed up and can be easily restored if needed. By taking the time to prepare an effective backup plan, you can avoid the headaches and stress that come with losing important data, and keep your information safe and secure.

Shutdown and unplug your Acer Switch Alpha 12
If you’re planning to move your Acer Switch Alpha 12 or store it for a while, you need to take proper precautions to protect it from damage. One of the most critical preparations you should make is to shut down and unplug your device. This simple step will ensure that no electrical current is flowing through the system, which can help prevent damage due to power surges or other electrical issues.
It is also essential to give your device time to cool down before unplugging it, so it’s better to shut it down earlier rather than right before you need to move it. To shut down your Acer Switch Alpha 12, you can go to the Start menu, click on the power button, and choose the shut-down option. Once the device has completely shut down, you can unplug all cables and accessories and proceed with moving or storing your device safely.
By taking these few extra measures, you can ensure that your Acer Switch Alpha 12 stays in good condition, and you won’t have to pay for costly repairs or replacements.
Replacing the SSD
If you’re looking to upgrade your Acer Switch Alpha 12’s storage, replacing the SSD is a great option. To get started, you’ll need to remove the back cover of the device, which can be done by loosening the screws on the back panel. Once the back is open, you’ll need to locate the existing SSD, which is typically attached to the motherboard by a small screw and a ribbon cable.
Carefully remove the screw and ribbon cable, then gently lift the SSD out of its slot. To install the new SSD, simply reverse these steps, making sure to firmly attach the ribbon cable and screw. It’s important to note that not all SSDs are compatible with the Acer Switch Alpha 12, so be sure to do your research before purchasing a replacement.
Overall, replacing the SSD is a relatively simple process that can greatly improve the performance of your device.
Remove the back cover
If you’re looking to replace your laptop’s SSD, the first step is to remove the back cover. Depending on the model of your laptop, this could be a simple snap-off cover or require the use of a screwdriver. Make sure the laptop is turned off and unplugged before attempting to remove the cover.
Once you’re inside, locate the SSD, which should be a small rectangular chip plugged into the motherboard. Make note of any screws or connectors holding the SSD in place, as you’ll need to remove these in order to replace the drive. With the old SSD removed, you can now install the new one in the same spot, securing it with any screws or connectors you may have removed.
Once the new SSD is in place, put the back cover back on and turn on your laptop. You should now be ready to use your new, faster storage device!
Disconnect the battery cable
Replacing the SSD in your computer can greatly enhance its performance and speed. However, before you begin the process, it is important to disconnect the battery cable. This will prevent any accidental damage or electrical shock from occurring.
To do so, locate the battery compartment on your computer and carefully remove the cover. Next, locate the cable that connects the battery to the motherboard and gently detach it from the socket. Be sure to handle the cable with care and do not tug or twist it.
Once the battery cable is disconnected, proceed with caution as you continue to replace the SSD. By taking the necessary precautions, you can ensure a successful and safe replacement process that will improve your computer’s functionality.
Remove the SSD
Replacing the SSD can greatly improve the overall performance of your computer. To do so, the first step is to remove the existing SSD. Before touching the SSD, make sure your computer is shut down and unplugged.
Once you’re ready, locate the SSD on your computer’s motherboard. Depending on the computer model, it may be hidden under a cover or secured with screws. Use a screwdriver to unscrew and remove any covers or screws holding the SSD in place.
Carefully lift the SSD out of its socket, applying equal pressure on both ends. If the SSD is stuck, never force it out as this may cause damage to your computer. Instead, double-check for any screws or latches holding it in place and gently wiggle it out.
Once the SSD is removed, you can now replace it with a new one or upgrade to a larger capacity. This process may vary depending on the computer model, so it’s always best to consult your computer’s manual or seek assistance from a professional technician.
Replace with the new SSD
If you’re looking to give your computer a performance boost, replacing the old hard drive with a new SSD can do wonders. An SSD, or Solid State Drive, provides faster read and write speeds, allowing programs and files to load much quicker. The process of replacing the old hard drive with a shiny new SSD can sound intimidating, but it’s actually pretty simple.
First, you’ll need to make sure that your computer is turned off and unplugged. Then, locate the old hard drive and remove it from the computer. Next, align the new SSD with the empty bay and secure it into place using screws.
Finally, connect any necessary cables and turn on your computer to make sure everything is functioning properly. Enjoy the lightning-fast speeds of your new SSD!
Reassembling your Acer Switch Alpha 12
If you’re wondering how to replace the SSD in your Acer Switch Alpha 12, don’t worry – it’s actually quite simple! Once you’ve removed the back panel, you’ll be able to see the SSD located near the bottom of the device. Gently remove the screws holding it in place and then carefully slide it out of its slot. Make sure to remember the orientation of the old SSD so you can properly install the new one.
Once the new SSD is in place, secure it with the screws and reattach the back panel. It’s important to note that replacing the SSD will void your warranty, so proceed at your own risk. However, if you’re confident in your technical skills, upgrading to a faster or larger SSD can greatly improve the performance of your Acer Switch Alpha 1
Connect the battery cable
After successfully replacing the battery in your Acer Switch Alpha 12, the next step in reassembling the device is to connect the battery cable. This can be done by carefully aligning the cable connector with the port on the motherboard and pressing it firmly into place. It’s important to ensure that the cable is securely fastened, as a loose connection could result in the device not functioning properly.
Once the battery cable is connected, you can begin reassembling the rest of the device. It’s important to take your time during this process and double-check that all components are properly aligned and secured. With the battery cable connected, you’re one step closer to having a fully functional Acer Switch Alpha 12 again.
Fix the back cover
After fixing any internal components in your Acer Switch Alpha 12, it’s time to reassemble the back cover. Before starting, ensure that all clips around the edges of the back cover are in place and that the hinge is properly aligned with the tablet. To begin reassembly, carefully line up the bottom of the back cover with the bottom of the tablet and gently press down along the sides until it clicks into place.
Once both sides are secure, press the top of the back cover down until it clicks into place. Make sure the back cover is flush with the rest of the tablet, with no gaps or unevenness. Finally, give it a good press all around the edges to ensure a secure fit.
Congratulations, you’ve successfully reassembled your Acer Switch Alpha 12!
Boot up and install Windows 10
After disassembling your Acer Switch Alpha 12, it’s time to reassemble it and move on to the next step: booting up and installing Windows Before starting, make sure you have all the necessary components back in place like the keyboard, touchpad, and battery. Once you’ve reassembled it, connect the power cord and turn it on.
When the Acer logo appears, press F12 to access the boot menu. You’ll want to select the USB drive with the Windows 10 installation files on it. If you haven’t created a bootable USB drive yet, you can follow the instructions on the Microsoft website.
After selecting the USB drive, the Windows 10 installation process will begin. You’ll be asked to choose your language preferences and enter your product key if you have one. If you don’t have a product key, you can choose the option to continue without one, but keep in mind that some features may be limited.
Follow the prompts on the screen and choose the installation type you prefer. You can choose to keep your existing files or do a clean install. Once you’ve made your choices, the installation will begin and your Acer Switch Alpha 12 will start the process of installing Windows
Remember to be patient during the installation process, as it may take some time to complete. Once finished, you’ll be prompted to set up your user account and customize your settings. Congratulations, you’ve successfully reassembled your Acer Switch Alpha 12 and installed Windows 10!
Conclusion
In conclusion, replacing the SSD on your Acer Switch Alpha 12 is a quick and easy way to boost your device’s performance. Think of it as giving your trusted tech companion a new lease on life – kind of like replacing the engine in your beloved sports car! So go ahead, channel your inner tech guru and upgrade that SSD – your Acer Switch Alpha 12 (and your productivity) will thank you for it!”
FAQs
What type of SSD does the Acer Switch Alpha 12 use?
The Acer Switch Alpha 12 uses an M.2 SATA SSD.
Can I replace the SSD in my Acer Switch Alpha 12?
Yes, the SSD in the Acer Switch Alpha 12 can be replaced.
How do I replace the SSD in my Acer Switch Alpha 12?
To replace the SSD in your Acer Switch Alpha 12, you will need to open up the back cover of the device and disconnect the old SSD before installing the new one.
Do I need to reinstall the operating system after replacing the SSD in my Acer Switch Alpha 12?
Yes, you will need to reinstall the operating system after replacing the SSD in your Acer Switch Alpha 12.
What is the maximum SSD capacity that can be installed in the Acer Switch Alpha 12?
The Acer Switch Alpha 12 supports up to a 512GB SSD.