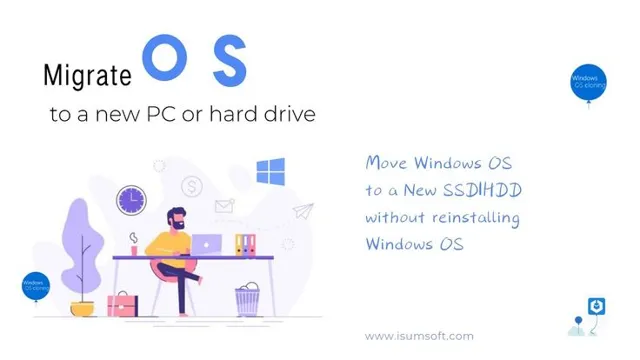Are you looking to transfer files between SSDs? Whether you’re upgrading to a larger SSD or simply moving data between two computers, transferring files can seem like a daunting task. But fear not- it doesn’t have to be complicated. With a few simple steps, you can move your data quickly and efficiently.
Think of it as moving into a new house- you want to make sure everything is organized and in the right place, but it doesn’t have to be stressful. So, let’s dive in and explore how to move files between SSDs with ease.
Check Storage Space
If you’re looking to move everything from one SSD to another, the first step is to check your storage space. Make sure the new SSD has enough capacity to hold all of your files and programs. You can check your current storage space by going to the “This PC” or “My Computer” section on your desktop.
Right-click on the SSD you want to check and select “Properties” to view the capacity and available space. Once you’ve confirmed the new SSD has enough space, you can begin the transfer process. There are several software options available to help you transfer files quickly and efficiently.
Some popular choices include the built-in Windows tool “File History” or third-party solutions like EaseUS Todo Backup or Acronis True Image. With the right tools and enough storage space, transferring everything from one SSD to another can be a breeze.
Calculate data to see if second SSD has enough space
When it comes to upgrading your computer, one of the key factors to consider is storage space. With the increasing size of files and programs, having enough room to store everything can mean the difference between smooth operation and frustrating crashes. So if you’re thinking of adding a second SSD to your system, it’s important to calculate how much space you’ll have and whether it will be enough for your needs.
Fortunately, it’s relatively easy to check storage space on both Windows and MacOS, using built-in tools like Disk Management or Disk Utility. Simply open these programs and look for information on the size, free space, and usage of both your current SSD and the new one you’re considering. By doing this, you can make an informed decision about whether the additional storage will be sufficient for your purposes.
Remember that keyword research is integral, utilizing the keyword phrase “SSD storage space” will help the article rank better.

Backup Data First
Moving everything from one SSD to another can be a daunting task, but it doesn’t have to be. The first, and most crucial, step is to backup all of your data. This ensures that if anything goes wrong during the transfer process, you won’t lose any files.
Once you’ve backed up your data, you can start the actual transfer process. There are a few different methods you can use, depending on your preferences. You could clone your current SSD onto the new one using specialized software.
Alternatively, you could simply transfer your most important files manually, either by copying them onto an external hard drive or uploading them to the cloud. Whichever method you choose, make sure to double-check that everything has been transferred correctly before wiping your old SSD. With a little bit of patience and attention to detail, you can successfully move everything from one SSD to another without any data loss.
Copy important data to another drive as backup
Backing up important data is crucial to ensure that your files and information are safe in case of system failure or unexpected data loss. One of the best ways to ensure the safety of your data is to copy and store it on another drive as a backup. Having a backup copy means that you can easily retrieve your lost data without any hassle.
Furthermore, it provides you with additional security against possible viruses, malware, hacking, or accidental deletion. To make sure your backup is secure, choose a reliable storage device and regularly update your backup to ensure you have the latest data. So, take this step proactively and safeguard your valuable data by creating a backup.
Data Transfer Options
If you’re advanced enough to have an SSD (solid-state drive) in your computer or laptop, you’ll know what a significant difference it makes to the speed and performance of the machine. Sometimes, despite being incredibly reliable and fast, SSDs can experience failure or faults that mean you need to replace them. Moving all your data over to a new SSD can seem like a daunting task, but there are several options available to you.
Firstly, you could use a SATA to USB adapter and clone the contents of your current SSD onto a new one. Alternatively, you could transfer your data to an external hard drive and then back onto your new SSD. Whichever choice you make, be sure to back up all important data beforehand and ensure that you have enough space on the new SSD for everything you need to transfer.
With a bit of patience and some technical know-how, you should be able to move everything from one SSD to another and get back to using your computer in no time.
EaseUS Todo Backup, Samsung Data Migration, etc.
When it comes to transferring data from one device to another, there are numerous options available, including EaseUS Todo Backup, Samsung Data Migration, and more. EaseUS Todo Backup is a powerful tool that makes it easy to back up and restore data on any Windows PC. With a simple interface, users can quickly create backups and restore their data whenever they need to.
On the other hand, Samsung Data Migration is specifically designed for Samsung devices, allowing users to easily transfer data from one Samsung device to another. Whether you’re upgrading to a new phone or simply need to transfer data between devices, Samsung Data Migration is a great option to have. With so many different data transfer options available, it’s important to choose the one that best fits your needs.
Clone SSD
If you’re looking to upgrade or replace your SSD, you might be wondering how to move everything from one SSD to another without losing any data. Fortunately, cloning your SSD is a straightforward process that can save you a lot of time and hassle. First, you’ll need to connect both the old and new SSD to your computer, either via a USB-to-SATA adapter or by installing the new SSD in your computer and connecting the old SSD via SATA.
Next, you can use cloning software like EaseUS Todo Backup, Macrium Reflect, or Acronis True Image to transfer all your files, settings, and operating system to the new SSD. Simply select the source drive (your old SSD) and the destination drive (your new SSD) and let the software do the rest. Once the cloning process is complete, you can disconnect the old SSD and start using the new one immediately.
Make sure to back up your data before starting the cloning process just in case anything goes wrong. With this simple process, you’ll be able to move everything from one SSD to another in no time, ensuring a smooth transition without losing any of your important data.
Use third party software to completely replicate disk image
If you’re looking to clone SSD, third-party software can make the process a breeze. With this approach, you’re able to fully replicate a disk image without any data loss or changes in configuration. Third-party tools like EaseUS Todo Backup and Acronis True Image offer intuitive interfaces and powerful features that allow you to clone any drive, whether it’s an SSD or HDD.
Plus, these tools are designed to work seamlessly with both Windows and MacOS operating systems, making them a versatile solution for all types of users. Whether you’re trying to upgrade your system or simply want to keep a backup copy of your data, cloning your SSD with third-party software is a smart choice. So, why wait? Try it out today and see the many benefits for yourself!
Remove Old SSD
If you’re planning to upgrade your computer’s storage, you may be wondering how to move everything from one SSD to another. First things first, you’ll need to remove the old SSD from your computer. Start by shutting down your computer and disconnecting any cables or power sources.
Then, open up your computer’s case by removing the screws and gently removing the side panel. Locate the old SSD, which will be connected to the motherboard by a SATA cable. Gently disconnect the cable from the SSD and remove any screws holding it in place.
Be sure to keep the screws and cable in a safe place, as you’ll need them to install the new SSD. Once the old SSD is removed, you’ll be ready to install the new one and transfer all your files.
Transfer cloned data to the new SSD
Now that we have successfully cloned our data onto the new SSD, it’s time to remove the old SSD and transfer everything over. First, turn off your computer and carefully unplug it from the power source. Then, locate the old SSD which is most likely attached to the motherboard or located in a drive bay.
Depending on the type of SSD, there may be screws or other fasteners holding it in place. Once you’ve removed any fasteners, you can gently pull the old SSD out of its slot. Be sure to keep it in a safe place in case you need to recover any data later on.
Now that the old SSD is out, you can insert the new SSD into the same slot and fasten it into place if necessary. Double-check that everything is securely in place before plugging your computer back in and turning it on. Congratulations, you’ve successfully transferred all your data onto the new SSD and are now enjoying improved performance and speed!
Test New SSD
“How to move everything from one SSD to another”
Upgrading to a newer SSD is always an exciting experience until it comes time to move everything from the old one. However, this process doesn’t have to be daunting. The easiest way to move everything from one SSD to another is by using cloning software.These types of software make a carbon copy of your old drive and put it onto your new one. Before beginning the cloning process, it’s important to make sure that your new SSD has enough space to house everything from the old one. Additionally, you’ll want to ensure that you have the necessary cables and tools to complete the process.
Once you’ve acquired these things, all you have to do is download the cloning software, connect both SSDs to your computer, and launch the software. Cloning might take a while depending on the size of the data being transferred, so be patient. Once it’s done, eject the old SSD, and your computer will boot up from the new SSD.
Enjoy the improved performance!
Ensure all files have been successfully transferred
When upgrading your computer’s storage by installing a new SSD, it’s important to ensure that all your files have been successfully transferred before discarding your old hard drive. One way to do this is to test your new SSD thoroughly. This will not only give you the peace of mind in knowing that your files have been successfully transferred, but it will also help you identify any potential issues early on.
You can start by checking if the new SSD is recognized by your computer’s BIOS. Then, you can run tests such as CrystalDiskMark to test the speed and performance of the new drive. Make sure to also check that all your important files have been transferred and test them individually to ensure they open and work properly.
By taking these steps, you can ensure a smooth transition to your new SSD and avoid any potential data loss or corruption.
Conclusion
In conclusion, transferring everything from one SSD to another can seem like a daunting task, but with the right tools and knowledge, it can be a breeze. Remember to backup your data, use a reliable cloning software, and stay patient throughout the process. By the end, you’ll have successfully migrated to a new and improved SSD, ready to tackle any workload with lightning-fast speed.
So go forth and move those files, because when it comes to upgrading your technology, who said you can’t teach an old SSD new tricks?”
FAQs
What are the steps to move everything from one SSD to another?
You can use a disk cloning software such as Acronis True Image, EaseUS Todo Backup, or Macrium Reflect to clone the entire disk onto the new SSD. Once the cloning is complete, simply swap out the old SSD with the new one.
Can I move specific files or folders from one SSD to another without cloning the entire drive?
Yes, you can manually transfer the files or folders by copying them over to the new SSD or by using a file synchronization tool such as FreeFileSync or SyncBack to transfer the files while preserving their folder structure.
Do I need to reinstall my operating system after moving everything from one SSD to another?
No, if you clone your entire SSD to the new one, your operating system and all installed programs will be transferred over. However, if you manually move files, you may need to reinstall any programs or drivers that were not transferred.
How long does it typically take to move everything from one SSD to another?
The time it takes to move everything will vary depending on the size of the data being transferred and the speed of the SSDs. Cloning an SSD can take anywhere from a few minutes to several hours, while manually transferring files may take a few hours or even days depending on the amount of data.