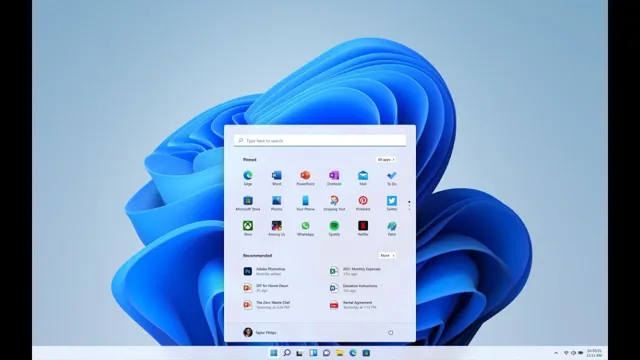Windows 11 is one of the latest operating systems offered by Microsoft that promises a better user experience and improved performance. However, if you already have an older computer, you may find that it could use a little extra boost. One way to do this is by adding a solid-state drive (SSD) to your computer.
An SSD can be a game-changer in terms of speed and performance, making your computer feel brand new. In this blog post, we’ll guide you through the steps of adding an SSD to your Windows 11 computer, so that you can take full advantage of all the perks this operating system has to offer.
Get the Right SSD
So you’ve decided to add an SSD to your Windows 11? Great choice! SSDs are faster and more reliable than traditional hard drives, so you’ll notice a significant improvement in your computer’s performance. First things first, you’ll need to choose the right SSD for your needs. Consider the storage capacity, speed, and price.
Typically, you’ll want an SSD with at least 240GB of storage, but if you have a lot of large files like videos or games, you may want more. You’ll also want to consider the speed. SSDs come in different speeds, usually labeled as SATA, PCIe, or NVMe.
NVMe is the fastest and most expensive, while SATA is the slowest and oldest. Finally, be sure to compare prices since SSDs can range in price depending on the brand and features. With the right SSD, adding it to your Windows 11 computer should be a breeze!
Identify the interface type and form factor of your current SSD
To ensure you get the right SSD for your needs, it’s important to identify the interface type and form factor of your current SSD. The interface type refers to how the drive connects to your computer’s motherboard, with SATA and PCIe being the most common types. SATA is the older, slower type, while PCIe is faster and more modern.
So if you’re upgrading from an older SATA SSD, you’ll want to make sure your new drive is also SATA, or else you may not be able to connect it properly. Form factor, on the other hand, refers to the physical size and shape of the drive. Most SSDs today use the standard
5-inch form factor, but some newer models are using the smaller M.2 form factor. Make sure to double-check your computer’s compatibility with a particular form factor before you make your purchase.
By knowing these important details, you can confidently select the right SSD for your computer’s needs and enjoy all the benefits of faster storage.

Research the best SSD for your needs and budget
If you’re looking to upgrade your computer’s performance, a solid-state drive (SSD) is an excellent investment. To ensure you get the right SSD for your needs and budget, it’s essential to do your research. First, consider your storage needs.
If you plan on storing large files like videos or gaming files, you’ll want a higher capacity SSD. Next, consider the read and write speeds. SSDs with faster read and write speeds will perform better and allow for quicker file transfers.
Lastly, budget is always a factor. While the top-of-the-line SSDs may offer the best performance, they also come with a higher price tag. That’s why it’s important to find a balance between the highest performance and the best price for your budget.
Keeping these factors in mind, you’ll be able to find the right SSD to improve your computer’s performance and meet your needs, whether you’re a gamer, content creator, or casual user.
Physical Installation
Adding an SSD or Solid-State Drive to your Windows 11 computer can be a great way to boost its overall performance. One of the first steps in the process is to physically install the SSD. The good news is that this is typically a straightforward process, regardless of whether you are adding an internal or external SSD.
For internal installation, you will need to locate an open slot in your computer’s case, remove the case cover, attach your SSD to the mounting bracket, and then carefully plug it into the SATA or PCIe slot on your motherboard. For external installation, you will need to connect the SSD via USB or Thunderbolt to an available port on your computer. In either case, it’s important to make sure that the SSD is properly secured and connected before turning on your computer.
Shut down your computer and unplug all cables
When it comes to physically installing new hardware on your computer, it’s important to start by shutting down the computer and unplugging all cables. This will reduce the risk of damaging any components and also ensure your safety since you won’t be dealing with any live electricity. Once the computer is off and cables are unplugged, you can begin the installation process.
It’s important to read the manual or online instructions carefully and make sure you’re familiar with each step before proceeding. A common mistake people make is not grounding themselves properly, which can cause static electricity to damage sensitive components. To avoid this, make sure you’re working on a grounded surface and consider wearing an anti-static wristband or using an anti-static mat.
By taking your time and following these steps, you can safely and successfully install new hardware on your computer and enjoy improved functionality.
Open up the computer case and locate the SSD slot
If you want to install an SSD into your computer, the first step is to open up the computer case and locate the SSD slot. This can seem daunting if you’ve never opened up your computer before, but don’t worry – it’s easier than it looks! Start by unplugging and turning off your computer, and then remove the cover from your computer case. Look for the slot where your hard drive is currently installed – your SSD will likely go into the same spot.
It’s a good idea to consult your computer’s manual or look online for specific instructions on how to install your particular SSD model. Once you’ve found the SSD slot, simply slide your SSD in and screw it into place. Just like that, you’ve physically installed your new SSD! Now it’s time to move on to the software installation process.
With a bit of patience and attention to detail, you’ll have your computer up and running with its new SSD in no time.
Install the SSD in the slot and secure with screws
When it comes to physically installing an SSD, it may seem like a daunting task, but it’s actually quite simple. First, locate the slot on your computer where the SSD will go. Typically, this is in the same area as the hard drive, and it’s usually easy to access.
Once you’ve located the slot, insert the SSD into it, making sure to line up the pins correctly. Then, secure the SSD in place using the screws provided. It’s essential to make sure that the SSD is firmly in place, as any movement can cause data loss or hardware damage.
Once the SSD is securely fastened, you’re ready to start using it. So don’t be afraid to take the plunge and install that new SSD – it’s easier than you think! Just remember to take your time and double-check your work to ensure that everything is in place correctly. With a little bit of patience and know-how, you’ll have your new SSD installed in no time.
Software Installation
Adding an SSD to your Windows 11 computer can significantly improve its performance and speed. The first step is to purchase a compatible SSD and ensure that your computer has an available slot for it. Once you have the hardware, shut down your computer and unplug it from the power source.
Open your computer case and locate the hard drive bay. Remove the screws holding the bay in place and slide out the old hard drive. Insert the SSD into the bay and secure it with screws.
Reattach the bay and close the computer case. Turn on your computer and enter the BIOS to ensure that the computer recognizes the new SSD. If it does not, you will need to enable the SATA port.
Once the SSD is recognized, you can install Windows 11 on it. Simply insert the installation media and follow the prompts to install the operating system. With the new SSD installed and running Windows 11, you should notice a significant improvement in speed and performance.
Restart your computer and enter BIOS settings
When you’re installing new software on your computer, it’s important to make sure that your BIOS settings are configured correctly. The BIOS is a program that runs on your computer’s motherboard, and it controls how your computer boots up and interacts with hardware components. To enter the BIOS, you’ll need to restart your computer and press a specific key before the operating system loads.
The key you need to press will depend on your computer’s manufacturer and model, but it’s typically F2, DELETE, or F1 Once you’re in the BIOS, you can adjust settings like boot order, CPU clock speed, and RAM timings to optimize performance for your specific needs. Make sure to consult your computer’s documentation or a knowledgeable technician before making any changes to your BIOS settings, as incorrect settings can lead to system instability or data loss.
By taking the time to configure your BIOS properly, you can ensure that your computer runs smoothly and efficiently with the new software you’ve installed. Remember that restarting your computer and entering BIOS settings is an essential step in any software installation process.
Check that the new SSD is detected and set as your primary boot drive
When upgrading to a new SSD, it’s important to check that it’s detected by your computer and set as your primary boot drive. This ensures that your computer operates at its optimal speed and performance. To do this, you can check the BIOS settings or use software installation tools to verify that the new SSD is properly installed.
The software installation process will usually include steps to clone your existing data to the new SSD, which makes it easy to transfer your files and settings. Once the installation is complete, you can restart your computer and enter the BIOS settings to ensure that the new SSD is set as the primary boot drive. This will ensure that your computer boots up quickly and efficiently, with all your files and settings intact.
Overall, ensuring that your new SSD is detected and set as your primary boot drive is an important step in maximizing the performance of your computer.
Download and install the latest SSD drivers and firmware
If you’ve recently purchased an SSD, it’s important to stay informed about the latest drivers and firmware updates to keep your device running smoothly. Installing the latest SSD drivers and firmware is relatively simple and can be done with ease by visiting the manufacturer’s website. Once there, locate the support section and find the appropriate driver and firmware updates for your specific model of SSD.
Download the files and follow the step-by-step installation instructions provided. Keep in mind that updating the firmware on your SSD can improve its performance, reliability, and security. So, take the time to check for updates regularly and install them as soon as they become available.
This will ensure that your SSD is always up-to-date with the latest compatibility and performance enhancements. Don’t forget that keeping your drivers and firmware current can help you get the most out of your newly acquired SSD.
Transfer Your Files and Settings
Are you looking to upgrade your computer’s performance by adding an SSD to your Windows 11 system? While the process can seem daunting, the good news is that transferring your files and settings is easier than you might think. One easy way is to use Windows’ built-in tool called “Easy Transfer.” This tool can help you move all your files, folders, and even installed applications from your old hard drive to your new SSD.
You can also use a third-party program like EaseUS Todo PCTrans to migrate your files and settings. It’s important to note that you should always back up your important files before making any changes to your computer. Once you’ve transferred your files and settings, you can enjoy the improved performance and speed of your new SSD on your Windows 11 system.
Clone your current hard drive to the new SSD using data migration software
If you’ve decided to upgrade your computer’s storage with a new SSD, you’ll want to transfer your files and settings from your old hard drive. Data migration software makes it easy to clone your current hard drive onto the new SSD. This way, you’ll have all your data and settings intact, without needing to reinstall everything from scratch.
You can choose from a variety of software options, some of which come with the new SSD. Simply plug in your new drive, launch the data migration software, and follow the prompts to migrate your data. Depending on the size of your hard drive, this process can take anywhere from a few minutes to a few hours.
Once it’s done, you can boot up your computer using the new SSD and everything should be just as it was before, but with faster loading times and smoother performance. With data migration software, transferring your files and settings to a new SSD is quick and painless, giving you a hassle-free upgrade.
Check that all your files and applications are working properly on the new SSD
To ensure that your new SSD is running smoothly, one thing you need to do is transfer all your files and settings from your old storage device. This process may seem daunting, especially if you have a large amount of data, but it’s important to make sure you don’t lose any important files or settings. One option is to use a data transfer tool, such as Windows Easy Transfer, to move your files and settings to the new SSD.
Another option is to manually transfer your files by copying and pasting them onto the new SSD. Whichever method you choose, make sure to check that all your files and applications are working properly on the new SSD before you delete anything from your old storage device. This will give you peace of mind knowing that everything is in working order and you’ll be able to access all your important data.
By taking the time to transfer your files and settings, you’ll be able to fully enjoy the benefits of your new SSD without any hiccups.
Enjoy Your Faster and More Efficient System!
Are you tired of slow load times and sluggish performance on your Windows 11 system? Adding an SSD (Solid State Drive) can be a simple and cost-effective solution to improve your computer’s speed and efficiency. Here’s how to add an SSD to your Windows 11 PC: First, you’ll need to purchase an SSD that is compatible with your computer. Then, shut down your computer and open the case.
Locate the hard drive bay and remove the existing hard drive. Next, insert the SSD into the empty drive bay and secure it with screws. Connect the data and power cables to the SSD, and then close up the case.
Once you turn your computer back on, you’ll need to initialize and format the new SSD. This process is simple and can be done through Windows 11 Disk Management. Once formatted, you can transfer your files from the old hard drive to the new SSD or start fresh with a clean Windows installation.
Adding an SSD to your Windows 11 system can provide faster boot-up times, quicker access to files, and improved overall performance. It’s a simple upgrade that can make a huge difference in your daily computing experience. So, why not invest in an SSD and enjoy a faster and more efficient system?
Conclusion
In conclusion, adding an SSD to your Windows 11 system is a breeze – it’s like giving your computer a turbo boost! With just a few simple steps and a bit of know-how, you’ll be able to increase your device’s storage capacity, speed, and performance. So why not take the plunge and upgrade your computer today? Your SSD will thank you for it!”
FAQs
What is an SSD?
SSD stands for Solid State Drive. It is a type of storage device that uses flash memory to store data, which makes it faster and more reliable than traditional hard disk drives.
Can I add an SSD to my Windows 11 computer?
Yes, you can add an SSD to your Windows 11 computer. You can either replace your existing hard drive with an SSD or add an SSD as a secondary drive.
How do I install an SSD in my Windows 11 computer?
To install an SSD in your Windows 11 computer, you need to first shut down your computer and unplug it from the power source. Then, open the computer case and locate an available drive bay. Insert the SSD into the drive bay and secure it using screws or brackets. Finally, connect the necessary cables to the SSD and motherboard.
Can I clone my existing hard drive to my new SSD?
Yes, you can clone your existing hard drive to your new SSD. This will transfer all the data and programs from your old hard drive to your new SSD, which means you won’t have to reinstall anything. There are many software programs available that can assist with this process.