If you’re someone who constantly needs more storage, installing a second SSD could be the answer to your problems. SSDs (Solid State Drives) are a popular storage option due to their speed and reliability, and adding a second one to your computer can take your storage capacity to new heights. In this blog post, we’ll be discussing everything you need to know about installing a second SSD – from checking your computer’s compatibility to transferring data and setting up the drive.
So, are you ready to take your storage game to the next level? Then keep reading!
Check Compatibility and Hardware Requirements
Before installing a second SSD, it’s essential to check compatibility and hardware requirements. The first thing to consider is whether your computer has enough space to accommodate another SSD. Additionally, you need to check if your motherboard has an unused SATA port to connect the new SSD.
If you plan to use the SSD as the primary boot drive, you should ensure that your motherboard supports the boot mode that you want to use. Furthermore, it’s recommended to verify if the new SSD you plan to install is compatible with your computer’s operating system. If it’s not compatible, you may need to update your operating system to support the new SSD.
By taking the time to check the compatibility and hardware requirements, you can avoid any potential issues that may arise during the installation process.
Ensure your computer supports two SSDs and purchase the necessary hardware.
Before purchasing a second SSD for your computer, it’s important to ensure your device supports it and that you have the necessary hardware. Check your computer specifications to determine if it has a free SATA or PCIe slot for the additional SSD. Some laptops and all-in-one desktops may not have an available slot, so it’s essential to do your research before buying.
Once you’ve confirmed compatibility, purchasing the correct hardware will help you install the SSD. For example, some SSDs may require a mounting bracket to fit in the drive bay. Double-check to ensure you’re buying the right hardware for your device to avoid compatibility issues and ensure a smooth installation process.
By taking the time to check compatibility and buying appropriate hardware, you can enjoy the benefits of a faster, more spacious computer without any technical difficulties.
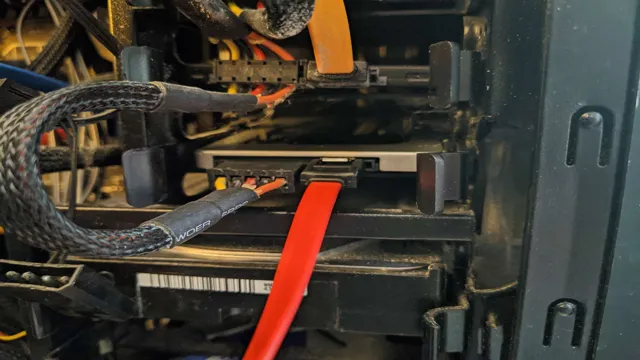
Backup Important Data
If you’re looking to install a second SSD, it can be a great way to boost your computer’s performance and store more data. Before diving into the installation process, it’s important to back up any important data you have on your current drive. This will ensure that if anything goes wrong during the installation process, you won’t lose any valuable information.
Once you’ve backed up your data, it’s time to install your second SSD. First, you’ll need to open up your computer and locate an available slot for the drive. Consult your computer’s manual or do some research online to determine the best location for your new SSD.
Once you’ve identified the slot, you’ll need to insert the drive and secure it in place with screws or other hardware. After that, you can restore your data and start enjoying the benefits of your new SSD, including faster load times and more storage space.
Make sure to back up all important data before proceeding with any hardware changes.
Backing up important data before proceeding with any hardware changes is an essential step that shouldn’t be overlooked. If you’re about to upgrade your computer’s hard drive, motherboard, or any other component, it’s crucial to have a copy of all your important files and documents stored securely elsewhere. Whether it’s on an external hard drive, cloud-based storage, or a physical backup like DVDs, making a duplicate copy takes a little time but can ultimately save you from losing critical data.
Imagine losing precious family photos, work documents, or digital copies of personal identification. Without a backup, replacing them may be impossible or extremely time-consuming. You wouldn’t want to risk that, would you? Be cautious and thorough, and back up your important data before any hardware changes are made.
Open Your Computer’s Casing
If you’re looking to increase your computer’s storage capacity, adding a second SSD can be a quick and easy solution. But before you can install it, you need to open your computer’s casing. This can be intimidating if you’re not familiar with the internal workings of your computer, but it’s actually quite simple.
First, make sure your computer is unplugged and turned off. Then, locate the screws on the back of the casing and use a screwdriver to remove them. You may need to also push in tabs or slide a latch to fully release the casing.
Once the casing is off, you’ll have access to the internal components of your computer. Locate an open slot for your second SSD, and carefully insert it, ensuring that it’s securely in place. Replace the casing and screws, and you’re all set! With your new SSD installed, you’ll have plenty of additional storage space to work with.
Don’t forget to format and partition the new drive so it’s ready to use.
Shut down your computer and remove the casing to have access to the motherboard.
Opening up your computer’s casing may seem daunting, but it’s an essential task if you want to access the motherboard. First things first: shut down your computer completely, and unplug any power cords or cables attached to it. Then, find the screws or clips that keep the casing in place, and remove them carefully.
Once the casing is off, you’ll be able to see the inner workings of your computer. Take a minute to orient yourself and locate the motherboard – it should be the largest and most central component. Identifying the motherboard can be tricky if you’re not familiar with computer hardware, but it’s worth taking the time to do so.
Once you’ve found it, you can move on to whatever task requires you to access the motherboard. Just be sure to handle everything with care, as the motherboard is a delicate and essential component of your computer. With a little patience and some basic knowledge, you’ll be able to open up your computer’s casing and access the motherboard easily.
Locate Empty SSD Slots
So, you’ve decided to upgrade your computer by installing a second solid-state drive (SSD), but you’re not quite sure where to find an empty slot to plug it in? Don’t worry; locating empty SSD slots is relatively straightforward. Most modern desktop computers have at least one or two slots for a solid-state drive, usually located near the bottom of the chassis. In some cases, the slots may be hidden under a removable panel or inside a drive cage.
If you’re unsure where to find the empty slot, refer to your computer’s user manual or consult an online guide specific to your computer model. Once you’ve located the empty slot, simply slide the SSD into place, connect the necessary cables, and secure it using screws or mounting brackets provided with the drive. With a little patience and know-how, upgrading your PC with a second SSD can be a simple and cost-effective way to improve your computer’s performance.
Identify where your second SSD will fit and if any cables need connecting.
If you’re looking to add a second SSD to your computer, the first thing you need to do is locate an empty SSD slot. This can usually be found in either the side or bottom of the computer case, depending on the model. Some cases may have removable drive bays that allow you to easily access the SSD slots, while others may require you to remove the side panel of the case.
Once you’ve located the empty slot, it’s important to make sure that you have the necessary cables to connect your new SSD. Depending on the model of your computer, you may need either a SATA or NVMe cable to connect the new drive to your motherboard. It’s always a good idea to double-check your computer’s manual or consult with a professional if you’re not sure which cable to use.
Once you’ve located the empty SSD slot and have the necessary cables, you can easily install your second SSD and enjoy increased storage and faster data transfer speeds.
Install the Second SSD
Installing a second SSD in your computer is an excellent way to increase storage capacity and speed up performance. The first step is to determine where to place your new SSD. Some computer models have an extra slot for a second SSD, while others may require you to swap out the existing hard drive.
Once you have identified the placement, turn off the computer and disconnect all cables. Carefully unscrew the case and locate the slot where you will insert the SSD. Slide the SSD in the slot, ensuring that the connectors line up correctly.
Secure the SSD in place with screws or clips, and reattach the case. Restart the computer and navigate to the disk management software to format your new SSD. Congratulations, you have successfully installed a second SSD into your computer, providing you with extra storage and improved performance.
Attach the second SSD to its slot and secure it with screws if necessary.
As you’re upgrading your computer, attaching the second SSD is a crucial step. First, locate the slot for the SSD on your motherboard and ensure that you have the right screwdriver for the screws. Take the second SSD and carefully insert it into the designated slot.
Make sure that the connector pins are aligned correctly and then push down firmly. If the SSD is not securely in place, your computer may not recognize it. Once the SSD is in place, it’s time to secure it with screws if your motherboard requires it.
Get your screwdriver and carefully tighten the screws to ensure that the SSD is stable in the slot. This step ensures that the SSD doesn’t wiggle or come loose when moving your computer around. With both SSDs installed and secured, gently close the computer case, reattach the screws and cables, and power on your computer to check if both SSDs have been recognized.
Remember, this is an excellent opportunity to store more files on your computer and improve its speed overall.
Connect Cables
If you’re looking to install a second SSD, one of the most crucial steps is to connect the necessary cables. First, you’ll want to identify the SATA power cable and SATA data cable. The power cable is typically a black or red cable with multiple connectors, while the data cable is a thinner cable with a smaller connector.
Once you’ve located these cables, connect the SATA power cable to your power supply. Then, plug one end of the SATA data cable into your motherboard’s SATA port and the other end into your SSD’s data port. Make sure each connection is securely fastened, and you should be good to go! Just remember to consult your motherboard and SSD manuals to ensure you’re connecting the cables to the correct ports.
With a little bit of patience and attention to detail, installing a second SSD can be a breeze.
If any cables were disconnected, plug them into the new SSD and motherboard.
When it comes to installing a new SSD and motherboard, one crucial step is ensuring all cables are correctly connected. If any wires were disconnected during the installation process, it’s time to plug them into the new SSD and motherboard. Start by identifying the cables and finding the corresponding ports on the new hardware.
It’s essential to make sure the cables are plugged in securely to prevent any loose connections. Double-check that all cables are in the correct spot to avoid any data loss or damage to the hardware. Remember, each cable serves a specific purpose, and they must be connected correctly for the computer to function correctly.
Once all the cables are connected, it’s safe to move on to the next steps of the installation process. By taking the time to connect the cables correctly, you can ensure a smooth and seamless installation process for your new SSD and motherboard. So, make sure to double-check everything before moving on!
Close Casing and Restart Computer
If you’re looking to improve your computer’s performance, installing a second SSD is a great option. But if you’re not sure how to install it, don’t fret! It’s a fairly simple process. First, make sure your computer is turned off and unplugged.
Open up the casing and find an available bay for your SSD. Secure it with screws, and then connect power and data cables to the SSD. Close the casing and restart your computer.
Now comes the fun part – you get to enjoy faster boot times and quicker file access! Just remember to transfer any important files onto the new SSD so you can fully take advantage of its capabilities. Overall, installing a second SSD is a worthwhile investment that will add plenty of value to your computing experience.
Put the casing back on and turn on your computer to ensure everything is working properly.
After installing any new components or upgrading your existing hardware, it’s important to ensure that everything is working properly. Once you’re done with the installation process, it’s time to put the casing back on and restart your computer. This is an easy process, but one that needs to be done carefully.
Make sure that all the screws are back in place and tighten them securely. It’s essential to be gentle with your computer’s components, as any damage can cause several problems. Once everything is secured, turn on your computer and listen for any unusual sounds.
If you hear something new, it’s time to check if anything is causing this sound. If you don’t hear anything unusual and your computer is booting properly, congratulations! You’ve successfully installed your new hardware, and everything is working perfectly. Restarting your computer and making sure that everything is working properly is the final step of any successful upgrade or installation.
From a rattling hard drive to a dead graphic card, there are many things that can go wrong, so it’s essential to take your time and be careful. It’s like putting the finishing touches on a painting – you need to be sure that everything is where it should be before you can sit back and admire your work. By following these simple steps, you can rest assured that your new components will work flawlessly, and you’ll be able to enjoy their full capabilities.
So what are you waiting for? Go ahead and put that casing back on, and enjoy your newly upgraded computer!
Conclusion
Congratulations! You are now a certified SSD installation expert! With the right tools and a little bit of know-how, you can easily expand your computer’s storage capacity and improve its performance. As with any DIY project, take your time and make sure to follow all safety precautions. And remember, the only thing better than one SSD is two SSDs!”
FAQs
Can I install a second SSD in my PC?
Yes, you can install a second SSD in your PC. However, you need to make sure that your motherboard has an available SATA port or M.2 slot for the second SSD.
What are the benefits of installing a second SSD?
Installing a second SSD allows for more storage space, faster data transfer rates, and improved system performance.
How do I physically install a second SSD?
First, make sure your PC is turned off and unplugged. Then, locate an available SATA port or M.2 slot on your motherboard and insert the second SSD. Securely screw the SSD in place and reconnect any necessary cables.
Do I need to configure anything after installing a second SSD?
If your BIOS is set to boot from your original drive, you will need to adjust your boot settings to include the second SSD. You may also want to partition and format the second SSD before use.
