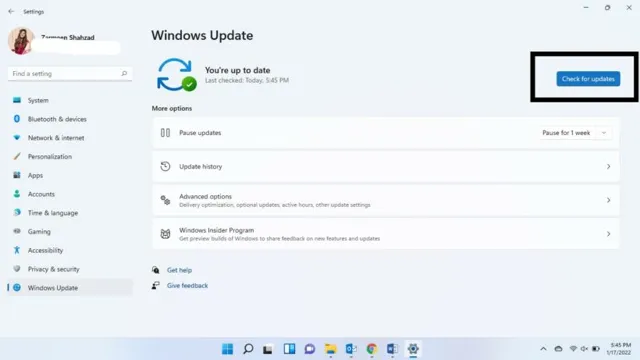Have you recently purchased a new SSD and are excited to reap all the benefits of faster boot times and increased storage space? Setting up a new SSD may seem a daunting task, but fear not! With a few simple steps, you can have your new SSD up and running in no time. In this blog post, we’ll walk you through the process of setting up a new SSD, starting from preparing your computer to cloning your existing hard drive. We’ll cover all the nitty-gritty details so that you can confidently upgrade your computer’s storage and enhance its performance.
So buckle up and let’s dive into the world of SSDs!
Check Compatibility
If you’re setting up a new SSD on your Windows 11 computer, the first thing you should do is check compatibility. Make sure that the SSD you’ve purchased is compatible with your computer’s motherboard. You can do this by checking the specs of both the SSD and your computer or by reaching out to the manufacturer.
Once you’ve confirmed that the SSD is compatible, the next step is to physically install it into your computer. Make sure to follow the manufacturer’s instructions carefully and use proper tools to avoid damaging your hardware. After installing the SSD, you’ll need to transfer your operating system and files onto it.
This can be done using migration software or by doing a clean install of Windows 1 Finally, don’t forget to update all your drivers and run a diagnostic test to ensure that everything is functioning properly. By following these steps, you can set up your new SSD and enjoy faster speeds and better performance on your computer.
Ensure Motherboard and SSD are Compatible
When building a PC, it’s essential to ensure that your motherboard and SSD are compatible with each other. You don’t want to end up with a high-speed SSD and a motherboard that can’t take advantage of its top-notch performance. Compatibility issues can cause problems like slower data transfer rates and even damage your hardware.
So, it’s best to research your motherboard’s compatibility with the SSD you want to choose before making a purchase. The right SSD can boost your computer’s speed, productivity, and efficiency, but choosing the right one requires some technical knowledge. Some SSDs use SATA connections, and others require an M.
2 slot, so it’s essential to ensure that the motherboard you choose supports your SSD’s connection type. Additionally, SSDs have varying performance levels, so it’s crucial to consider the maximum read and write speeds of an SSD. Ultimately, the key is to find an SSD that is compatible with your existing build or chosen motherboard and provides all the performance benefits you need.
In conclusion, ensuring motherboard and SSD compatibility is critical to the success of your PC’s build. You need to be confident that the two pieces of hardware will work together effectively and provide the necessary performance benefits. Thorough research and technical knowledge are essential to finding the right SSD for your particular motherboard.
So, take the time to choose wisely, and you’ll enjoy a fast and reliable computer that meets your needs.
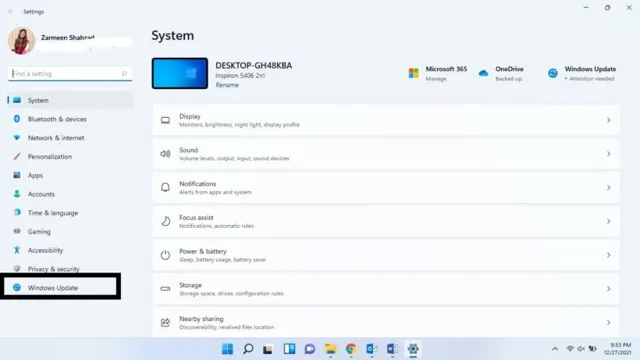
Back Up Data
When backing up data, it’s important to ensure compatibility between your backup and restore processes. This means taking the time to check that the backup software you’re using is compatible with the operating system and file types you’re working with. Otherwise, you risk losing important data or experiencing difficulties when trying to recover it.
Compatibility checks may require some research, but it’s worth the effort in the long run to ensure that your backup and restore processes are seamless and effective. Additionally, testing your backups on a regular basis is crucial to ensuring that your data is truly recoverable in the event of a disaster or system failure. By taking a few extra steps to ensure compatibility and testing your backups regularly, you can have peace of mind knowing that your data is protected.
Install SSD
If you’re looking to boost the performance of your computer or laptop, installing an SSD (Solid State Drive) is a great way to do it. The process to set up a new SSD on Windows 11 is rather simple. First, you need to connect the SSD to your computer using a SATA or USB cable.
Then, you will need to format the drive and create a partition on it. After that, you can transfer your operating system and other programs from your existing hard drive onto the SSD. This will make your computer or laptop much faster and more responsive.
Essentially, an SSD is like a sports car compared to a regular hard drive which is like a family sedan. So, if you want to give your computer or laptop an upgrade, installing an SSD is a great way to do it.
Open Computer Case and Locate SATA cable
To install an SSD, the first step is to open the computer case and locate the SATA cable. This cable is responsible for connecting the hard drive and the motherboard, and it’s usually easy to spot due to its distinctive shape and connection point. Once you’ve located the SATA cable, the next step is to unplug it from the existing hard drive.
Be sure to handle it with care and be gentle when pulling it out to avoid any damage. With the cable removed, you’ll need to unscrew the existing hard drive and remove it from the case. Finally, it’s time to install the SSD by screwing it into place and plugging the SATA cable into the appropriate slot.
With these steps complete, you’re ready to boot up your computer and start reaping the benefits of a faster, more reliable storage solution. By installing an SSD, you can significantly improve your computer’s performance and make your day-to-day computing experience much smoother.
Connect SSD using SATA cable
Connecting an SSD to your computer can significantly speed up your operations. The first thing you’ll need is a SATA cable, which will connect your SSD to the motherboard. Before connecting the SSD, make sure your computer is turned off.
Next, open your computer case and locate your hard drive bays. These are usually found near the front of the case and will be either 5 inches or
5 inches wide. If your SSD is 5 inches, you might need to use an adapter to fit it in the bay correctly.
Once your SSD is in place, connect the SATA cable to the motherboard, and connect the other end of the cable to your SSD. Most motherboards have multiple SATA ports, so make sure you’re using the one labeled for your SSD. Finally, close your computer case, and boot up your computer to ensure the SSD is working correctly.
With this simple installation, you’ll have a faster and more efficient computer experience.
Mount SSD in Place
When it comes to upgrading your computer’s storage, installing an SSD is an excellent option. But it’s not enough to just buy an SSD and plug it in; you need to mount it properly to ensure it stays secure and functions correctly. To install your SSD, you should start by identifying an appropriate location for it in your computer case.
Then, you’ll need to remove any existing mounting hardware and screws from that area and attach the SSD’s brackets to the case. Once your SSD’s brackets are in place, you can slide in your SSD and attach it to the brackets using screws. It’s essential to make sure your SSD is mounted firmly, so it doesn’t move or vibrate excessively while in use.
Moreover, a correctly mounted SSD can help prevent data loss or other issues that could arise from a loose or unsecured hard drive. With proper mounting, your new SSD will fit seamlessly into your computer, providing faster speeds and smoother performance.
Install Windows 11
If you’re looking to setup a new SSD with Windows 11, then you’ve come to the right place! First things first, you’ll need to make sure your computer meets the minimum requirements for Windows 1 Once you’ve done that, it’s time to gather your installation files. You can either create a bootable USB drive or use a DVD.
Insert the installation media and restart your computer. During the boot process, hit the key that allows you to access the boot menu. Select your installation media and hit enter.
Now the installation process begins! Follow the prompts and input your preferences for language, time zone, and keyboard. The installer may ask you to enter your product key, so make sure you have that handy. You’ll also need to choose your installation type – make sure you select Custom if you want to install Windows 11 on your new SSD.
Select the new SSD as the installation destination and let the installer do its thing. Once the installation is complete, you’ll need to set up your new Windows 11 installation with your preferences and applications. Congratulations, you’ve successfully installed Windows 11 on your new SSD!
Insert Windows 11 Installation Disc or USB
If you’re ready to install Windows 11, the first thing you’ll need to do is insert the installation disc or USB. This will allow your computer to boot from the installation media and begin the setup process. Make sure that you’ve saved any important files and that your computer meets the minimum system requirements before proceeding.
Once you’ve inserted the installation media, you may need to change your boot order to prioritize it over your existing operating system. This process will vary depending on your computer, but you can usually access your boot menu by pressing a key (such as F11 or F12) during startup. If you’re having trouble getting your computer to boot from the installation media, you may need to change your BIOS settings or consult your computer’s documentation for more information.
Once you’ve successfully booted from the installation media, follow the on-screen prompts to install Windows 1 During the install process, you may be prompted to enter your product key, so make sure you have this handy. Overall, installing Windows 11 is a straightforward process that can be completed in a matter of hours.
Boot from Disc or USB
Installing Windows 11 can be a daunting task, but it’s not as complicated as you might think. One of the first steps is to boot your computer from a disc or USB drive. This is necessary because you will need to access the Windows 11 installation files, which are located on the drive.
Booting from a disc or USB drive can vary depending on the manufacturer and model of your computer, but generally, you can access your computer’s BIOS settings by pressing a specific key during startup. Once you’re in the BIOS, you can change the boot order, so your computer looks for the Windows 11 installation files on the disc or USB drive first. It’s important to follow the installation instructions carefully to ensure that Windows 11 installs correctly, and you don’t lose any important data or settings.
Overall, booting from a disc or USB drive is a critical step in installing Windows 11, but with a little patience and attention to detail, you’ll be up and running in no time.
Format and Initialize SSD
If you want to setup a new SSD on your Windows 11 computer, there are a few steps you need to follow to properly initialize it. Firstly, you need to format the SSD to ensure that it is wiped clean and ready for use. To do this, simply open the Disk Management tool by right-clicking on the Start menu and selecting it from the options.
Once there, locate your SSD and right-click on it to select the “Format” option. This will erase all the data on the SSD. After formatting, you need to initialize the SSD by right-clicking on it again and selecting the “New Simple Volume” option.
Follow the steps on the wizard to set up a new partition on your SSD. Remember to assign a drive letter to the new partition before completing the wizard. Once done, your new SSD will be ready for use, and you can start transferring your important files and data to it.
By following these easy steps, you can easily set up your new SSD on Windows 11 and enjoy faster performance and improved storage space.
Access Disk Management in Windows 11
If you’ve just acquired a new SSD or simply want to start using an existing one, you’ll need to format and initialize the drive before you can use it. Thankfully, Windows 11 has made it easy to access Disk Management through the Settings app. To access Disk Management, simply search for “disk management” in the Windows search bar and click on the “Create and format hard disk partitions” option.
Once in Disk Management, right-click on the SSD you want to format and select “New Simple Volume”. From there, you can choose the file system you want to use (usually NTFS), assign a drive letter, and format the drive. Keep in mind that formatting an SSD will erase all existing data, so make sure to backup any important files before proceeding.
With these simple steps, you can easily format and initialize your SSD in Windows 11 and start taking advantage of its speedy performance.
Format and Initialize SSD
If you’ve recently purchased a new SSD or want to reuse an old one, it’s important to properly format and initialize it before use. Formatting and initializing an SSD involves erasing any existing data and setting it up for use with your operating system. The process may vary slightly depending on your specific operating system, but generally involves accessing your computer’s disk management tool.
In Windows, this can be done by searching for “disk management” in the Start menu. From there, you’ll see a list of available disks, including your SSD. Right-click on the SSD and select “Format” to erase any existing data and create a new file system.
Then, right-click again and select “Initialize disk” to prepare it for use with your computer. By properly formatting and initializing your SSD, you’ll ensure that it’s reliable and ready to use for all your data storage needs.
Finalize Setup
So, you’ve successfully installed the new SSD in your device! Now it’s time to set up your Windows 11 on the fresh drive to ensure you can start using it right away. The first step is to ensure that your BIOS is set to boot from the new SSD. Then, insert the Windows 11 installation media and follow the on-screen instructions to install the operating system on your new SSD.
After that, you’ll want to install specific drivers for your device to make full use of its capabilities. You can do this by visiting the manufacturer’s website and downloading the latest drivers for your device. Once that’s all done, you’re ready to start using your new SSD for all of your storage needs! Overall, completing the final setup process for your new SSD and operating system can be a bit of work, but the payoff is worth it.
By following these steps, you can ensure that your device is running at optimal performance and takes full advantage of your new SSD. So, don’t hesitate to finalize the setup and start enjoying a faster and more efficient device today!
Install necessary drivers and software
After setting up your new device, the next step is to install the necessary drivers and software. This will ensure that your device performs optimally and avoids any compatibility issues. You can start by checking the manufacturer’s website for the latest drivers and software updates.
It is essential to download and install all the necessary drivers, including the graphics card, sound card, Ethernet, and chipset drivers. Additionally, consider downloading any essential software, such as antivirus and productivity tools. Keep in mind that some devices will require a reboot after installing new drivers.
Therefore, be sure to save all your work before beginning the installation process. By finalizing your setup, you can take full advantage of your device’s features, and it will be ready to use for all your everyday needs. So, make sure to complete this critical step to avoid any unnecessary issues down the line.
Transfer backed up data to new SSD
Now that you have backed up all your data, it’s time to transfer it to your brand new SSD. The process can be simple and straightforward, but it requires careful attention to avoid losing any of your valuable information. First, ensure that the new SSD is properly installed and connected to your computer.
Once your computer recognizes the SSD, you can begin transferring your data. You can do this by using specialized software or manually copying and pasting the files from your backup. It’s important to carefully review your data and ensure that everything has been transferred successfully.
Remember to take your time, and don’t rush the process. Double-check everything, and be sure to test that the data is accessible and working correctly on your new SSD. By following these steps, you can finalize your setup and have the peace of mind that your data is safely and securely backed up on a brand new SSD.
Conclusion
Well, there you have it! Setting up a new SSD on Windows 11 is a breeze and will give your computer the boost it needs to perform at its best. Just remember to follow these easy steps: clone your existing drive, install the new SSD, boot from it, and enjoy the lightning-fast speed and improved performance. It’s like adding a turbocharger to your car – you won’t know how you lived without it! So, go ahead and upgrade your computer’s drive, and let the good times roll!”
FAQs
What are the requirements for setting up a new SSD in Windows 11?
To setup a new SSD in Windows 11, you will need a SATA or NVMe SSD, a Windows 11 installation USB drive, and a working computer with a USB port.
How do you physically install the new SSD in your computer?
You need to open your computer, locate the SSD slot on the motherboard, carefully insert the SSD into it, and screw it in place if necessary.
How do you install Windows 11 on the new SSD?
To install Windows 11 on the new SSD, you need to plug in the Windows 11 installation USB drive, boot from it, select the new SSD as the installation location, and follow the on-screen prompts to complete the installation.
What should you do after installing Windows 11 on the new SSD?
After installing Windows 11 on the new SSD, you should activate Windows 11, install necessary drivers, update the operating system, and transfer your files from the old hard drive to the new SSD.