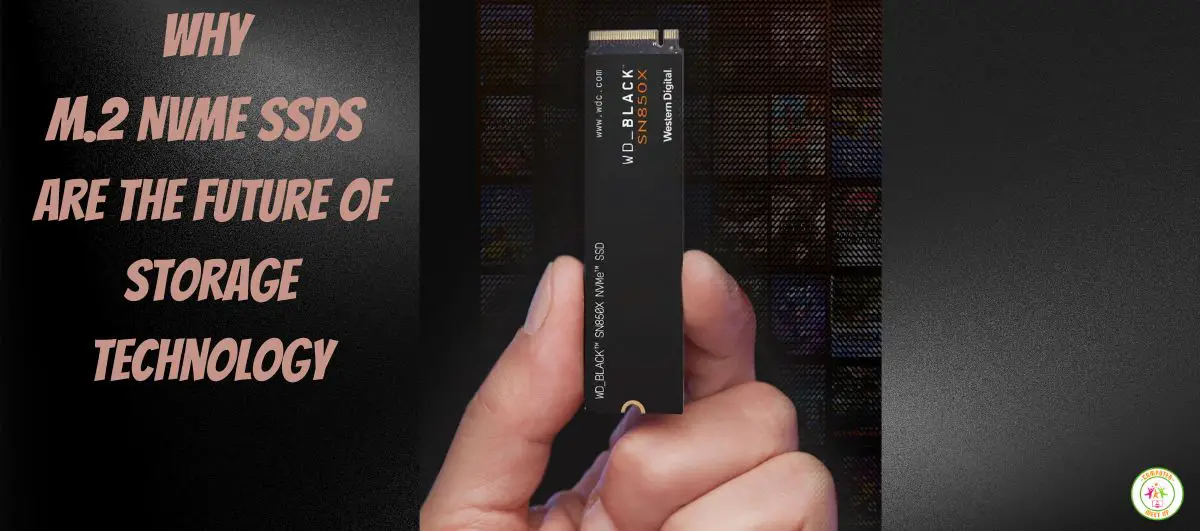Driver conflicts can occur when using an M.2 NVMe SSD, leading to instability, performance issues, or even system crashes. Resolving driver conflicts is essential to ensure smooth operation and optimal performance of your SSD. In this article, we will guide you through troubleshooting techniques to address driver conflicts on M.2 NVMe SSDs, helping you maintain a stable and reliable storage solution.
1. Identify Conflicting Drivers
Start by identifying any conflicting drivers that may be causing issues with your M.2 NVMe SSD. Review the device manager in your operating system for any entries related to your SSD that have a warning icon or display errors. Take note of the conflicting drivers and their corresponding hardware.
2. Update SSD and Motherboard Drivers
Ensure that you have the latest drivers installed for your M.2 NVMe SSD and motherboard. Visit the manufacturer’s websites for your SSD and motherboard and download the latest drivers specific to your models. Install the updated drivers according to the provided instructions, which may involve running an installer or updating drivers manually through the device manager.
3. Uninstall Conflicting Drivers
If you have identified specific drivers that are conflicting with your M.2 NVMe SSD, uninstall them. Open the device manager, locate the conflicting drivers, right-click on each one, and select “Uninstall.” Follow the prompts to complete the uninstallation process. Restart your system after uninstalling the drivers.
4. Perform Clean Installation of Drivers
After uninstalling conflicting drivers, perform a clean installation of the drivers for your M.2 NVMe SSD and motherboard. This ensures that you have a fresh and conflict-free driver setup. Follow the instructions provided by the manufacturers to install the drivers cleanly and accurately.
5. Disable Driver Signature Enforcement
In some cases, driver conflicts can be caused by unsigned or improperly signed drivers. To address this, you can temporarily disable driver signature enforcement in your operating system. This allows the installation of drivers that may not have a valid digital signature. However, exercise caution when installing unsigned drivers and only download them from trusted sources.
6. Check for BIOS Updates
Outdated BIOS firmware can contribute to driver conflicts on your system. Check the manufacturer’s website for your motherboard model and look for any available BIOS updates. Follow the instructions provided by the manufacturer to update your BIOS firmware if an update is available. Updated BIOS firmware can resolve compatibility issues and improve overall system stability.
7. Disable Power Saving Features
Power-saving features like “Link Power Management” or “Aggressive Link Power Management” may interfere with the performance of your M.2 NVMe SSD. Access the power options in your operating system and disable these features. This ensures that your SSD is operating at full performance without any power-saving limitations.
8. Seek Professional Assistance
If you have followed the troubleshooting steps and are still experiencing driver conflicts with your M.2 NVMe SSD, it may be necessary to seek professional assistance. Contact the manufacturer’s customer support or consult with a knowledgeable technician who can provide further guidance and advanced diagnostics.
By following these troubleshooting techniques, you can effectively address driver conflicts on your M.2 NVMe SSD and ensure stable and reliable performance. Resolving driver conflicts allows your SSD to function optimally, providing you with fast and seamless storage capabilities.