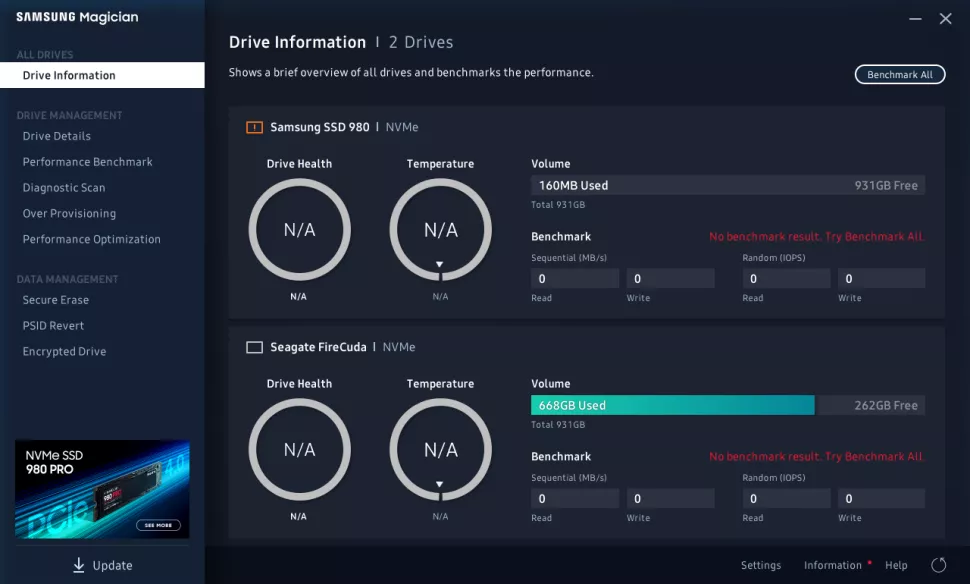In today’s digital age, where speed and performance are paramount, solid-state drives (SSDs) have revolutionized computer storage. Unlike traditional hard disk drives (HDDs), SSDs offer a range of advantages that significantly enhance overall computer performance. This article will explore how SSDs improve computer performance and provide you with valuable insights to optimize your computing experience.
Understanding SSDs
An SSD is a data storage device that uses flash memory to store data persistently. Unlike HDDs, which utilize spinning magnetic disks, SSDs have no moving parts, resulting in faster access times and improved durability. The absence of mechanical components enables SSDs to read and write data at a much higher speed, providing a significant performance boost.
Benefits of SSDs
- Faster Boot Times: One of the most noticeable benefits of SSDs is the lightning-fast boot times they offer. Due to their superior read and write speeds, SSDs enable your computer to start up within seconds, eliminating the frustrating wait times associated with traditional hard drives.
- Improved Application Loading Speeds: SSDs excel at reducing application loading times. Whether you’re launching productivity software, creative tools, or resource-intensive games, SSDs allow for near-instantaneous loading, enabling you to work or play without any noticeable delays.
- Enhanced File Transfer Rates: With SSDs, transferring files becomes a breeze. Whether you’re copying large multimedia files or transferring documents, SSDs provide significantly faster data transfer speeds compared to HDDs. This enables quicker backups, file sharing, and overall improved productivity.
- Reduced Power Consumption: SSDs are more energy-efficient than HDDs. By eliminating the need for spinning disks and mechanical components, SSDs consume less power, leading to increased battery life for laptops and reduced electricity costs for desktop computers.
Impact on Gaming Performance
For gamers, SSDs offer numerous advantages. Games stored on an SSD load faster, reducing waiting times and getting you into action more quickly. Additionally, SSDs provide smoother gameplay with reduced stuttering and faster level loading, resulting in an immersive gaming experience. With the increasing size of modern games, an SSD’s larger capacity ensures you have ample space for your game library.
SSD Types and Form Factors
SSDs come in various types and form factors, each suited for different purposes and devices. The most common SSD types are SATA SSDs, M.2 SSDs, and PCIe SSDs. SATA SSDs are the traditional 2.5-inch drives and are compatible with most computers. M.2 SSDs are smaller and fit directly onto the motherboard, offering faster speeds. PCIe SSDs utilize the PCIe interface, providing even faster performance for high-end systems.
When it comes to solid-state drives (SSDs), there are different types and form factors available. Let’s explore them:
- SATA SSDs: SATA (Serial ATA) SSDs are the most common type of SSDs available in the market. They connect to the motherboard using a standard SATA interface, just like traditional hard disk drives (HDDs). SATA SSDs offer significant performance improvements over HDDs, with faster read/write speeds and lower latency. However, their performance is limited by the SATA interface, which has a maximum theoretical bandwidth of 6 Gbps.
- NVMe SSDs: NVMe (Non-Volatile Memory Express) SSDs are a newer and faster type of SSDs compared to SATA SSDs. They utilize the NVMe protocol, designed specifically for solid-state storage devices, to take advantage of the high-speed PCIe (Peripheral Component Interconnect Express) interface. NVMe SSDs offer significantly higher performance, with sequential read/write speeds surpassing 3,000 MB/s. They are ideal for users who require faster data transfer speeds, such as gamers and professionals working with large files.
- M.2 SSDs: M.2 is a popular form factor for SSDs. M.2 SSDs are compact and connect directly to the motherboard via an M.2 slot. They can support both SATA and NVMe interfaces, depending on the specific M.2 slot and SSD used. M.2 SSDs are available in different lengths (such as 2242, 2260, and 2280) and can vary in terms of performance and capacity.
- PCIe SSDs: PCIe SSDs are high-performance SSDs that connect to the motherboard through PCIe slots, similar to dedicated expansion cards. They offer even faster speeds compared to M.2 SSDs since they can utilize multiple PCIe lanes for increased bandwidth. PCIe SSDs are commonly used in enterprise environments and high-end gaming systems that demand maximum performance.
- U.2 SSDs: U.2 SSDs, also known as SFF-8639 or 2.5″ PCIe SSDs, are SSDs with a 2.5-inch form factor that connect to the motherboard using a U.2 connector. They are larger in size compared to M.2 SSDs but offer similar performance levels to PCIe SSDs. U.2 SSDs are often used in enterprise servers and workstations.
These are some of the commonly available SSD types and form factors. Each has its advantages and considerations, so it’s essential to choose the right SSD based on your requirements, compatibility with your system, and budget.
Factors to Consider When Choosing an SSD
When selecting an SSD for your computer, there are several factors to keep in mind:
- Capacity: Choose an SSD with sufficient storage capacity for your needs, considering the size of your operating system, applications, and files.
- Interface: Ensure compatibility by selecting an SSD with the appropriate interface for your computer, such as SATA, M.2, or PCIe.
- NAND Flash Type: Different types of NAND flash memory, such as TLC, MLC, and SLC, offer varying levels of performance, endurance, and cost. Consider your requirements and budget when choosing the right NAND flash type.
- Endurance Rating: SSDs have a limited number of program-erase (P/E) cycles. Higher-endurance SSDs offer better longevity, making them ideal for heavy workloads or demanding applications.
SSD Installation Guide
To install an SSD on your computer, follow these steps:
- Preparing Your Computer: Back up your data, create a recovery drive, and gather the necessary tools for installation.
- Physically Installing the SSD: Open your computer’s case, locate an available drive bay or M.2 slot, and securely install the SSD. Connect the necessary cables as per the manufacturer’s instructions.
- Transferring Data to the SSD: Migrate your operating system, applications, and files to the new SSD using software like cloning tools or fresh installations. Ensure a seamless transition by following proper data transfer procedures.
Tips for Optimizing SSD Performance
To get the most out of your SSD, consider implementing the following optimization techniques:
- Enabling TRIM: Enable TRIM, a command that allows the operating system to inform the SSD which blocks of data are no longer in use. This helps maintain optimal SSD performance over time.
- Updating Firmware: Keep your SSD’s firmware up to date to ensure compatibility with the latest technologies and bug fixes.
- Managing Storage Space: Avoid filling your SSD to its maximum capacity, as it can lead to decreased performance. Maintain sufficient free space to allow for efficient wear leveling and garbage collection.
- Disabling Hibernation: Disabling the hibernation feature can prevent unnecessary writes to the SSD, prolonging its lifespan.
SSD Lifespan and Maintenance
SSDs have a limited lifespan determined by the number of program-erase cycles they can endure. However, with proper maintenance, you can extend their lifespan. Regularly update your SSD’s firmware, monitor its health using manufacturer-provided software, and avoid exposing it to extreme temperatures or physical shocks.
Conclusion
In conclusion, SSDs have revolutionized computer performance with their exceptional speed, reliability, and energy efficiency. From faster boot times and improved application loading speeds to enhanced file transfer rates and reduced power consumption, SSDs offer numerous benefits that significantly enhance your computing experience. By understanding the different types of SSDs, factors to consider when choosing one, installation procedures, optimization techniques, and proper maintenance, you can maximize the potential of your SSD and enjoy a seamless computing experience.
FAQs (Frequently Asked Questions)
- Q: How do SSDs improve computer performance?
- A: SSDs improve computer performance by offering faster boot times, quicker application loading speeds, enhanced file transfer rates, and reduced power consumption.
- Q: Can I use an SSD for gaming?
- A: Yes, SSDs are excellent for gaming. They reduce game loading times, provide smoother gameplay, and offer ample storage space for large game libraries.
- Q: Which SSD type is the best for laptops?
- A: For laptops, M.2 SSDs are a popular choice due to their compact form factor and faster speeds.
- Q: Do SSDs require any special maintenance?
- A: SSDs require minimal maintenance. It’s recommended to keep the firmware up to date, monitor their health, and avoid extreme temperatures or physical shocks.
- Q: Can I upgrade my existing computer with an SSD?
- A: Yes, you can upgrade your existing computer with an SSD. It can significantly improve the overall performance and responsiveness of your system.