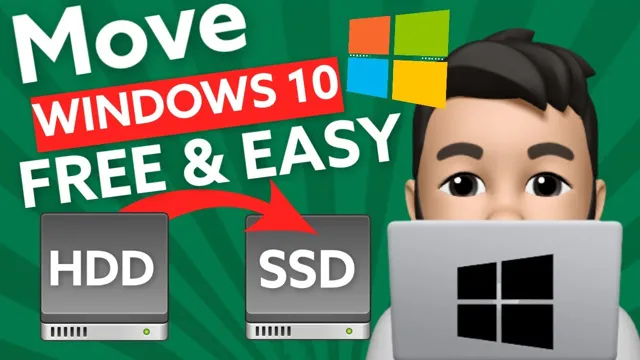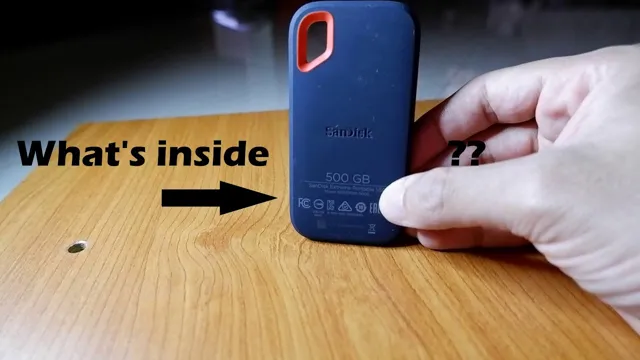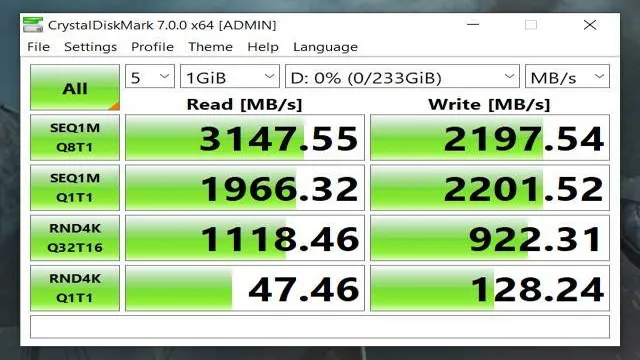Have you ever stopped to consider the security of the data stored on your SSD? With the increasing amount of sensitive information we store on our devices, adding an extra layer of protection has become more important than ever. One effective way to do this is by adding encryption to your SSD. Not only can encryption protect your data in case of theft or loss, but it can also prevent unauthorized access and ensure your privacy.
In this blog post, we’ll dive into what exactly SSD encryption is, how it works, and the benefits it can bring to your overall security. So grab a cup of coffee and let’s get started!
Understanding Encryption
If you’re wondering how to add encryption to your SSD, it’s not as difficult as it may sound. Most modern SSDs come with built-in encryption capabilities that can easily be enabled in the system settings. Encryption adds an extra layer of security to your data by scrambling the information on your drive so that it can only be accessed with a password or encryption key.
This makes it almost impossible for hackers or thieves to access your data even if they physically have your drive. Adding encryption to your SSD is a great way to ensure that your sensitive information is kept safe and secure. So, make sure to check your system settings for encryption options and enable them to give yourself peace of mind.
What is encrypting data?
Encryption is a critical process that aims to protect digital data from unauthorized access. It involves transforming plain text into cipher text by using complex algorithms and cryptographic keys. Essentially, encryption ensures that only authorized users can read or access sensitive data by making it almost impossible for third parties to intercept or understand the original text.
Think of encryption as a sort of digital lock, where the key to unlocking the encrypted data is only given to those who are authorized to access it. Just like how a lock on a door can keep belongings safe, encryption of data keeps personal information, sensitive documents, and other precious electronic assets safe from hackers and cybercriminals. In a world where digital information security is increasingly important, understanding encryption enables us to keep our data secure and protected.

Types of encryption available for SSDs
Encryption is a vital aspect of digital data protection, and it’s no different when it comes to SSDs. There are several types of encryption available for SSDs, each with its own unique strengths and weaknesses. One such form of encryption is Software-Based Encryption, which uses an algorithm to encrypt data before it’s saved onto the SSD.
This type of encryption is straightforward to implement, but it can sometimes impact performance because it uses system resources to encrypt and decrypt data. Alternatively, Self-Encrypting Drives (SEDs) are hardware-based, and encryption is handled by the drive itself, making it less taxing on system performance. SEDs use encryption keys that are stored on the drive, and if the drive is removed or stolen, the encryption key will become inaccessible, keeping the data secure.
Another type of encryption is Opal, developed by the Trusted Computing Group, which also uses hardware-based encryption that’s similar to SEDs. Still, it also allows network administrators to manage encrypted data remotely. Ultimately, the type of encryption used should be chosen based on the security needs, performance requirements, and manageability needs of the organization or individual.
Preparing your SSD for encryption
If you’re looking to add encryption to your SSD, there are some crucial steps you need to take to prepare your drive first. First and foremost, it’s vital that you back up all essential data before beginning the encryption process. You can either transfer your files to an external hard drive or use cloud storage.
Once your data is secure, you can begin encrypting your SSD using built-in encryption features such as BitLocker or third-party software. Before encryption, you’ll also need to ensure that your SSD’s firmware is up to date, as outdated firmware can cause compatibility issues during the encryption process. Additionally, make sure your computer is running on the latest operating system version and has no security vulnerabilities.
Taking these steps will help ensure a successful encryption process and safeguard your data from potential security threats.
Ensuring your SSD is compatible for encryption
Before encrypting your SSD, it’s crucial to ensure that it’s compatible with encryption. Not all SSDs are created equal, and some may not be able to handle the data encryption process. To prepare your SSD for encryption, it’s essential to check the specifications of your drive.
Look for the latest firmware updates for your SSD as these updates often include encryption support. Additionally, check if the advanced encryption standard (AES) hardware encryption is supported by your drive. Most modern SSDs come with AES as standard but make sure to confirm this in the specifications.
If your SSD doesn’t support AES, consider upgrading to a more recent model that does. Finally, always back up your data before encrypting your SSD as the encryption process may result in data loss if anything goes wrong. By ensuring your SSD is compatible with encryption, you can protect your sensitive data from prying eyes.
Creating a backup before beginning the encryption process
When it comes to preparing your SSD for encryption, one of the most important steps is to create a backup of all your data before beginning the process. This backup will be crucial in case anything goes wrong during the encryption process. Losing important data can be a nightmare, so it’s better to be safe than sorry.
Once you have created a backup of all your data, you can begin the encryption process with greater peace of mind. You can consider encryption as a lock that keeps your data inaccessible to unauthorized users. When an SSD is encrypted, all the data on the drive is transformed into a format that is unreadable without a special key.
This makes it harder for hackers or anyone who gains unauthorized access to the drive to read your data. However, encryption is not the only step that you need to take to ensure that your data is safe. You also need to create a backup of all your data, which will come in handy in case anything goes wrong during the encryption process.
This way, even if the encryption process fails, you would still have your data available. Overall, creating a backup of all your data is a crucial step that you cannot afford to skip when preparing your SSD for encryption. It is best to be safe rather than sorry, and this precautionary step will give you peace of mind knowing that your valuable data is safe and secure.
Encrypting your SSD
If you’re wondering how you can add encryption to your SSD, there are a few options to consider. One popular method is to use built-in encryption tools that come with your operating system, such as BitLocker for Windows or FileVault for macOS. These tools can encrypt your entire drive, so all of your data will remain safe and secure even if your computer is lost or stolen.
Another option is to use third-party encryption software, such as VeraCrypt or TrueCrypt. These programs offer additional features and customization options that may be useful for more advanced users. Whichever method you choose, it’s important to remember that encryption is a powerful tool, but it’s only effective if you use it consistently and follow best practices for data security.
So if you have sensitive data on your SSD, it’s worth taking the time to add encryption to your setup.
Choosing an encryption software
When it comes to choosing the right encryption software for your SSD, there are a few key things to keep in mind. First and foremost, you’ll want to pay attention to the software’s level of security. A good encryption program should use strong, uncrackable encryption algorithms to ensure that your files remain safe from prying eyes.
Additionally, you’ll want to consider factors such as ease of use, compatibility with your operating system, and any additional features offered by the software, such as automatic backups or secure cloud storage options. Ultimately, the right encryption software will depend on your individual needs and preferences, so be sure to do your research and choose a program that you feel comfortable with. With the right software in place, you can rest easy knowing that your confidential data is protected and secure.
Step-by-step guide to encrypting your SSD
If you’ve purchased a new SSD for your computer, the first step you should take is to encrypt it to prevent unauthorized access to your data. Fortunately, encrypting your SSD is easier than you might think. This step-by-step guide will walk you through the process of encrypting your SSD.
First, you’ll need to download and install encryption software such as BitLocker or VeraCrypt. Next, you’ll need to set up a password or passphrase to unlock the SSD. Finally, you can choose the type of encryption you want to use, such as AES-256 or XTS-AES.
Once you’ve completed these steps, your SSD will be encrypted, and your data will be protected from prying eyes. By encrypting your SSD, you can rest assured that your sensitive data is safe and secure, even if your computer is stolen or hacked.
Benefits of encrypting your SSD
If you’re wondering “how can I add encryption to my SSD,” you’re in luck because encrypting your SSD has numerous benefits. First and foremost, encrypting your SSD ensures that in the event that your laptop or computer is stolen, the thief won’t have access to your sensitive data. This is because only someone who has the encryption key will be able to unlock your SSD and access its data.
Additionally, encrypting your SSD provides protection against malware attacks. Hackers won’t be able to infiltrate your computer and access your data if it’s encrypted. Lastly, encrypting your SSD is often required for compliance with privacy laws and regulations, both in the business world and in certain industries.
By encrypting your SSD, you can have peace of mind that your data is secure and protected from potential threats.
Protecting your data from theft and loss
Encrypting your SSD is one of the best ways to protect your data from theft and loss. By using encryption, you are essentially converting your data into a code that can only be read by someone who has the proper key or password. This adds an extra layer of security to your data that can be especially important if you are storing sensitive information, such as financial records or personal data.
If your computer or device is lost or stolen, having an encrypted SSD can make it much harder for a thief to access your data. Plus, encryption is relatively easy to implement and doesn’t usually require any additional hardware or software. So if you want to keep your data safe, encrypting your SSD is definitely a step in the right direction.
Compliance with data protection regulations
When it comes to protecting your sensitive data, complying with data protection regulations is a must. One way to ensure your compliance and keep your data safe is by encrypting your SSD. By encrypting your SSD, you limit access to your data, making it virtually impossible for unauthorized parties to access your data even if they physically have your device.
This adds an extra layer of security, especially for businesses that store confidential client information. Encryption also protects your data from accidental deletion or hardware failures, thus reducing the risk of data loss. Overall, encrypting your SSD offers peace of mind knowing that your sensitive data is secure and inaccessible to those who lack the proper authorization.
Final thoughts and recommendations
If you’re wondering how you can add encryption to your SSD, there are several options available. One solution is to use software encryption, which encrypts the files on your drive. Another option is to use hardware encryption, which encrypts the entire drive.
Whichever method you choose, it’s important to ensure that your SSD has built-in encryption features. Some SSDs come with encryption built in, while others may require additional hardware or software to be added. It’s also important to remember that once encryption is activated on your SSD, it cannot be turned off without wiping the drive.
Overall, adding encryption to your SSD is an important step in protecting your sensitive data and should not be overlooked. So, take the time to research the different options available and choose the method that best fits your needs.
Conclusion
In conclusion, adding encryption to your SSD is as crucial as locking the doors of your house before leaving for a vacation. With encryption, you can protect your valuable data from any prying eyes and ensure it stays secure even if your SSD falls into the wrong hands. So, go ahead and encrypt your SSD, and sleep soundly knowing your data is safe and sound.
Think of it as a digital fortress that only you hold the key to.”
FAQs
What is SSD encryption and why is it important for data security?
SSD encryption is a security feature that protects the data stored on the SSD by encrypting it, making it unreadable without a decryption key. It is important for data security as it helps to prevent unauthorized access to sensitive information in case the SSD falls into the wrong hands.
What are the different types of SSD encryption?
There are two types of SSD encryption: software encryption and hardware encryption. Software encryption is performed by the operating system and protects the data at the file level, while hardware encryption is performed by the SSD itself and protects the data at the sector level.
How can I check if my SSD is encrypted?
You can check whether your SSD is encrypted by checking the manufacturer’s website, documentation, or product page. Alternatively, you can use a third-party tool like CrystalDiskInfo or Hard Disk Sentinel to check the SSD’s security features.
How can I add encryption to my SSD?
You can add encryption to your SSD by using software encryption or hardware encryption. For software encryption, you can use tools like BitLocker for Windows or FileVault for Mac OS. For hardware encryption, you can use an SSD with built-in encryption or a self-encrypting drive that supports security features like OPAL. It is important to note that hardware encryption is generally considered more secure than software encryption.