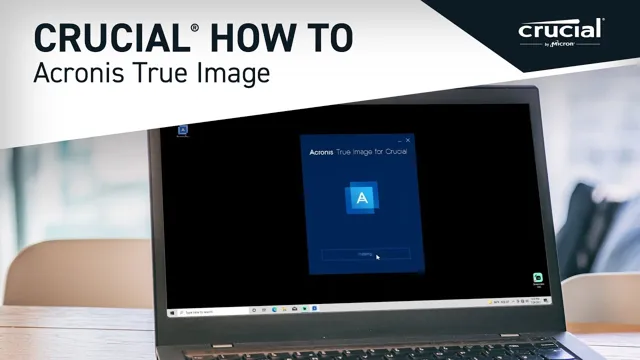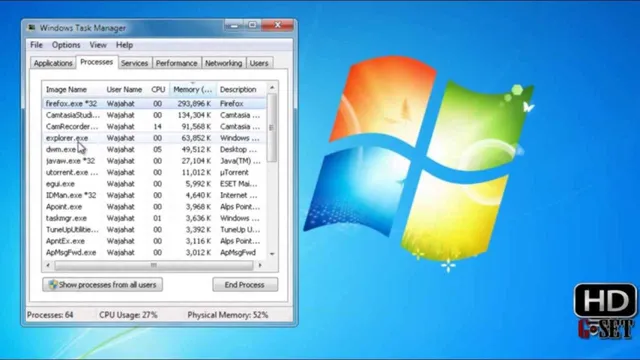If you’re in the market for a new computer or laptop, you may have come across the terms SSD and HDD. But what’s the difference between the two, and which one has more storage? First, let’s define what these acronyms mean. SSD stands for Solid State Drive, while HDD stands for Hard Disk Drive.
In terms of storage capacity, SSDs generally come in smaller sizes than HDDs. For example, a 64GB SSD is a common size, while HDDs can come in sizes up to several terabytes. However, it’s important to note that storage capacity isn’t the only factor to consider when choosing between an SSD and an HDD.
SSDs are faster than HDDs, meaning programs and files will load more quickly. They also have no moving parts, making them more durable and less prone to failure. On the other hand, HDDs are still widely used because they offer a larger storage capacity at a lower cost.
If you need a lot of storage space and don’t mind slower load times, an HDD may be the better option. In the end, it all comes down to your individual needs and preferences. If speed and reliability are your top priorities, go for an SSD.
If you need a lot of storage space for a lower cost, an HDD might be the better choice.
SSD Vs. HDD Overview
When it comes to storage options for your devices, the most common choices are HDD (hard disk drive) and SSD (solid-state drive). While both serve the same purpose of storing your data, they differ significantly in terms of speed, durability, and price. When it comes to comparing 64GB SSD vs how much HDD storage it equals to, the answer varies depending on the HDD’s speed and technology.
However, on average, a 64GB SSD is equivalent to approximately 200GB of HDD storage. This is because an SSD uses flash memory to store data, which is faster and more reliable than the spinning disk technology used in traditional HDDs. As a result, SSDs are generally more expensive than HDDs, but if you’re looking for speed and durability, they’re definitely worth the investment.
On the other hand, if you need more storage space and don’t mind a slower read/write speed, an HDD might be the better choice for you.
Understanding SSD and HDD Technology
When it comes to computer storage technology, two terms pop up frequently: SSD and HDD. An HDD (hard disk drive) is an older storage device that uses a spinning disk to store data, and the computer’s read/write head retrieves the data as necessary. On the other hand, an SSD (solid-state drive) uses a collection of flash memory chips, which don’t have moving parts.
This makes SSDs much faster and durable since they don’t get damaged from physical impacts or regular usage like HDDs. HDDs are still prevalent due to their affordable prices and large capacities, but SSDs surpass them in terms of speed, reliability, and power efficiency. In short, if you want speed and reliability, an SSD is your best option, while if you need a large amount of storage, an HDD is a better choice.

Differences Between SSD and HDD
If you’re in the market for a new computer or considering upgrading your existing one, it’s important to understand the differences between SSD and HDD storage. SSD stands for solid-state drive, while HDD stands for hard disk drive. The main difference between the two is that SSDs use memory chips to store data, while HDDs use a spinning disk to read and write data.
This means that SSDs are faster and more reliable than HDDs because there are no moving parts to break down. Additionally, SSDs are quieter, lighter, and don’t generate as much heat as HDDs. However, SSDs are also more expensive than HDDs and typically have less storage capacity.
Ultimately, which type of storage you choose will depend on your specific needs and budget.
64GB SSD Vs. HDD Storage Comparison
Are you on the market for a new laptop or computer and wondering whether to go for a 64GB SSD or an HDD storage option? You might be surprised to learn that the two are not equal in terms of performance and speed. While both SSD and HDD have their pros and cons, the main difference between the two is that SSDs use flash memory to store data, while HDDs use spinning disks. This allows SSDs to access data much faster than HDDs, leading to faster boot times and improved performance overall.
With a 64GB SSD, you can expect faster data transfer rates, quick application load times, and improved response times. On the other hand, a 64GB HDD will take longer to boot and won’t be able to handle multiple applications running simultaneously as well as an SSD would. So, if speed and performance are crucial for your needs, the 64GB SSD would be the better option.
How Much Storage Does a 64GB SSD Have?
When it comes to storage capacity, a 64GB SSD is significantly smaller than a traditional HDD. While a 64GB HDD can hold up to 64 billion bytes of data, a 64GB SSD can only store approximately 56 billion bytes of data.
However, the trade-off for the smaller storage capacity is the lightning-fast read and write speeds that SSDs offer. With their lack of moving parts, SSDs can retrieve and save data at a much quicker pace than HDDs, which must mechanically move a read/write head back and forth across the spinning disks to access data. So while a 64GB SSD may not have as much storage space as a 64GB HDD, it can provide a noticeable performance boost to your system.
How Much Storage Does an HDD Have?
When it comes to storage, the traditional spinning hard disk drive (HDD) has always been a popular choice due to its low cost and high capacity. However, with the rise of solid-state drives (SSDs), which use flash memory instead of spinning disks, the debate between HDD versus SSD has intensified. HDDs typically offer much more storage capacity than SSDs, with the largest consumer-level hard drives providing up to 16TB of space.
In comparison, SSDs max out at about 4TB. But that being said, most desktop and laptop users don’t need anywhere near that amount of space, which is why smaller SSDs like 64GB are becoming much more common. While 64GB may not seem like a lot, it’s plenty for storing operating systems, essential programs, and some personal files.
Plus, because SSDs are much faster than HDDs, they make launching programs and booting up your computer virtually instantaneous. So it really comes down to what you’re going to be using your computer for and how much storage you require. If you’re someone who needs tons of storage for music, photos, and videos, then a traditional HDD is probably the way to go.
But if you want a speedy and responsive computer, then a smaller SSD might be a better option.
64GB SSD Vs. HDD: Storage Capacity Comparison
When it comes to storage capacity, SSDs and HDDs have their own unique strengths. A 64GB SSD will offer lightning fast read and write speeds, making it an ideal option for those who need to access and modify large files quickly. While it may not offer as much storage space as a 64GB HDD, the trade-off in speed can be well worth it for certain users.
On the other hand, a 64GB HDD will offer more storage space for files and documents, making it an ideal option for those who need to store a lot of data in one place. However, it may not be as quick or as reliable as an SSD when it comes to accessing and modifying files. Ultimately, the choice between a 64GB SSD and HDD comes down to individual needs and preferences.
If speed is of the utmost importance and you can afford to sacrifice storage space, then an SSD is the way to go. But if you need a lot of storage space and are willing to sacrifice a bit of speed, then an HDD may be the better option.
Factors to Consider When Choosing Between SSD and HDD
If you’re wondering how much HDD storage is equal to a 64GB SSD, the answer is that it depends on several factors. Before you make a decision between SSD and HDD, you need to consider your usage needs, budget, and hardware compatibility. If you’re looking for faster boot and load times, then SSD is the way to go.
However, if you need more storage capacity at a lower cost, then HDD might be a better option for you. Keep in mind that SSDs have limited write cycles, which means that they have a shorter lifespan than HDDs. Therefore, if you’re planning to use your computer for data-intensive tasks such as video editing or file transfers, HDD can be a more reliable choice.
Ultimately, the choice between SSD and HDD is a matter of personal preference and usage needs. So, take the time to compare storage options and choose the one that works best for you.
Speed
When it comes to choosing between an SSD and an HDD, speed is a crucial factor to consider. SSDs (Solid State Drives) are known for their lightning-fast read and write speeds, which means faster boot and load times, and improved overall performance. Meanwhile, HDDs (Hard Disk Drives) have moving parts that can cause delays in retrieving data, resulting in slower speeds.
If you’re someone who requires quick access to files and programs, an SSD is undoubtedly the way to go. However, if you’re more focused on storage capacity, an HDD may be the better option, as they typically have larger storage capabilities and are more affordable per gigabyte. Ultimately, the choice between an SSD and an HDD comes down to your specific needs and budget.
Don’t forget to consider factors like read and write speeds, storage capacity, and price when comparing the two.
Durability
When it comes to choosing between SSD and HDD, durability is definitely a factor to consider. While both options will get the job done, if you’re looking for something that can handle wear and tear for a longer period of time, SSD is the way to go. Unlike HDD, SSDs have no moving parts, which means they’re less likely to break down due to mechanical failures.
Another thing to consider is the fact that SSDs are less susceptible to physical shock and vibrations, making them a better choice for those who are always on the go. So, if you value durability as one of your top priorities, then it’s clear that SSD is the better option for you.
Price
When it comes to choosing the right storage option, price is definitely a major factor to consider. Generally, hard disk drives (HDDs) are more affordable than solid-state drives (SSDs), but this shouldn’t be the only deciding factor. While SSDs may be more expensive, they offer faster performance and reliability, making them a worthwhile investment for those who require high-speed data access and processing.
When making a decision, it’s important to consider your storage needs, budget and the type of tasks you will be performing. If you need large storage capacity or slower data access, an HDD could be a better choice. However, if you need speed and reliability, an SSD is the way to go.
Ultimately, it’s all about what storage option can best meet your needs within your budget.
Final Thoughts: Is 64GB SSD Equal to HDD?
If you’re in the market for a new computer or laptop, you may have come across the option of a 64GB SSD or a traditional HDD. The question on everyone’s mind is, “Is 64GB SSD equal to how much HDD?” The answer is not straightforward, as it depends on your specific needs and usage. Generally speaking, a 64GB SSD will have faster read and write speeds compared to an HDD due to its lack of moving parts.
However, an HDD will typically have more storage capacity for a lower price. So if you prioritize speed over storage, a 64GB SSD could be the better choice for you. On the other hand, if you need more storage space and don’t mind slower speeds, an HDD may be the better option.
Ultimately, it comes down to your personal preferences and the tasks you’ll be using your device for.
Conclusion
In the world of digital storage, it’s not a matter of size, it’s how you use it. While a 64GB SSD may seem small compared to a traditional HDD, it packs a powerful punch with faster read and write speeds, ensuring that your data can be accessed and transferred quickly and efficiently. So, the next time someone asks how much HDD a 64GB SSD is equal to, tell them it’s not about quantity, it’s about quality.
“
FAQs
What is the difference between a 64GB SSD and a traditional HDD of the same capacity?
While both have the same storage capacity, an SSD is faster and more reliable due to its lack of moving parts.
Can I replace my current 64GB HDD with a 64GB SSD without any additional modifications?
Yes, as long as they have the same physical dimensions and interface type, you can switch out your HDD for an SSD.
How does an SSD’s speed compare to an HDD’s speed?
An SSD is significantly faster than an HDD due to its lack of moving parts and use of flash memory.
Is a 64GB SSD’s performance affected by the amount of data stored on it?
No, unlike with an HDD, the performance of an SSD does not degrade with increased storage usage.