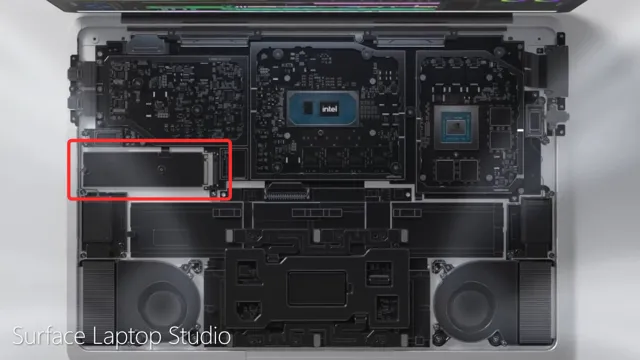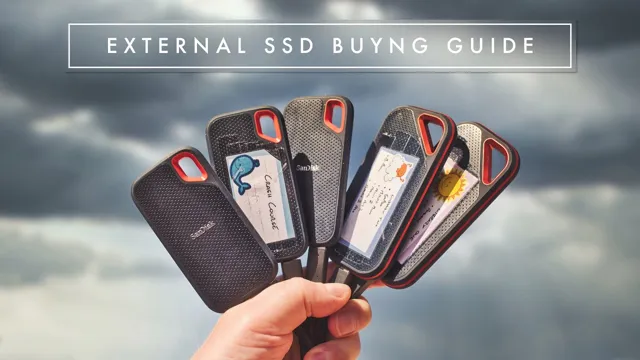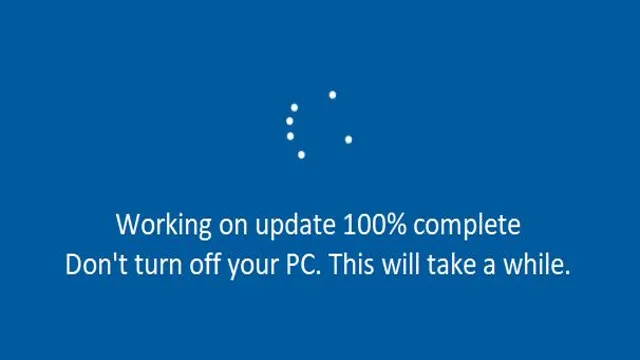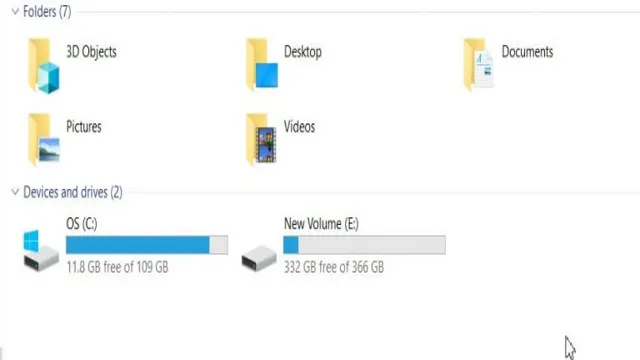Looking to speed up your computer’s performance? Upgrading to a solid-state drive (SSD) might be the solution you’re looking for. SSDs are faster and more efficient than traditional hard drives, making them a popular choice for people wanting to improve their system’s performance. However, transferring your existing Windows installation to an SSD can be daunting.
In this comprehensive guide, we’ll show you how to clone Windows to an SSD, step-by-step, so you can boost your computer’s speed without losing any data. Don’t let the process of upgrading your system intimidate you – with this guide, you can do it in no time!
Why You Should Clone Your Windows to SSD
If you’re looking to upgrade your computer’s performance, then cloning Windows to SSD is definitely a wise choice to make. Solid-State Drives (SSD) are fundamentally faster than traditional hard drives, and cloning your Windows to an SSD can significantly speed up your computer’s overall performance. By upgrading to an SSD, you can reduce your computer’s boot-up time, launch applications quicker, and experience smoother overall operation.
You’ll also notice that your read and write speeds will increase significantly. And the best part is that cloning your Windows to an SSD is relatively simple to do, especially with the right cloning software and a bit of patience. So if you’re looking to speed up your computer and take its performance to the next level, then upgrading to an SSD by cloning your Windows to SSD is the way to go.
Boost SSD Performance with a Fresh Installation
If you’re looking to boost your computer’s performance, upgrading to an SSD is an excellent decision. However, to take full advantage of the faster speeds, it’s best to perform a fresh installation of Windows onto the SSD rather than cloning your existing installation. While cloning may seem like an attractive option because it retains your current files and settings, it also copies over any software inefficiencies or registry errors that can slow down your system.
By performing a fresh installation, you start with a clean slate and eliminate any potential glitches that may have been present in your previous installation. Additionally, a fresh installation allows you to configure your operating system specifically for your new SSD, further maximizing its speed and performance. Overall, while it may take some extra time to reinstall your software and transfer your files, the benefits of doing so can significantly enhance your computer’s performance.
So, if you want to get the most out of your new SSD, don’t hesitate to perform a fresh installation of Windows.
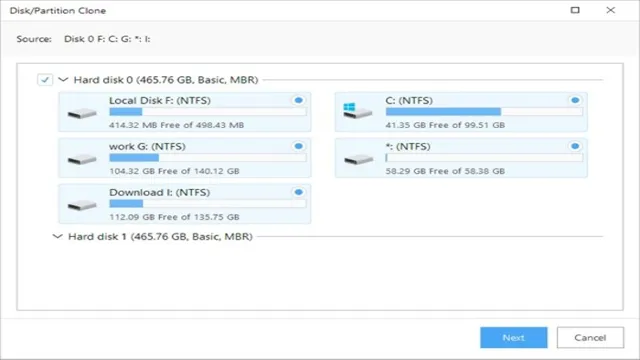
Avoid Reinstalling Applications and Settings
If you’re considering upgrading to an SSD, one of the best decisions you can make is to clone your existing Windows installation onto the new drive rather than reinstalling everything from scratch. This will save you a lot of time and effort, and it will ensure that all of your applications and settings are preserved. Reinstalling everything can be a real hassle, especially if you have a lot of programs and settings to configure.
By cloning your Windows installation, you can simply transfer all of your data and settings onto the new drive, so everything will be just as you left it. Plus, you’ll also benefit from the increased speed and performance that comes with an SSD. So, if you’re looking to upgrade your computer’s storage and performance, cloning your Windows installation onto an SSD is definitely worth considering.
Preparing for the Clone Process
If you’re planning to transfer your Windows operating system to an SSD, cloning is a great option. This process will copy your entire system onto the new drive, so you don’t have to manually reinstall everything. Before you start the cloning process, there are a few things you need to do to prepare.
Firstly, make sure your SSD has enough space to accommodate all your system files and applications. You can use a drive cloning software to check the size of your current system and estimate the necessary space for the SSD. Secondly, you need to back up all your important files and data just in case anything goes wrong during the cloning process.
It’s also recommended to uninstall any unnecessary applications and clean up your system, as this will speed up the cloning process and make the new SSD run faster. By following these preparation steps, you’ll be able to clone your Windows operating system to a new SSD without encountering any issues.
Selecting the Right SSD
When it comes to upgrading your computer with an SSD, there are a few things you need to do to prepare for the clone process. First, make sure that the new SSD has enough storage capacity to hold all of your files and programs. It’s better to get an SSD with more storage than you think you’ll need, as it can be a hassle to upgrade again later.
Next, backup all of your important files and documents, either to an external hard drive or to a cloud storage service. This ensures that you won’t lose any important data during the clone process. Finally, check that your computer’s firmware is up-to-date, as this can affect the cloning process.
With these steps done, you’ll be ready to clone your old hard drive onto your new SSD and enjoy the performance benefits that come with it. So, don’t hesitate to upgrade to an SSD today and boost your computer’s speed and storage capacity!
Backing Up Your Data
Backing up your data is an essential step in preparing for the clone process. Before you even begin to clone your computer’s hard drive, it’s important to make sure that all of your important data is backed up. This could include documents, photos, music, and any other important files that you don’t want to lose.
There are many ways to back up your data, but some popular methods include using an external hard drive, using cloud storage, or using a dedicated backup program. Whichever method you choose, make sure that your backup is up-to-date and you have everything you need before proceeding with the clone process. Remember, backing up your data is an important step in ensuring that you don’t lose anything important during the cloning process.
Creating a Windows Recovery Disk
Creating a Windows Recovery Disk Before you begin cloning your hard drive, it’s important to prepare for any hiccups along the way. One way to be prepared is to create a Windows recovery disk. This disk is a tool that can help you fix any issues that may arise during the cloning process.
It can also be used to restore your computer to its factory settings if needed. To create a Windows recovery disk, you’ll need a blank CD or flash drive and your Windows installation disc. Simply insert the blank CD or flash drive, open the Windows installation disc, and follow the instructions to create the recovery disk.
It’s a quick and easy process that can save you a lot of headaches down the line. So, don’t skip this step before starting your cloning process!
Cloning Windows to SSD: Step-by-Step
If you’re planning on upgrading your computer’s hard drive to an SSD, you’re probably wondering how to clone Windows to SSD. The process is actually quite straightforward, and in this guide, we’ll walk you through the steps. The first thing you need to do is make sure that your SSD is connected to your computer and initialized.
Then, download and install disk cloning software like Macrium Reflect Free or EaseUS Todo Backup on your PC. Once the software is installed, launch it and select the source drive (your current hard drive) and the destination drive (the SSD). Finally, click the “Clone” button and wait for the cloning process to complete.
Afterward, you’ll need to change the boot order in your computer’s BIOS so that it boots from the SSD first. With these easy steps, you’ll have successfully cloned Windows to your new SSD and can enjoy faster boot times and improved overall performance.
Connecting the SSD and Running the Clone Tool
Connecting the SSD and running the clone tool is a crucial step in cloning Windows to an SSD. Firstly, ensure that the SSD is properly connected to your computer. After that, download and install your preferred cloning software.
There are several cloning tools available like EaseUS Todo Backup, Macrium Reflect, and Clonezilla. Once installed, launch the software and select the source drive (your current hard drive) and destination drive (the SSD) for the cloning process. The cloning process can take several hours depending on the size of your hard drive.
It is important to note that while cloning, you shouldn’t be using your computer for other tasks. Once the cloning process is complete, shutdown your computer and disconnect the original hard drive. Next, boot your computer using the newly cloned SSD as your primary drive.
You should see a significant boost in speed and performance. Cloning Windows to SSD is essential if you want your computer to run at optimal speeds.
Adjusting SSD Settings for Optimal Performance
When it comes to optimizing the performance of your solid-state drive (SSD), adjusting its settings can make a big difference in how quickly and efficiently your computer runs. One key setting to change is the power plan, as the default settings may not be optimal for SSDs. By changing your power plan to high performance mode, you can ensure that your SSD is running at maximum speed and efficiency.
Another important step in SSD optimization is enabling TRIM, a command that helps the drive maintain its speed and prevents it from slowing down over time. It’s also important to disable indexing, as SSDs are designed to access data quickly and don’t need the added overhead of indexing files. All of these settings can be adjusted through your computer’s control panel, and taking the time to make these changes can make a noticeable difference in your SSD’s performance.
When cloning your Windows operating system to an SSD, it’s essential to follow a step-by-step process to ensure that everything is transferred correctly. First, you will need to create a system image of your current Windows installation, then transfer that image to the SSD using software such as EaseUS Todo Backup. Once the transfer is complete, you can boot up your computer from the SSD and begin using it as your main drive.
With these tips in mind, you can make the most of your SSD and enjoy lightning-fast performance on your computer.
Booting from the SSD
If you’re looking to boost your computer’s performance, upgrading to a solid-state drive (SSD) is a smart move. Not only does it increase data transfer and boot times, but it can also be a cost-effective way to breathe new life into an older computer. However, the thought of transferring your existing Windows installation to the new SSD may seem daunting.
Luckily, there’s a simple solution: cloning. By using a cloning tool like EaseUS Todo Backup, you can easily transfer your existing Windows installation and all its files to the new SSD. The process is straightforward: just connect the SSD to your computer, run the cloning software, select your existing Windows drive as the source, and the new SSD as the destination.
Once the cloning process is complete, you can disconnect the old drive and boot from the new SSD. It’s as easy as that! With the power of an SSD, you’ll be enjoying faster boot and load times in no time at all. So why not make the switch today?
Troubleshooting Common Issues
If you’re wondering how to clone Windows to SSD, the process can seem daunting at first. One common issue that can arise is not having enough space on your SSD to accommodate all of your files and programs. In this case, you may need to prioritize which files and programs are most essential and remove any unnecessary ones before cloning.
Another common issue is encountering errors during the cloning process. To troubleshoot this, try using a different cloning software or ensuring that your SSD is properly connected and recognized by your computer. Finally, some users may experience slow boot times or other performance issues after cloning.
This may be due to outdated drivers or firmware, so be sure to keep your device drivers up to date and check for any available firmware updates for your SSD. With some patience and troubleshooting, you can successfully clone your Windows system to SSD and enjoy improved performance and faster boot times.
Driver and Compatibility Issues
Dealing with driver and compatibility issues can be a frustrating task for PC users. It’s not uncommon to encounter problems with your hardware or software after a Windows update or even after installing a new driver. One of the most common causes of driver and compatibility issues is outdated or incorrect drivers.
If a driver is outdated, it can lead to a range of problems like slow performance, device conflicts, and even system crashes. To fix this issue, simply update your drivers. Another reason could be incompatible drivers.
If the driver is not designed for your specific operating system, it can cause compatibility issues that could lead to system instability or hardware damage. It’s imperative to make sure your drivers are compatible and up-to-date before installing them. In some cases, driver and compatibility issues can also be due to malware infections.
Viruses and malware can corrupt driver files, making them unusable. In other instances, third-party software or poorly written drivers may also cause issues. To stay safe, ensure that any drivers or software are downloaded from trusted sources.
In conclusion, driver and compatibility issues can be frustrating, but most common problems can be easily resolved. Regularly updating your drivers, ensuring they are compatible, and using trusted sources for downloads are some essential steps you can take to avoid issues.
Data Loss Prevention
Data Loss Prevention (DLP) Data loss can occur due to various reasons, such as hardware failure, software corruption, cyber-attacks, or human error. However, data loss prevention (DLP) tools can help minimize the risk of data loss significantly. Nevertheless, these tools can run into common issues that can affect their efficacy.
Some typical DLP issues include false positives, high resource usage, and incorrect policy enforcement. False positives can occur when DLP tools flag legitimate information as sensitive or violate policy. High resource usage can slow down systems and affect performance, leading to frustration among employees.
Incorrect policy enforcement can cause DLP tools to miss data breaches or fail to classify sensitive information accurately. Troubleshooting such DLP issues requires a combination of technical expertise and business acumen to find the best solution. By addressing DLP issues promptly, companies can avoid significant losses and protect their data from potential theft, leakage, or damage.
Final Thoughts: Enjoy Your New and Improved PC
Congratulations on successfully cloning your Windows to an SSD! This process has significantly improved your PC’s performance and speed, making it run like a brand new computer once again. With a fresh drive and faster load times, you can now enjoy your favorite games, programs, and applications without any lag or delay. It’s important to note that cloning your OS isn’t a one-time process, as you’ll need to keep your new SSD clean and optimized by regularly removing unnecessary files and performing updates.
By doing so, you’ll ensure that your PC continues to run at peak performance for years to come. Ultimately, by following our guide on how to clone Windows to SSD, you’ve taken a crucial step towards maximizing your computer’s capabilities and enhancing your overall experience.
Conclusion
In conclusion, cloning windows to an SSD is like giving your computer a new lease on life. It’s like hitting the refresh button and watching your system come back to life with lightning-fast speeds and improved performance. It’s the perfect solution for those who want to upgrade their hardware without having to go through the hassle of a complete reinstall.
So, what are you waiting for? Give your computer the ultimate upgrade and clone windows to an SSD today!”
FAQs
What is cloning in the context of computers?
Cloning refers to creating an exact copy of one hard disk to another hard disk or SSD.
Can Windows be cloned to an SSD?
Yes, Windows can be cloned to an SSD using software such as Macrium Reflect or Acronis True Image.
What are the advantages of cloning Windows to an SSD?
Cloning Windows to an SSD can result in faster boot and loading times, better system performance, and extended lifespan of the SSD.
What are the steps involved in cloning Windows to an SSD?
The steps involve installing and launching cloning software, selecting the source disk (the current Windows installation), selecting the target disk (the SSD), adjusting settings as needed, and starting the cloning process.
Is it necessary to reinstall Windows after cloning to an SSD?
No, it is not necessary to reinstall Windows after cloning to an SSD as the cloned drive will be an exact copy of the previous installation. However, it is recommended to check for and install any necessary SSD firmware updates for optimal performance.