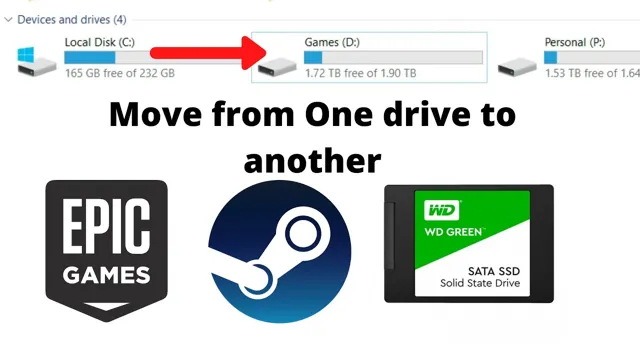Looking for the right SSD is no easy task. With so many options available, it can be a daunting task trying to figure out what to look for when shopping. Not to worry, as we’ve got you covered.
In this blog post, we’ll go over the best SSDs available on the market and what you should look for when deciding which one to purchase. Whether you’re a gamer, graphic designer, or just someone looking to upgrade their computer, read on to find out the best SSD for you. So, which SSD is the right one for you? Let’s find out.
Understand Your Needs
If you’re wondering how to choose the right SSD for your needs, the first step is to understand what those needs are. Consider factors such as how much storage space you need, how fast you need the drive to be, and what type of tasks you’ll be using it for. For example, if you’re using your computer for gaming or creative work that involves large files, you may want a higher-capacity, faster SSD with a high write speed.
On the other hand, if you’re looking for a reliable and affordable upgrade for your laptop, a smaller SSD with a lower capacity and lower price point may be a better fit. It’s also important to consider the brand and reputation of the SSD, as well as any additional features such as built-in encryption or caching capabilities. By taking the time to understand your needs and research your options, you’ll be able to make an informed decision and choose the SSD that’s right for you.
Storage Capacity
When it comes to selecting the right storage capacity for your needs, it’s important to understand what your needs are. Consider what types of files you plan to store and how much space they will take up. If you’re a photographer or videographer, for example, you may require a larger storage capacity than someone who just needs to store documents.
It’s also important to consider your future needs and growth potential. Try to think ahead and consider how much space you might need in the future. It’s better to invest in a slightly larger capacity now than to have to upgrade later.
By understanding your needs and future potential, you can make an informed decision on the right storage capacity for you.

Speed vs Cost
When it comes to choosing a service, whether you’re buying a product or hiring a professional, you’re often faced with the dilemma of speed vs. cost. Do you want it done quickly or inexpensively? The answer, of course, depends on your individual needs.
If time is of the essence, then you may be willing to pay a premium for faster service. On the other hand, if you have more time to spare, then finding a cost-effective solution may be a higher priority. It’s important to understand your priorities and what you’re willing to sacrifice in order to get the best possible outcome for your situation.
Ultimately, it’s all about finding the right balance between speed and cost that works for you.
Consider Your Budget
When it comes to choosing the right SSD for your needs, there are a few factors to consider, and one of the most important is your budget. SSDs can vary in price, but generally speaking, the more you spend, the faster and more reliable the drive will be. If you’re on a tight budget, you may have to make some compromises in terms of speed or capacity, but it’s important to remember that even a budget SSD will provide a significant boost over a traditional hard drive.
That being said, if you’re looking for the fastest possible performance, you may want to consider investing in a higher-end SSD, even if it means spending a bit more. Ultimately, it depends on your specific needs and how much you’re willing to spend, but taking the time to consider your budget before making a purchase can help ensure that you get the best value for your money.
Price per GB
When it comes to choosing a storage device, one of the most crucial factors to consider is your budget. That’s because storage devices come in different sizes, and the bigger the size, the higher the cost. Therefore, you need to evaluate your storage needs and determine how much you are willing to spend per GB.
The price per GB varies depending on the type of storage, the brand, and the quality. For example, a solid-state drive (SSD) is usually more expensive than a hard disk drive (HDD). However, SSDs are also faster and more reliable than HDDs.
On the other hand, external hard drives are generally more affordable than internal ones. Therefore, you need to strike a balance between affordability and quality. Always compare different options and choose the one that provides the best value for your money.
Brand Reputation
When it comes to maintaining a positive brand reputation, you need to consider your budget. Every business, regardless of its size, must invest in reputation management and take steps to safeguard its reputation. Building a brand takes dedication and hard work, and, to maintain a good reputation, you must be willing to put in the time and resources to protect it.
Your budget will determine the extent of your reputation management efforts and the strategies you can implement. Focusing your resources on essential tasks, such as monitoring your online presence, responding to customer feedback, and addressing negative reviews promptly, will all contribute to protecting your brand reputation. However, investing more in creating engaging content, leveraging social media platforms, and seeking the help of experts to protect your brand will require a larger budget.
In the end, the cost of protecting your brand reputation is well worth it if you wish to maintain a positive image with your customers.
Warranty and Support
When it comes to purchasing a new product, the warranty and support that comes with it should be one of your key considerations. A high-quality warranty will provide you with peace of mind, ensuring that if anything goes wrong with your purchase, you will be covered. Similarly, good customer support is essential if you ever need help with your product or have any questions.
When making a purchase decision based on warranty and support, it’s important to consider your budget. Some products may come with extended warranties or added support packages, but these can often come at an extra cost. If you have a tight budget, it may be worth opting for a simpler warranty or standard support package.
Ultimately, your decision will depend on your needs and preferences as well as the level of risk you are willing to take on. So, whether you’re considering a new phone, laptop, or other electronic devices, always take the time to consider the warranty and support before making a final decision.
Compatibility
When it comes to choosing the right SSD, compatibility should be one of your top concerns. Before you make a purchase, take a moment to check whether the SSD you’re eyeing would work with your existing computer or laptop. For instance, if you’re buying an M.
2 SSD, make sure to check whether your motherboard comes with an M.2 connector. Similarly, if you’re buying a laptop SSD, ensure that it fits perfectly with your laptop’s form factor.
Apart from the physical compatibility, you also need to consider the interface compatibility. Make sure to choose an SSD that matches the interface of your computer or laptop. For example, if your PC has a SATA interface, look for an SSD that uses the same interface.
By checking the compatibility beforehand, you can avoid any potential hardware conflicts and save yourself from the headache of returning an incompatible SSD. So, the next time you’re wondering how do I know which SSD to buy, check the compatibility first.
Size and Interface
When it comes to finding a compatible device, size and interface play a crucial role. A device with a larger interface may not be compatible with a smaller one, and a device with a more advanced interface may not be compatible with an older one. Compatibility is key to creating a seamless user experience, and it’s important to consider all factors when choosing a device.
For example, if you’re a gamer, you may need a larger device with more advanced features, and if you’re using your device for basic tasks, a smaller device with a simpler interface may be all you need. Ultimately, it’s essential to consider the compatibility of a device before making a purchase to ensure that it functions as expected and meets your specific needs.
Check Your System Specs
When it comes to computer hardware upgrades or software installations, it’s always important to check the compatibility of your system specs. This means making sure that your computer meets the minimum requirements or recommended specifications for the particular product or program you’re trying to install. Without checking for compatibility, you risk encountering issues like system crashes, errors, or slow performance.
It’s also worth noting that just because your system meets the minimum requirements doesn’t necessarily mean it will run smoothly. To avoid any problems, double-check the recommended specs and consider upgrading your hardware if necessary. By taking the time to check your system specs, you can ensure a smooth and successful installation process without experiencing any compatibility issues.
Final Thoughts
When it comes to choosing the right SSD for your needs, it can be overwhelming to navigate the countless options available. However, there are a few key factors to consider that can help you make an informed decision. Firstly, consider your storage needs and budget.
Determine how much storage space you require and how much you’re willing to spend. Next, consider the speed of the SSD. This is often measured in terms of read and write speeds, with higher numbers indicating faster performance.
Finally, consider the reliability and durability of the SSD brand you are considering. Look for brands with a reputation for quality and reliability to ensure that your investment will last for years to come. By taking these factors into account, you’ll be able to find the perfect SSD to suit your needs and budget.
Conclusion
Well, in conclusion, when it comes to buying an SSD, it’s important to do your research and consider your specific needs and budget. Don’t be swayed by flashy marketing or bells and whistles you don’t really need. Stick with reputable brands, read reviews and comparisons, and choose the SSD that will give you the best performance and value for your money.
After all, an SSD is like a loyal friend – you want one that’s fast, reliable, and always there when you need it.”
FAQs
What factors should I consider when choosing an SSD to buy?
When choosing an SSD, consider factors such as storage capacity, read/write speeds, interface type, and price.
How much storage capacity do I need in an SSD?
This depends on your specific needs. If you only need to store documents and basic applications, a 128GB SSD should suffice. For gamers or those working with large files like videos, a 500GB-1TB SSD is recommended.
What is the difference between SATA and NVMe interfaces in SSDs?
SATA SSDs connect through a slower interface, limiting their maximum speeds. NVMe SSDs use a faster interface, which allows for faster transfer rates.
How do I ensure compatibility between my SSD and my computer?
Check your computer’s specifications to ensure it supports the interface type of the SSD you plan to purchase. Additionally, ensure your computer has an available slot for an SSD.