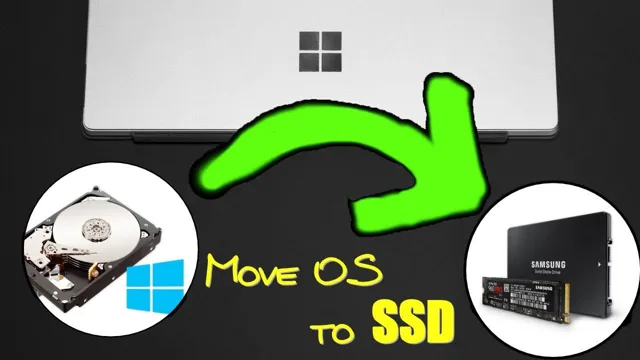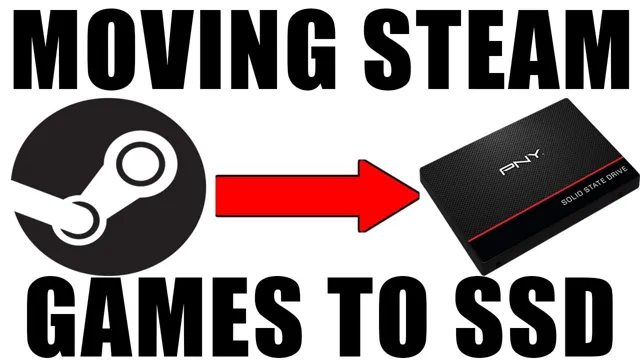Have you ever tried accessing SSD on AKO, only to find yourself lost in a labyrinth of clicks and commands? Fear not, for we have got you covered. Accessing SSD on AKO can be a daunting task, especially for first-time users. However, with a little guidance, you can easily navigate your way to your desired destination.
Solid State Drives (SSDs) are a popular storage medium for its speed and durability. Accessing SSD on AKO (Army Knowledge Online) allows military members to securely store and access sensitive information. As an essential tool for collaboration and communication within the military community, mastering the art of accessing SSD on AKO can be a game-changer.
In this blog post, we will explore the step-by-step guide to accessing SSD on AKO. From logging in to navigating the AKO portal and accessing your SSD, we will cover everything you need to know. You don’t need to be a tech expert to follow our instructions, our guide is straightforward and easy to follow.
By the end of this post, you’ll be accessing your SSD on AKO like a pro!
Log in to AKO
Are you looking to access SSD on AKO? First, you need to log in to your AKO account. If you don’t have an account already, you can easily create one. Once you have logged in to your AKO account, you will see a list of available applications.
Scroll down until you see the option for SSD. Keep in mind that SSD may be located under a different category, such as education or training. Once you have located SSD, simply click on the link to access the program.
If you are having trouble finding SSD, try using the search bar in AKO to narrow down your search. By following these simple steps, you can easily access SSD on AKO and begin working towards your professional development goals.
Go to the AKO homepage
If you’re looking to access the Army Knowledge Online (AKO) homepage, you’ll need to log in first. AKO is the primary portal for accessing official Army information, tools, and resources. Logging into AKO is a quick and easy process that begins with entering your username and password.
Once you’ve logged in, you’ll have immediate access to your AKO email, My Profile page, and other essential features. It’s crucial to use your correct username and password to avoid encountering any authentication issues. You can also set up security measures like two-factor authentication to provide additional protection for your account.
Once you’re logged in, you’ll be able to navigate to the AKO homepage with ease and take advantage of all the great features that the portal offers.

Click on ‘Login’
If you’re looking to access your AKO account, the first thing you need to do is click on the ‘Login’ button. This will take you to the login page where you can enter your username and password to gain access. Logging in to AKO is simple and straightforward, but it’s important to ensure that you have the correct login information before you attempt to access your account.
If you have forgotten your password, you can reset it using your email address or by answering security questions. Once you’re logged in, you’ll be able to access all the features and tools of AKO, from email and file sharing to online collaboration and project management. So whether you’re an individual user or part of an organization, logging in to AKO is the first step to accessing all the benefits it has to offer.
Enter your credentials
When it comes to accessing the Army Knowledge Online (AKO) portal, the first step is to enter your credentials and log in. Your credentials typically include your username and password, which you will need to enter into the designated fields on the AKO login page. Once you’re logged in, you’ll have access to a wealth of resources and information related to your military service, including email, training materials, and important updates from your chain of command.
It’s important to keep your login information secure and to avoid sharing it with anyone else, as this could compromise the security of your account. With the right credentials and a dedication to staying safe online, you’ll be able to make the most of the AKO portal and all that it has to offer.
Navigating to SSD
If you’re wondering how to get to SSD on AKO, don’t worry – it’s fairly simple. All you need to do is log onto AKO, and then click on the “My Education” tab at the top of the screen. From there, you’ll see a dropdown menu that includes the option for “Structured Self-Development.
” Click on that, and it will take you to the SSD page, where you can access all of the courses and information. Many soldiers are required to complete SSD as part of their professional development, so it’s important to know how to navigate there. Whether you’re a seasoned veteran of the Army or just starting out, the SSD courses can help you enhance your skills, gain useful knowledge, and advance your career.
So don’t hesitate – log onto AKO today and start exploring all that SSD has to offer!
Click on ‘Resources’ tab
If you’re looking for resources to help you with your solid-state drive (SSD), then you’ll want to click on the ‘Resources’ tab. This is where you’ll find all sorts of helpful information, including articles, videos, tutorials, and more. The ‘Resources’ tab is a great place to start if you’re new to SSDs or if you’re just looking for some additional tips and tricks to help you get the most out of your drive.
Whether you’re looking for information on how to install your SSD, how to optimize its performance, or how to troubleshoot any issues you might be having, the ‘Resources’ tab has it all. So why not click on it now and see all the great resources that are available to you? You never know what you might learn!
Select ‘Training’ from the drop-down menu
If you’re looking to navigate to SSD (Single Shot Detector), you’ll need to start by selecting “Training” from the drop-down menu. This will take you to the training page where you can find everything you need to start training your own object detection model. SSD is a popular object detection algorithm that has gained a lot of attention in recent years due to its speed and accuracy.
It’s a great choice for real-time applications where speed is crucial, and it can perform well even on low-power devices. However, training an SSD model can be a complex process that requires a good understanding of computer vision and machine learning. Fortunately, there are many resources available online to help you get started, including tutorials, sample code, and pre-trained models.
With a bit of practice and patience, you can learn how to use SSD and create your own object detection models that can detect and recognize objects in images and videos.
Click on ‘Structured Self-Development’
If you’re a soldier looking to advance your career, one of the best programs available to you is Structured Self-Development (SSD). To access it, go to the Army eLearning website and click on the SSD link. From there, you’ll be taken to the SSD homepage, which will give you information on the different courses you can take and how to enroll.
Navigating to SSD isn’t difficult, but it’s important to make sure you understand the process so that you can start benefiting from the program right away. The site is easy to navigate, but if you have any questions, don’t hesitate to contact your Chain of Command for guidance. The program will help you grow as a soldier and advance in your career, so take the time to explore it and see what it has to offer.
Accessing SSD Courses
If you’re wondering how to access SSD courses on AKO, there are a few simple steps you can follow. First, log in to your AKO account and click on the “Self Service” tab. Then select the “My Education” option and scroll down to find the “Army Learning Management System (ALMS)” link.
From there, you can access the SSD courses by typing “Structured Self Development” into the search bar and clicking on the appropriate course. It’s important to note that some SSD courses may require prerequisites or approval from your unit, so be sure to check with your superiors before enrolling. Overall, accessing SSD courses on AKO is a straightforward process that can help you further your professional development and career within the Army.
Select the appropriate course
Are you looking to access SSD (Solid State Drive) courses but feeling overwhelmed by the options available? It can be challenging to select the right course that meets your needs and preferences. However, it’s crucial to select the appropriate course to ensure that you maximize your learning experience and achieve your goals efficiently. Before selecting an SSD course, identify your learning objectives and assess your current knowledge of the subject.
This information will help you determine the skill level required for the course and choose a course that aligns with your goals. Additionally, consider the delivery method, course content, and format, as different courses offer varying learning experiences. Taking these factors into consideration will help you choose an SSD course that meets your goals and helps you build a strong foundation in SSD technology.
Click on ‘Enroll’
Accessing SSD courses is an essential step in getting the most out of your online learning experience. To access the courses, you need to click on the “Enroll” button, which will take you to the registration page. Here, you’ll provide personal details like your name, email address, and country of residence, followed by selecting the course(s) you want to enroll in.
After selecting the course(s), you’ll be prompted to pay the necessary fees, after which you’ll receive access to the course materials and resources. Enrolling in an SSD course is a straightforward process that shouldn’t take more than a few minutes, and it opens you up to a world of opportunities for learning and growth. So what are you waiting for? Click on “Enroll” today and start your journey towards becoming a better version of yourself.
Completing SSD Courses
If you’re wondering how to get to SSD on AKO, the process is actually quite simple. First, you’ll need to login to AKO (Army Knowledge Online) with your AKO account credentials. Once you’ve successfully logged in, click on the “Self-Service” tab in the top navigation menu.
From there, select “My Training” and then “Army eLearning.” This will bring you to the Army eLearning website where you can access the SSD (Structured Self-Development) courses. The SSD courses are a set of online courses designed to help soldiers develop leadership skills and gain knowledge on a variety of topics.
The courses are self-paced and can be completed at any time, making them a great option for soldiers who have busy schedules. To get started with SSD on AKO, all you need is an AKO account and access to a computer with internet connection.
View and complete course modules
Completing SSD Courses Completing SSD courses is an essential part of education. These courses are designed to help students understand the fundamental principles of their chosen subject, whether it’s science, technology, engineering, or math. The courses consist of modules that provide an in-depth understanding of every aspect of the particular subject.
Viewing and completing these modules is crucial to ensure students gain an in-depth understanding of every area of the subject. It’s not enough to watch the modules; the students must complete them to retain the information and accelerate their learning process. It’s essential to keep track of the progress and ensure all the modules are completed to maximize the benefits.
With each completed module, the students will become more proficient in their subject, acquire new skills, and broaden their knowledge. In conclusion, completing SSD courses is an integral part of the learning process. It’s essential to have a clear understanding of the subject and ensure all the modules are complete to gain the maximum benefits.
Take and pass the final exam
To complete the SSD courses, one of the final steps is to take and pass the final exam. This is a crucial part of the learning process as it tests your knowledge and understanding of the concepts and skills taught in the course. It is important to prepare well for the exam, which can be done by reviewing all the course materials thoroughly and practicing with mock exams.
Additionally, paying attention to the instructions and requirements for the final exam is crucial to avoid any mistakes that may cost you points. Passing the final exam is a satisfying achievement as it validates all the effort put into completing the course successfully. By passing the final exam, you can obtain your certificate and use the skills and knowledge gained in the SSD courses to advance your career or pursue other opportunities.
Print certificate of completion
If you’re wondering how to print a certificate of completion for an SSD course, the good news is that it’s a straightforward process. Once you’ve finished the required modules and passed the final assessments, you’ll be able to download and print your certificate directly from the online learning platform. This certificate serves as proof that you’ve successfully completed the course and gained the relevant knowledge and skills.
It can be a valuable addition to your resume or portfolio, highlighting your commitment to continuous learning and professional development. So, don’t forget to print out your certificate of completion once you’ve finished an SSD course. It’s a simple step that could help you stand out from other job applicants in your field.
Conclusion
In summary, accessing the SSD on AKO is like embarking on a treasure hunt. You need to equip yourself with the right tools (login credentials), navigate through the right portals (AKO homepage), and follow the clues (menu options) until you unearth the coveted SSD. Happy hunting!”
FAQs
What is the purpose of SSD on AKO?
SSD on AKO (Army Knowledge Online) stands for Structured Self Development. It is designed to teach soldiers how to think critically and make decisions.
How do I access SSD on AKO?
To access SSD on AKO, log in to your AKO account and click on the Self Service tab. Then select the My Training tab and click on the Structured Self Development link.
Can I complete SSD on AKO at my own pace?
Yes, SSD on AKO is self-paced, which means that soldiers can complete the coursework at their own speed and on their own time.
Is there a cost associated with SSD on AKO?
No, SSD on AKO is free. The only requirement is that soldiers have an active AKO account.
Will completing SSD on AKO help me advance in rank?
Yes, completing SSD on AKO is a requirement for promotion to the rank of sergeant and above in the U.S. Army.