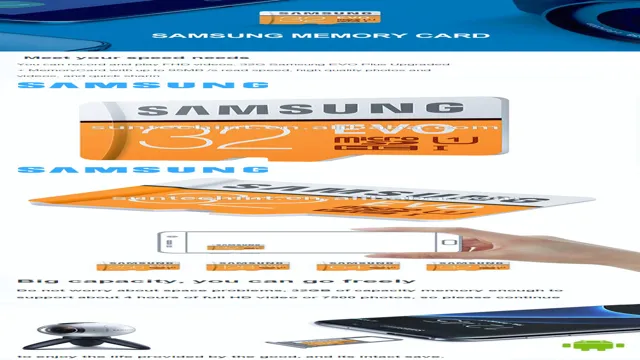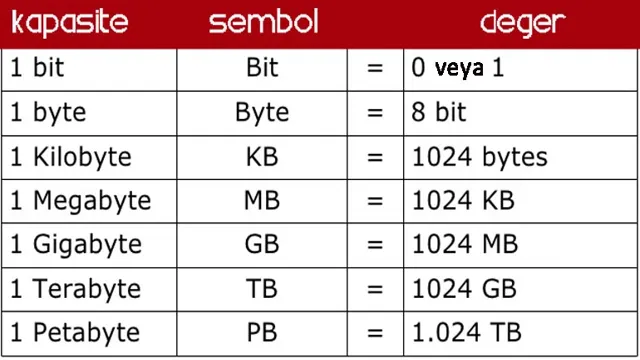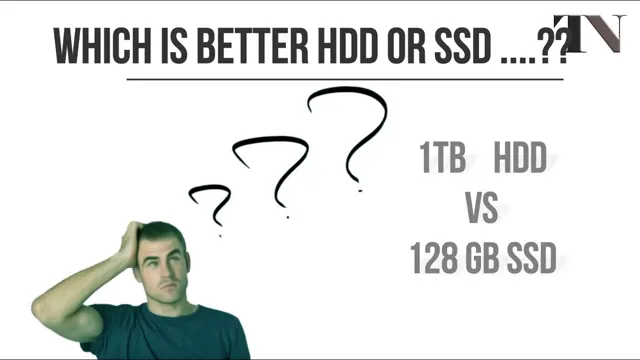You’ve been using your 14-df0023cl for a while now, and you’re starting to notice that performance isn’t as snappy as it used to be. Browsing feels laggy, and opening applications takes longer than it should. If you’re experiencing these issues, don’t worry, you don’t need to rush out and buy a new laptop; a simple SSD upgrade could be just what you need.
The 14-df0023cl comes with a 128GB M.2 PCIe NVMe SSD as standard, which is okay, but the good news is that upgrading to a faster, higher-capacity SSD is straightforward and doesn’t require any technical knowledge. In this blog post, we’ll take a closer look at why upgrading your 14-df0023cl SSD is a good idea, what SSDs are compatible, and how to install your new SSD.
By the end of this post, you’ll have a faster, more responsive laptop that’s ready to take on anything you throw at it.
Check Compatibility of SSD
If you’re looking to upgrade the SSD on your HP 14-df0023cl laptop, it’s important to check for compatibility before making any purchases. The last thing you want is to spend money on a new SSD only to find out it won’t work with your device. To ensure compatibility, you’ll want to visit the official HP website at h3043
wwwhp.com and read the specifications for your laptop model.
Look for information on the type of SSD your laptop supports, such as SATA or M.2, as well as the maximum storage capacity it can handle. Once you have this information, you can start shopping for a new SSD knowing that it will work seamlessly with your device.
Remember, upgrading your SSD can greatly improve your laptop’s performance, so it’s worth taking the time to do it right.
Determine if SSD is Compatible with the Laptop Model
If you want to upgrade your laptop’s storage by adding an SSD, the first thing to do is to check its compatibility with your laptop model. Not all SSDs are created equal, and not all laptops are designed to work with every SSD out there. The compatibility of an SSD is determined by its physical size, interface type, and software requirements.
The most common sizes for SSDs are 5 inches and M.2, but there are other sizes as well.
The interface type can be SATA or NVMe, and each requires a different connection. Some laptops can work with both types, while others are limited to one or the other. You’ll also want to check if your laptop’s BIOS and operating system are compatible with the SSD you’re considering.
The safest course is to consult your laptop’s manufacturer or user manual to determine which SSDs are compatible with your laptop model.

Choosing a Suitable SSD brand and Capacity
When choosing an SSD, it’s important to check its compatibility with your system. Not all SSD brands and models work with all computers. Some systems may require specific interfaces or software drivers to recognize the SSD properly.
To avoid any issues, research the compatibility of the SSD you’re considering. Look up the system requirements and specifications of the SSD you’d like to buy. You can check online reviews or forums and reach out to customer support of the manufacturer for guidance.
Investing a little time in researching SSD compatibility can save you a lot of frustration down the line. So, before you make a purchase, make sure to find out if the SSD is compatible with your system for seamless operation.
Installation Process
Upgrading the SSD on your 14-df0023cl laptop can be a quick and easy process if you follow the right steps. First, make sure to back up all of your important files and data. Then, turn off your laptop and disconnect all cables and peripherals.
Locate the screws that secure the bottom cover of your laptop and remove them carefully. Gently pry open the cover and locate the existing SSD. Remove it by gently pulling on the tab or lever that holds it in place.
Insert the new SSD in the same slot, making sure it clicks into place securely. Then, replace the bottom cover and screw it back into place. Finally, connect all cables and peripherals and turn on your laptop.
Your new SSD should be recognized and ready to go. For more detailed instructions and specifications, check out the HP support site at h3043www
hp.com.
Prepare the Laptop for SSD Upgrade
Before you dive into upgrading your laptop with an SSD, it’s important to prepare your device for the installation process. One crucial step is to back up all your important data and files using an external hard drive or cloud storage. This ensures that you do not lose any data during the upgrade process, which can sometimes be unpredictable.
Additionally, you may need to modify the BIOS settings and enable AHCI mode, which is necessary for optimal SSD performance. It’s also a good idea to update your existing operating system to the latest version to avoid compatibility issues after the installation. Finally, make sure you have all the necessary tools ready for installation, including screwdrivers and prying tools, and proceed with caution while performing the upgrade process.
By taking these steps, you’ll be better prepared to enjoy the improved performance and speed of your new SSD.
Installation of the SSD
So, you’ve decided to upgrade your computer by installing an SSD, but you’re not sure where to start? Fear not, for the installation process is simpler than you might think. Firstly, you’ll need to gather the necessary tools, including a screwdriver and SATA cables. Once you’ve shut down your computer and unplugged all cables, locate the hard drive bay and remove the existing hard drive.
Next, insert the SSD into the bay and secure it using the screws provided. Finally, connect the SATA and power cables to the SSD and plug your computer back in. Voila, your SSD is installed! Just make sure to check your system settings to ensure your computer recognizes the new drive.
With the increased speed and performance provided by your SSD, you’ll soon see the benefits of your upgrade. Happy computing!
Connecting the New SSD to the motherboard
After getting your hands on a new SSD, the next step is to connect it to your motherboard. First, make sure your computer is shut down and unplugged. Open up your computer case and locate the SATA ports on your motherboard.
The SATA ports are usually located near the bottom of the motherboard and are labeled as SATA1, SATA2, etc. Take the SATA data cable that came with your SSD and connect one end to the SSD and the other end to an available SATA port on your motherboard. Many motherboards also have a separate power cable for each SATA port, so make sure to connect the power cable from your power supply to the power port on the SSD.
Once everything is connected, put the computer case back together and turn your computer back on. The new SSD should be recognized in your BIOS settings and ready to use. This process is straightforward and shouldn’t take too much time, allowing you to quickly upgrade your storage and improve your computer’s performance.
Clone Your Existing Hard Drive
If you’re looking to upgrade the SSD of your 14-df0023cl laptop, it’s essential to clone your existing hard drive to the new one. Not only does this save you time, but it also ensures that everything from your old drive, including your operating system, applications, and files, is transferred to the new SSD. To begin, you’ll need to install a cloning software like Macrium Reflect or Acronis True Image, attach your new SSD to your laptop using an external enclosure, and then start the cloning process.
Once the cloning process is complete, you can swap out the old hard drive with the new SSD, and your laptop will start up without any issues. Remember, when it comes to cloning your hard drive, it’s crucial to use a reliable software tool and take the necessary precautions to prevent data loss. With the right approach, upgrading your SSD can be an excellent way to improve your laptop’s performance and overall functionality.
Backing up Your Data
Backing up your data is a crucial task that should not be ignored. One of the best ways to protect your data is by cloning your existing hard drive. Cloning a hard drive means making an exact copy of all the data on it, including the operating system and all installed software.
By doing so, you can easily restore your system to the same state it was in when you created the clone. This is especially useful in case of hardware failures or malware attacks. To clone your hard drive, you will need a cloning tool.
There are many software options available that can do this, such as Clonezilla, Macrium Reflect, and EaseUS Todo Backup. Simply install the software, choose the drive you want to clone, and follow the instructions. Once the cloning process is complete, you can store the cloned drive in a safe location, ensuring that your data is properly backed up.
So, don’t wait until it’s too late – clone your hard drive today to protect your valuable data!
Cloning Your Hard Drive to the New SSD
If you’re upgrading to a new SSD, one of the first things you should do is clone your existing hard drive. Cloning your hard drive can save you time and effort by transferring all your settings, files, and programs from your old hard drive to the new SSD. To clone your hard drive, you’ll need to use cloning software, such as EaseUS, Macrium Reflect, or Acronis True Image.
These programs will create an exact copy of your hard drive, including all its partitions and files. You can then transfer this copy to your new SSD, either by using an external hard drive adapter or by installing the new SSD directly into your computer. Cloning your hard drive is a straightforward process, and it can save you a lot of time and hassle when it comes to setting up your new SSD.
Try it out for yourself and see how simple it can be!
Verify the New SSD Works
So you’ve upgraded the SSD on your 14-df0023cl laptop and now you want to make sure it’s working properly. Fortunately, verifying that the new SSD is functioning as it should is a simple task. The first thing you want to do is power on your laptop and enter your BIOS settings.
From there, navigate to the storage or drives section and check if your new SSD is listed as a valid storage device. If it appears, then you’re good to go! You can also test the performance of your new SSD by running a benchmarking tool like CrystalDiskMark. This will give you a good indication of the read and write speeds of your new SSD, letting you know if they’re within the expected range.
Once you’ve completed these steps and determined that the new SSD is functioning properly, you can enjoy faster boot times and improved performance on your 14-df0023cl laptop.
Testing the New SSD to Ensure Proper Installation
Once you’ve installed a new SSD, it’s important to run some tests to ensure proper installation and functionality. One way to do this is to use a program like CrystalDiskMark to run a benchmark test and verify the read and write speeds of your new SSD. You can also use a program like HD Tune to check for any errors or issues with the drive.
Another important step is to make sure your computer recognizes the new SSD and that it’s set as the primary boot drive in your BIOS settings. When it comes to testing the new SSD, the keyword to keep in mind is “verification.” By verifying the performance and setup of your new SSD, you can ensure a smooth and trouble-free computing experience.
Troubleshooting Tips and Tricks
If you’re looking to upgrade the SSD in your 14-df0023cl laptop, the first step is to ensure compatibility. HP’s support site, h3043www
hp.com, can be a helpful resource for finding information on compatible parts and instructions for upgrading your device. Before making any changes to your laptop, be sure to back up all important data and create a system restore point.
You’ll also need to have the proper tools and accessories, including a compatible replacement SSD and a Phillips-head screwdriver. Once you have everything you need, carefully follow the instructions provided on HP’s site to safely and effectively upgrade your SSD. Remember that upgrading your device may void any existing warranty, so proceed with caution and always consult professional assistance if needed.
With the right preparation and care, upgrading your SSD can help improve your device’s performance and storage capabilities.
Windows Does Not Recognize the New SSD or Does Not Boot Properly
If you’ve recently installed a new SSD in your Windows computer, but it’s not being recognized or isn’t booting properly, there could be a few reasons why. First, make sure that the SSD is properly connected to the motherboard and power supply. If it’s not, your computer won’t be able to detect it.
Another common issue is outdated drivers or firmware. Check the manufacturer’s website for any available updates and install them. If the issue persists, you may need to check your BIOS settings to ensure that the SSD is listed as a boot option.
It’s also worth checking that the SSD is compatible with your computer’s motherboard. Some older motherboards may not support newer SSDs, so do your research before purchasing one. Lastly, if you’re still experiencing problems, you may need to clone your old hard drive to the new SSD, or perform a fresh installation of Windows onto the SSD.
This can be a bit more complex, so it may be worth seeking professional assistance. By following these troubleshooting tips, you’ll be able to get your new SSD up and running smoothly in no time. The main keyword used organically is “SSD”.
The Laptop Gets Too Hot or Produces Unusual Sounds After SSD Upgrade
When you upgrade your laptop’s hard drive to a faster and more efficient SSD, you can experience improved speed and overall performance. However, if your laptop starts overheating or producing unusual sounds after the upgrade, it can be concerning. The first thing to check is if your new SSD is compatible with your laptop’s specifications.
If it is, then it’s possible that the laptop’s cooling system is not functioning properly. You can try cleaning the laptop’s vents and fans, removing any dust or debris that may be blocking proper airflow. Additionally, consider investing in a cooling pad to help dissipate heat generated by the SSD.
Unusual sounds can also be a sign of a failing fan or hard drive, so it may be worth it to have a professional check it out. Don’t let these issues discourage you from upgrading your laptop’s hard drive to an SSD. With proper troubleshooting and maintenance, you can enjoy the benefits of an upgraded drive without any negative side effects.
Conclusion
In conclusion, upgrading your SSD on the HP 14-df0023cl laptop is a breeze thanks to the user-friendly design and helpful tutorials provided on the HP support site. With just a few simple steps, you can take your storage capabilities to the next level and enjoy faster boot times and improved performance. Whether you’re a tech-savvy pro or a novice user, this upgrade is a must-have for anyone looking to get the most out of their laptop.
So what are you waiting for? Head to h3043wwwhp.
com today and start upgrading!”
FAQs
Can I upgrade the SSD on my 14-df0023cl laptop?
Yes, you can. The laptop has a removable M.2 SSD slot that supports up to 512GB storage.
What is the maximum SSD storage capacity that can be installed on the 14-df0023cl laptop?
The laptop supports up to 512GB SSD storage capacity.
Can I clone my existing hard drive to the new SSD after installation?
Yes, you can clone the existing hard drive to the new SSD using software like Acronis True Image, EaseUS Todo Backup, or Macrium Reflect.
Where can I find instructions on how to upgrade the SSD on my 14-df0023cl laptop?
You can find detailed instructions on how to upgrade the SSD on your laptop on the official HP website, under the support section for the 14-df0023cl model. The website is h30434.www3.hp.com.