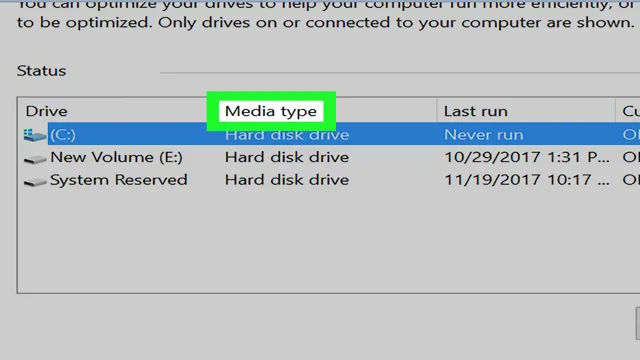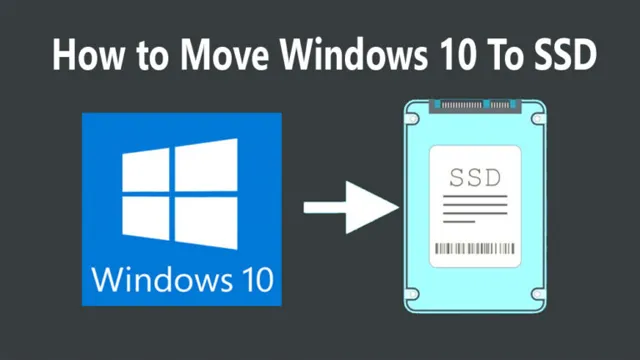Do you want to give your computer a significant speed boost? The answer is simple: install an SSD. An SSD or a solid-state drive is a faster and more reliable storage device than a traditional hard disk drive. It is faster and less prone to physical damage as it has no moving parts.
Many users are intimidated by the thought of cloning and installing an SSD, but the process is actually straightforward and easy to follow. In this blog post, we’ll walk you through the step-by-step process of cloning and installing an SSD and how you can make the most out of your new and improved system. So, let’s get started and boost your computer’s speed and performance!
Determining your SSD compatibility
If you’re thinking about switching to an SSD (Solid State Drive) from a traditional hard drive, you may be wondering just how hard it is to clone and install the new drive. The answer? It depends on your unique computer setup, especially when it comes to determining your SSD compatibility. First, check your motherboard for compatibility with an SSD, which will require an available SATA port.
Additionally, make sure your computer supports the interface of the SSD you’re considering (such as SATA or NVMe). Once you know your compatibility, cloning your current drive can be done through software such as Acronis True Image or Macrium Reflect. Installing the new SSD is a bit more involved, as you’ll need to open up your computer and connect the drive securely, but there are plenty of tutorials and videos available online to guide you through the process.
Overall, with a bit of research and careful attention to detail, cloning and installing an SSD shouldn’t be too difficult for most computer users.
Check your motherboard compatibility
If you’re considering adding an SSD to your computer, it’s important to determine whether your motherboard is compatible. Not all motherboards support the latest SSD technology, which could lead to slower performance or even incompatibility issues. To check your compatibility, refer to your motherboard’s documentation or visit the manufacturer’s website.
Look for details such as the SATA version, connector type, and bus interface. You may also want to consider the size of the SSD you want to use, as some motherboards may not support larger capacities. While SSDs offer significant performance improvements over traditional hard drives, it’s essential to ensure that your system is compatible before making the upgrade.
Doing so will help you avoid potential issues down the road and ensure that you enjoy maximum performance from your new SSD.
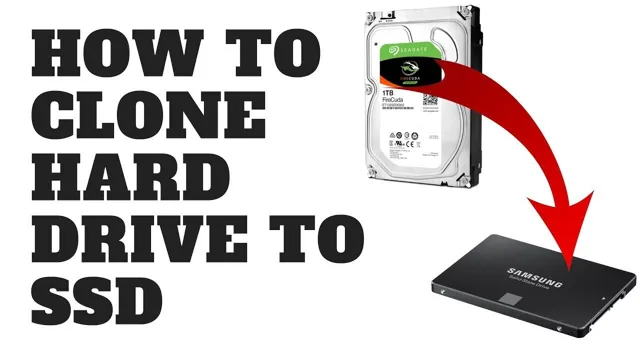
Check your current OS support
Determining SSD compatibility with your current operating system is crucial before deciding to purchase an SSD drive. To do this, you need to start by checking the specifications of your OS to ensure it is compatible with the SSD you plan to install. For example, if your system is running on Windows XP, then you need to check the SSD’s minimum requirements to know if it can operate optimally on your system.
Most new SSDs require a minimum of Windows 7 or later versions to run efficiently, so it is essential to confirm its compatibility before purchasing the drive. You should also ensure your system has the latest updates and drivers needed to accommodate the new drive. By doing so, you can avoid potential compatibility issues and ensure your SSD drive gives you a faster and smoother user experience.
Cloning your current hard drive
If you’re planning to upgrade your computer’s hard drive to an SSD, cloning your current hard drive can save you a lot of time and effort in transferring your files and applications. It’s actually not that hard to do, as long as you have the right tools and follow the steps correctly. First, you’ll need to get a cloning software that can copy your hard drive’s contents to the new SSD.
Some SSD brands actually offer their own software for free. Once you’ve installed the software, you’ll need to connect the new SSD to your computer and boot it up. From there, follow the software’s instructions to select your hard drive as the source and the SSD as the target.
The software will then copy all your files and settings to the new SSD. After the cloning process is done, you’ll need to take out the old hard drive and install the new SSD into its place. This may involve unscrewing a few bolts or connectors, but it’s generally easy to do.
Once you’ve replaced the hard drive with the new SSD, turn on your computer and it should boot up as though nothing has changed. Cloning and installing an SSD is a relatively simple process that can save you time and money compared to transferring files manually. So, why not give it a try?
Back up your data and files
Backing up your data and files is essential in today’s digital age. One way to do so is by cloning your current hard drive. Cloning is essentially creating an exact copy of your current hard drive with all its contents and settings intact.
This process can be done with the help of specialized software like Clonezilla, Macrium Reflect, or EaseUS Todo Backup. Cloning your hard drive ensures that you have a backup of all your important data and files in case something happens to your original hard drive, like it fails or crashes. So, instead of losing all your data and files, you have a backup ready to go.
It’s like having a spare tire in your car. You may never need it, but it’s better to have it just in case. Cloning your hard drive should be done regularly to ensure the backup is up-to-date and current.
It’s better to be safe than sorry when it comes to your important data and files.
Choose a cloning software
Cloning your current hard drive is a useful tool when you need to migrate to a new hard drive or when you want to backup all of your files and settings. However, to perform this task, you need to choose a reliable cloning software. There are numerous options available in the market, and each has its strengths and weaknesses.
Therefore, it is essential to research and select the one that meets your specific requirements. Some of the popular cloning software includes Macrium Reflect, Clonezilla, and EaseUS Todo Backup. These tools allow you to create a bootable drive, clone one disk to another, and backup your data safely and quickly.
Before you begin the cloning process, ensure that you have enough storage space, review the software’s manual, and create a backup of sensitive data. By following the correct steps and using the appropriate cloning software, you can safely and successfully clone your hard drive and ensure you never lose your valuable data.
Connect and clone your hard drive
Cloning your hard drive means creating an exact duplicate of all the data on your current hard drive and transferring it to another storage device. This is a great way to back up your data, migrate to a new computer, or upgrade to a bigger or faster hard drive. To clone your hard drive, you’ll need to connect both your current and destination drives to your computer.
There are several ways to do this, depending on the type of drives you have and the available ports on your computer. Once your drives are connected, you’ll need to use a cloning software to copy the data from your old drive to the new one. This process may take some time, depending on the size of your hard drive.
It’s important to note that cloning your drive will overwrite all the data on your destination drive, so make sure to back up any important data before starting. By cloning your hard drive, you’ll have a complete and accurate backup of your data, and you won’t need to spend time reinstalling software or transferring files manually. Plus, if your old hard drive fails, you’ll have a ready-to-go backup that you can use to restore your system.
So, consider taking the time to clone your hard drive – it could save you a lot of time and trouble down the road!
Installing your new SSD
If you’re wondering how hard it is to clone and install an SSD, the good news is that it’s actually quite easy with the right tools and guidance. The first step is to choose an SSD that is compatible with your system and has enough storage for your needs. Once you have your new SSD, you’ll need to connect it to your computer and then clone your existing hard drive onto the new SSD.
This can be done using software like Clonezilla or EaseUS Todo Backup. It’s important to note that the cloning process can take a few hours depending on the size of your hard drive and the speed of your computer. After cloning, you’ll need to physically install the SSD into your computer, which can vary depending on your system.
It’s always a good idea to consult your computer’s manual or look up installation guides online to ensure you’re installing it correctly. With these steps completed, you should be up and running with your new SSD, enjoying faster boot times, quicker application launches and improved overall performance.
Open your computer and locate the hard drive bay
So, you’ve decided to upgrade your computer by installing a new SSD. Great choice! But before you can get to enjoying the increased speed and storage capacity, you’ll need to physically install the new drive. The first step is to open up your computer and locate the hard drive bay.
This may require a screwdriver and some careful maneuvering, so be sure to consult your computer’s manual or look up a tutorial online if you’re unsure. Once you’ve accessed the hard drive bay, you’ll need to insert your new SSD into an available slot. Be sure to securely fasten it in place and connect any necessary cables.
Finally, you’ll need to power on your computer and configure the new drive. With some patience and a bit of technical know-how, you’ll soon be reaping the benefits of your SSD upgrade.
Install the SSD into the bay
Congrats on getting a new SSD! Now it’s time to install it and enjoy the benefits of lightning-fast speed. Firstly, find the bay where you want to install the SSD and remove the cover. Then, align the SSD with the connector, and slide it into the bay.
Make sure to screw it in place to keep it secure. Once it’s in, connect the SATA power and data cables to the SSD. Before closing the cover, make sure everything is connected securely.
And voila! You’re done. Power on your system and experience the instant boost in speed and performance. Remember to transfer your operating system and important files to your new SSD for maximum benefit.
Connect the SSD to the computer
When you’re ready to install your new SSD, the first step is to connect it to your computer. You’ll need to find an open SATA port on your motherboard and plug in the SATA data cable. The SATA data cable is what allows your computer to communicate with the SSD, so it’s important to make sure it’s securely connected.
Once you’ve plugged in the data cable, you’ll need to connect the SSD to power. This can be done using a SATA power connector from your power supply. Make sure to plug in the power connector completely to ensure that your SSD is receiving adequate power.
When both the data and power cables are securely connected, you can secure your SSD in place in your computer case and close it up. With your new SSD connected to your computer, you can start enjoying faster boot times and improved performance.
Conclusion
Cloning and installing an SSD may seem daunting at first, but it’s not as difficult as you might think. With a little bit of patience, knowledge, and the right tools, you can give your computer a significant upgrade in no time. So, don’t be intimidated by the idea of upgrading your computer’s hard drive – give it a shot and enjoy faster load times, improved performance, and a smile on your face!”
FAQs
What are the steps to clone an SSD?
First, connect the new SSD to your computer. Then, download a cloning software and open it. Select the original SSD as the source and the new SSD as the target. Finally, start the cloning process.
Can I clone an HDD to an SSD?
Yes, you can clone an HDD to an SSD. The process is the same as cloning an SSD.
What is the advantage of cloning my hard drive to an SSD?
Cloning your hard drive to an SSD will improve the speed and performance of your computer. It will also provide more storage space and better reliability.
How long does it take to clone and install an SSD?
The time it takes to clone and install an SSD depends on the size of your hard drive and the speed of your computer. However, it typically takes a few hours to complete the process.